winpe启动u盘怎么装系统 winpe启动u盘教程
时间:2022-12-05阅读量:
当电脑出现故障问题的时候,很多小伙伴会想到使用winpe启动u盘来重装系统。但是第一次重装系统的用户可能不知道winpe启动u盘是怎么一回事。其实呢,就是u盘被写入了winpe系统,这是一个可以让电脑运行的最小系统,里面有一些电脑系统相关的工具,例如装机工具可以用来重装系统。
winpe启动u盘教程
一、制作大白菜u盘启动盘
1、下载大白菜u盘启动制作工具并打开使用。
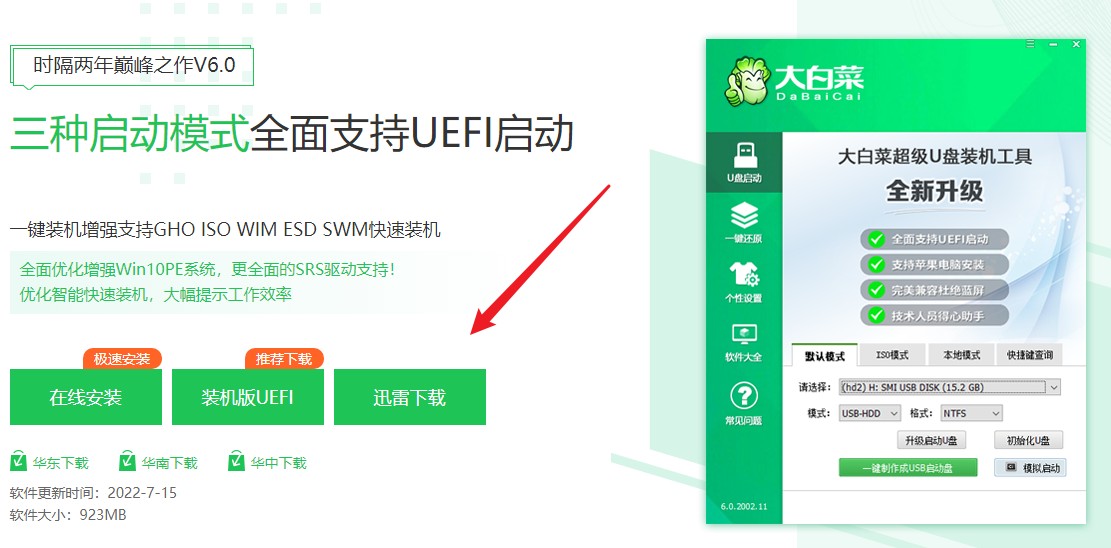
2、制作工具自动识别到u盘的信息以及名称(前提是u盘已经插入到电脑),无需任何修改,按照默认的“格式”和“模式”进行制作。
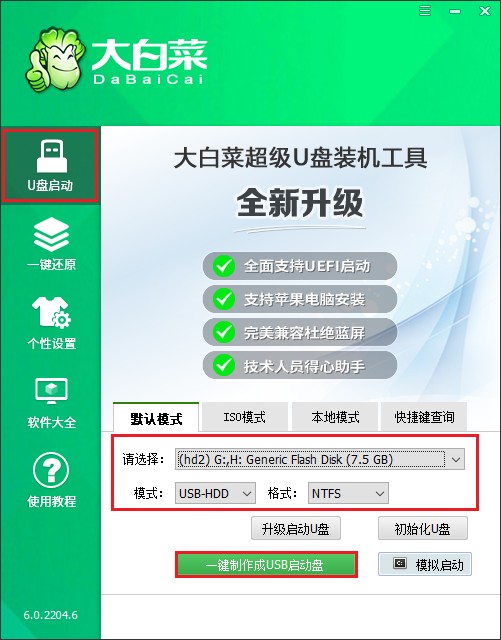
3、u盘全部数据将会被删除,且不可以恢复!确认继续制作请点击“确定"。
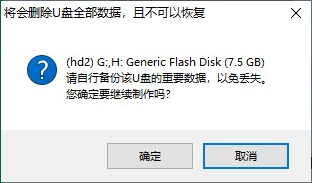
4、等待制作完成,出现启动u盘制作成功的提示。
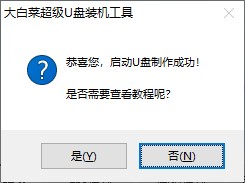
5、自行准备系统镜像文件,可以在微软官网下载或者msdn网站下载。下载后,存放到启动u盘根目录下。
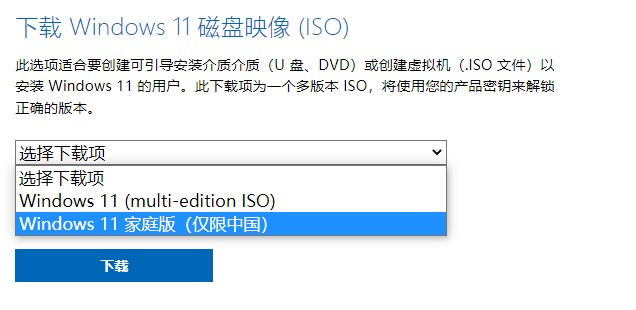
二、u盘启动进入PE
1、重启电脑,出现开机画面立即按U盘启动快捷键,进入启动菜单设置页面。
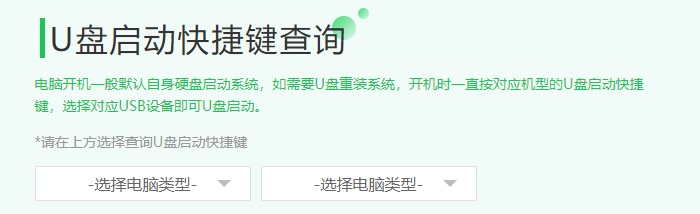
2、按启动热键进入启动菜单设置页面后,请选择你的u盘回车,一般是显示u盘名称或者usb字样的选项。

3、u盘启动进入pe主菜单中,选择第一选项回车,进入u盘PE系统。
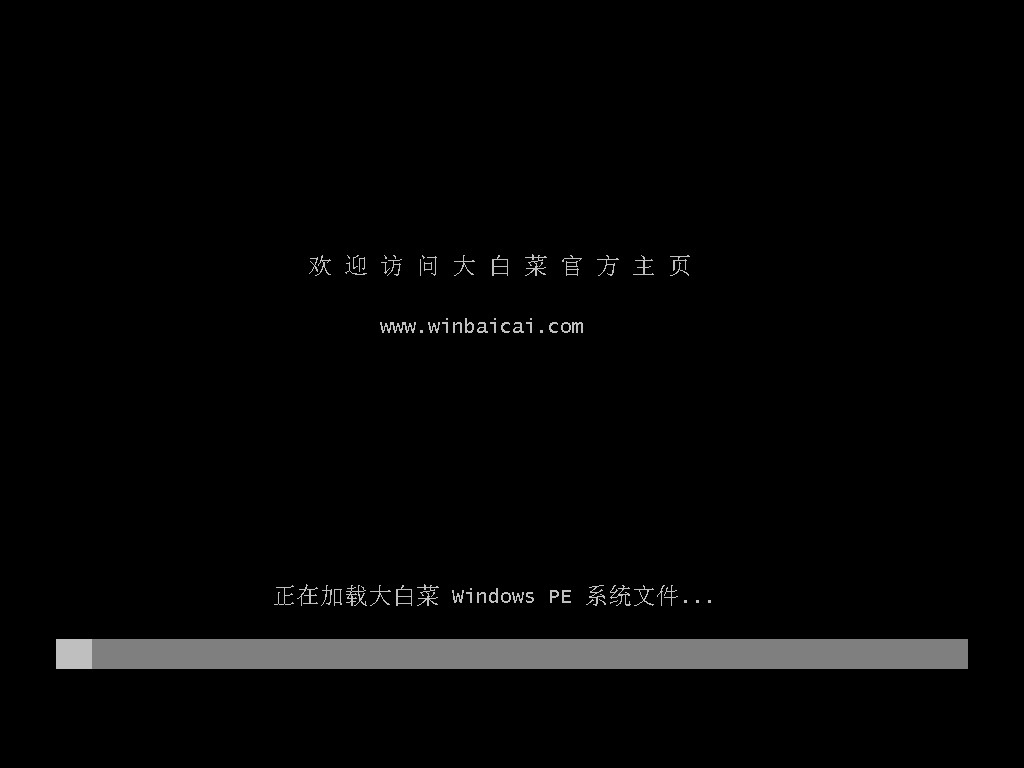
三、u盘装系统步骤
1、在PE系统桌面上,打开装机工具,选择要安装的系统文件,一般是安装在c盘,点击“执行”。
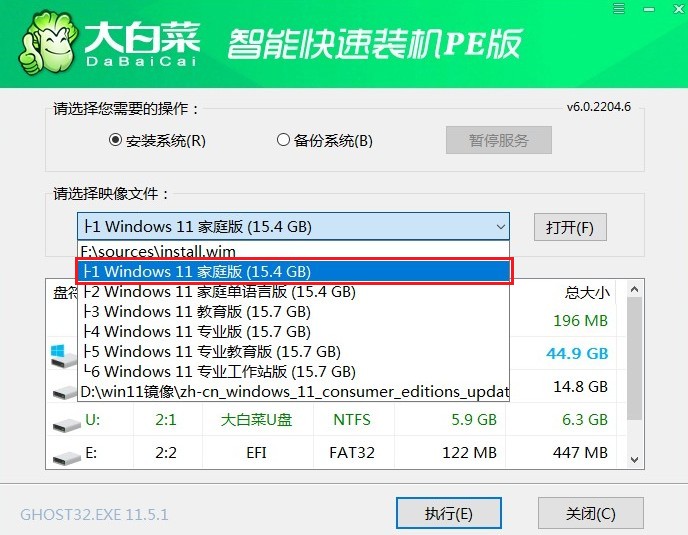
2、将执行还原操作,默认勾选,点击“是”。
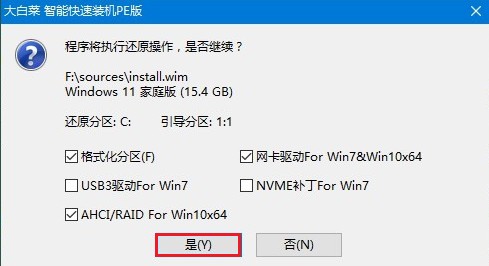
3、你可以勾选“完成后重启”,等待程序安装系统完毕后,电脑会自动重启,此时移除u盘。
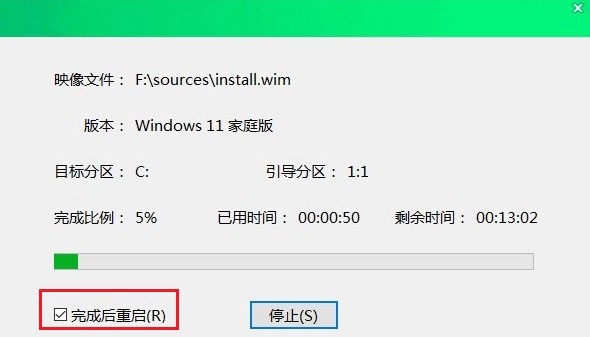
4、电脑重启后自动进入系统部署阶段,耐心等待进入系统桌面就可以了。
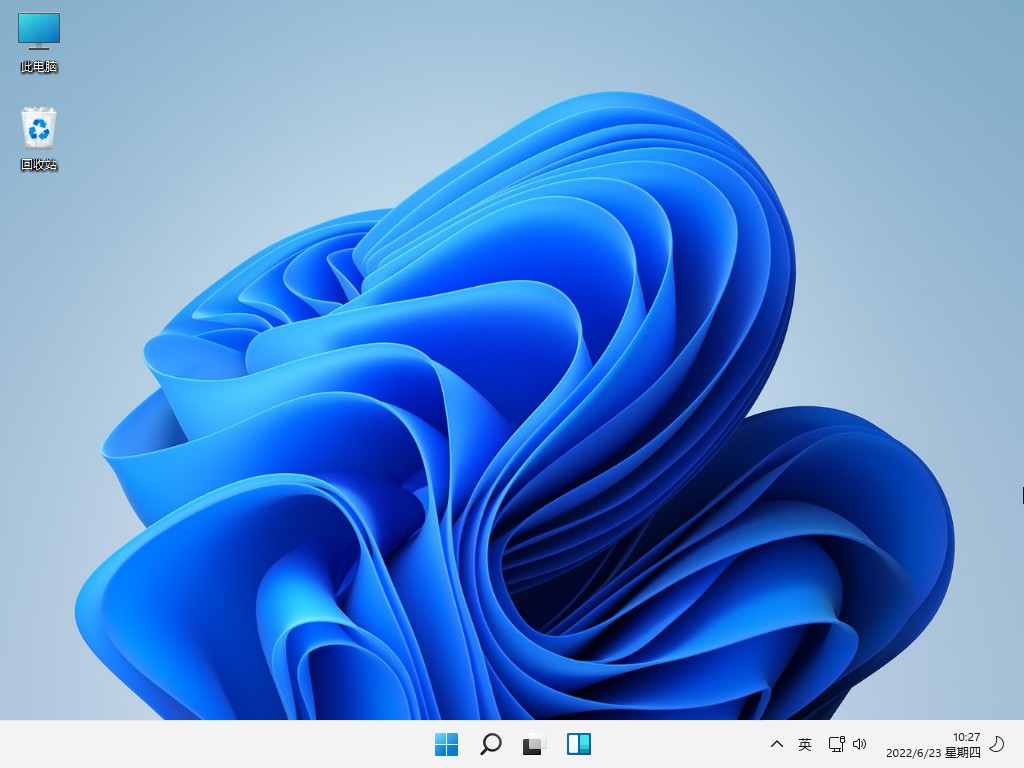
winpe启动u盘安装系统的步骤就到这里了,小编以安装win11操作系统为例。注意,在安装系统之前,我们需要确认电脑的u盘启动热键,如果按错或者没有及时按都会造成u盘启动失败,这样就无法进入winpe里面了。所以,请仔细参考以上的winpe启动u盘教程,希望可以帮助到你哦。