怎么用u盘装系统教程 u盘装系统教程
时间:2022-11-30阅读量:
u盘重装系统有什么作用呢?一般电脑系统故障无法正常开机时,我们可以使用u盘重装系统方式来解决。对于电脑小白来说,如果没有详细的教程参考可能就不知道该准备些什么,以及该怎么重装系统。接下来,小编分享怎么用u盘装系统教程
u盘重装系统有什么作用呢?一般电脑系统故障无法正常开机时,我们可以使用u盘重装系统方式来解决。对于电脑小白来说,如果没有详细的教程参考可能就不知道该准备些什么,以及该怎么重装系统。接下来,小编分享怎么用u盘装系统教程,就算你是没有电脑基础的小白,或者是第一次重装系统,按照教程操作你也能轻松装好系统哦。
u盘装系统教程
一、启动u盘制作
1、打开大白菜u盘启动盘制作工具。
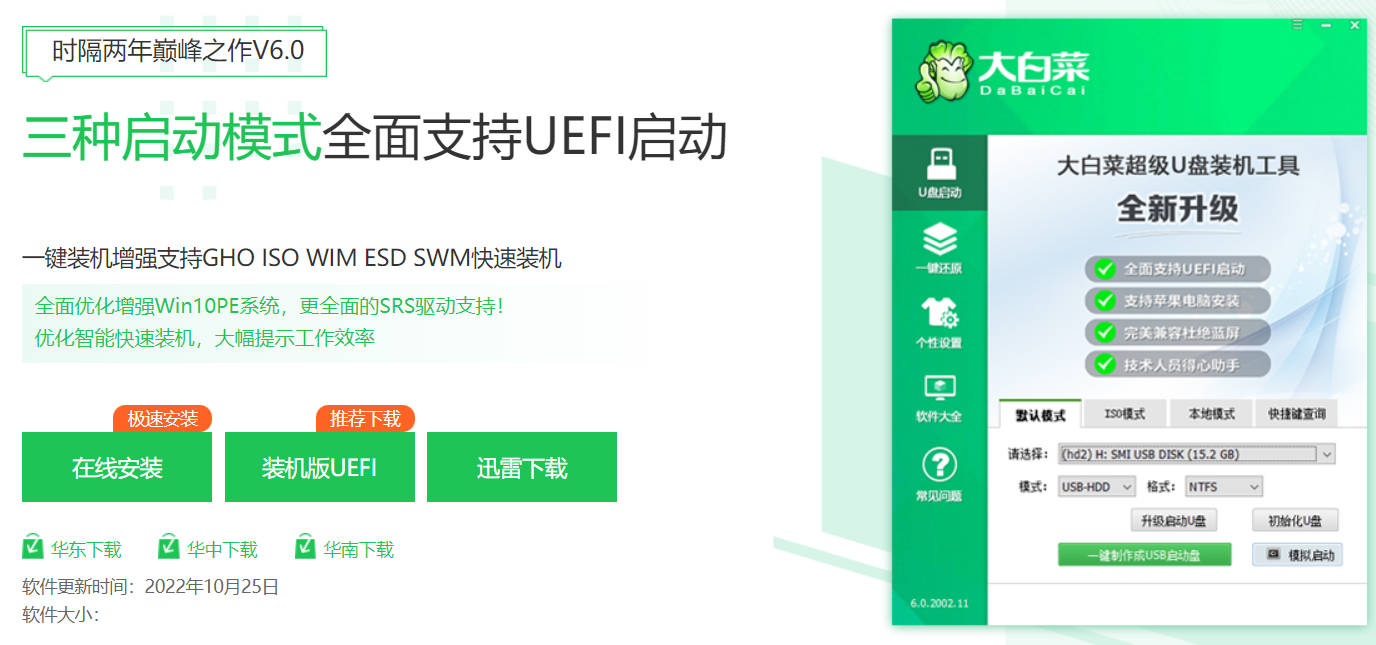
2、默认模式下,一键制作成usb启动盘。
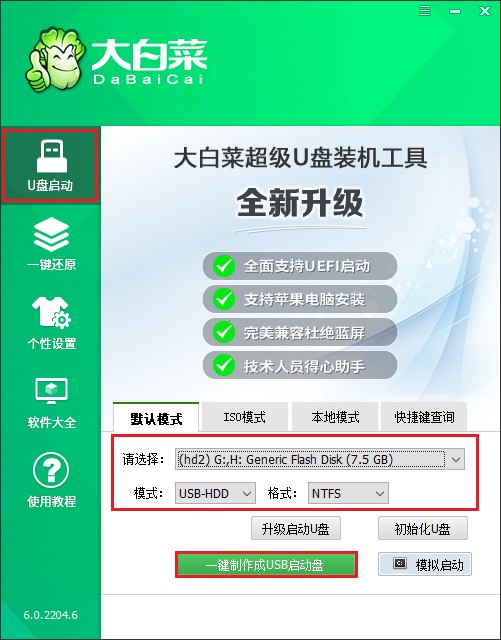
3、制作u盘启动盘会格式化u盘数据,请提前备份u盘重要数据再进行制作,以免丢失!
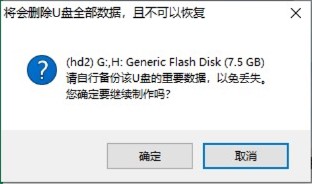
4、制作完成后出现提示:启动u盘制作成功!
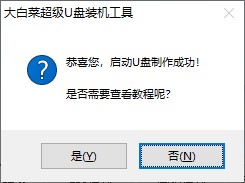
5、启动u盘制作成功后,前往msdn网站下载所需要的系统镜像文件存放到U盘根目录下。
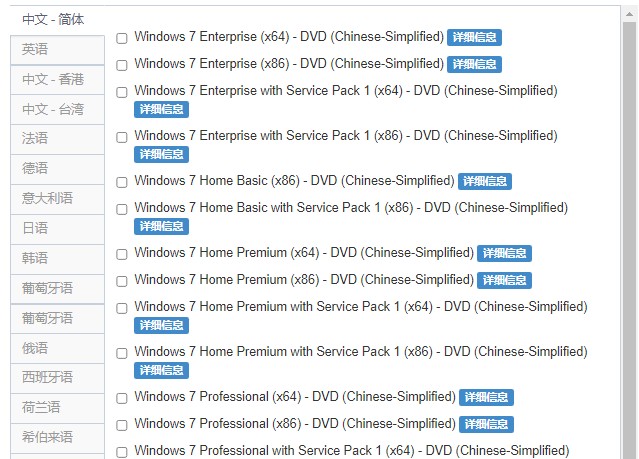
二、设置启动u盘进入PE
1、重新启动电脑,出现开机logo时,快速按下U盘启动快捷键,直到进入启动菜单的设置页面。
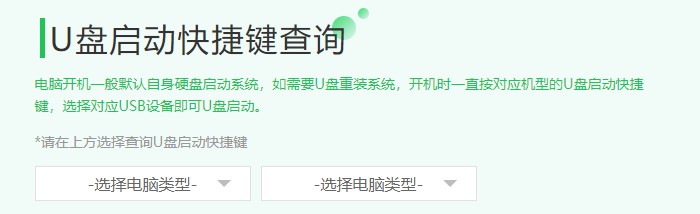
2、选择带有usb字样的选项,或者你的u盘名称选项回车。
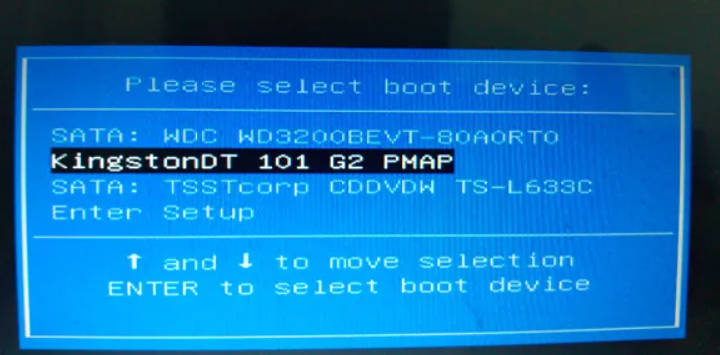
3、通过启动u盘进入大白菜PE主菜单中,选择win10x64 PE回车。
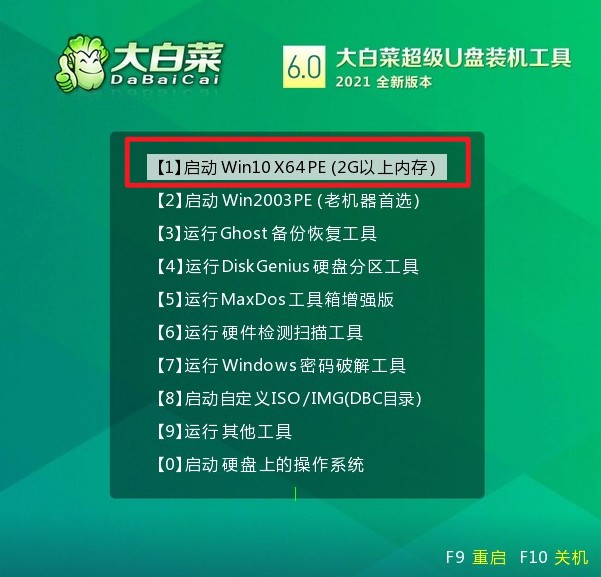
三、u盘安装系统
1、打开大白菜一键装机工具,从u盘中选择事先准备的镜像,安装在c盘。
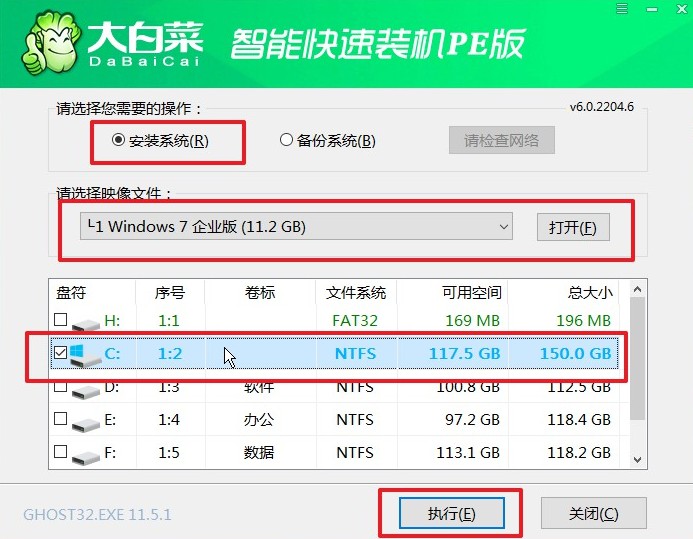
2、装机工具将执行还原操作,默认勾选选项,点击“是”进入下一步。
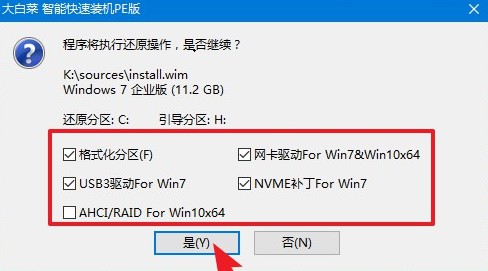
3、勾选“完成后重启”,系统安装完成后将自动重启,重启时拔出u盘。
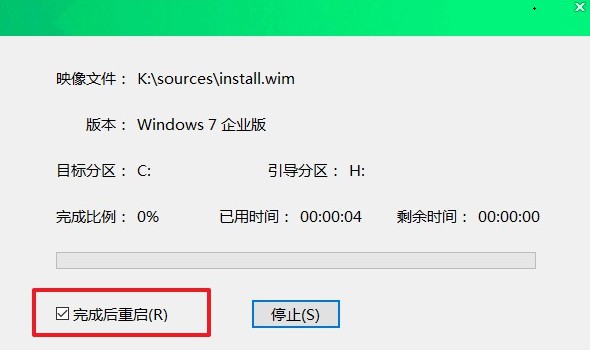
4、重启后,进入系统桌面就意味着系统安装成功!

以上是,u盘装系统教程,阅读教程后,现在大家知道u盘重装系统需要提前准备哪些东西了吧,重装系统的操作也清楚了吧?如果大家的电脑出现开不了机的情况,考虑可能是系统有问题导致的,这时候重装系统一般能解决。好咯,希望上述的教程步骤能够帮助到大家哦。