电脑怎么u盘重装系统呢 笔记本电脑u盘重装系统教程
时间:2022-11-29阅读量:
由于现在大部分的笔记本电脑都没有光驱,所以在用系统光盘重装系统的时候,还需要购买一个外置光驱,这样是不是很麻烦呢?其实啊,只要电脑有usb接口,那就能用u盘来重装系统,根本不需要光驱。但是,很多人并不清楚电脑怎么u盘重装系统呢?
由于现在大部分的笔记本电脑都没有光驱,所以在用系统光盘重装系统的时候,还需要购买一个外置光驱,这样是不是很麻烦呢?其实啊,只要电脑有usb接口,那就能用u盘来重装系统,根本不需要光驱。但是,很多人并不清楚电脑怎么u盘重装系统呢?接下来,小编分享详细的操作步骤,有重装系统需求的用户,可以参考教程装系统哦。
笔记本电脑u盘重装系统教程
一、启动u盘制作
1、准备大白菜u盘启动盘制作工具,下载到桌面上并打开。
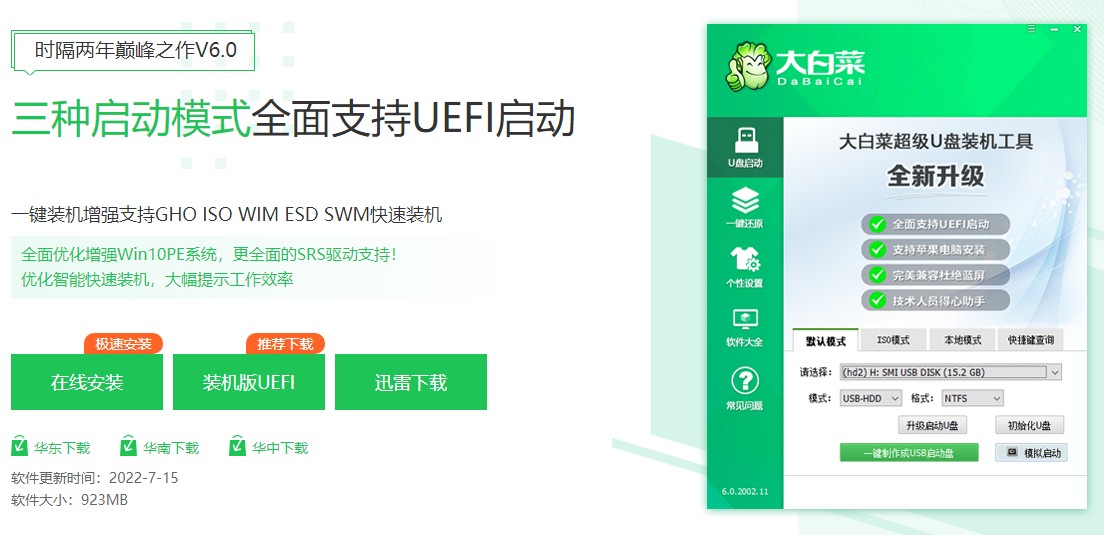
2、将U盘插入电脑,制作工具识别出你的u盘后,点击“一键制作成usb启动盘”。
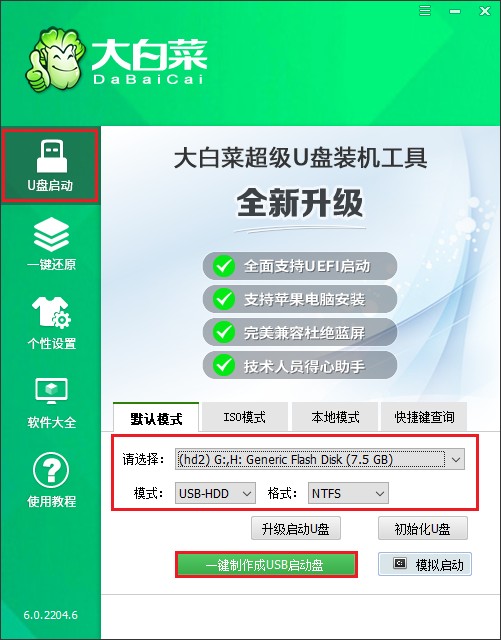
3、u盘全部数据将被删除,且不可恢复!如果u盘有重要的文件,请做好备份再进行制作。
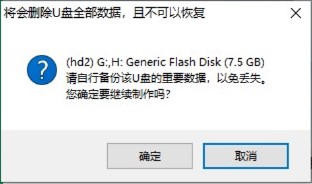
4、制作完成后出现提示:启动u盘制作成功!
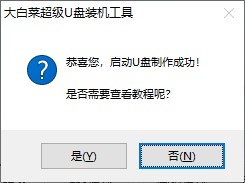
5、下载所需要的系统镜像文件,存放到电脑除桌面和c盘以外的地方,例如可以放到D盘/E盘/u盘。
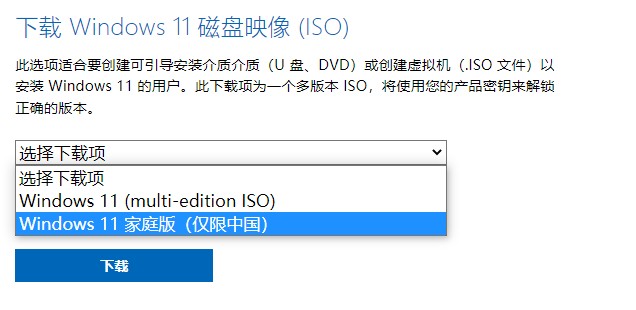
二、开机设置u盘启动
1、首先根据你电脑的品牌和类型,查询对应的u盘启动快捷键并记住它!接下来重启电脑,开机时请按此键(建议多按几次)进入启动菜单设置页面。
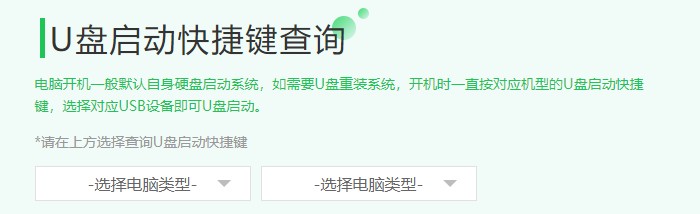
2、进入启动菜单设置窗口中,选择U盘启动选项(u盘名称或带usb开头的选项)回车进入u盘启动盘PE选择界面。
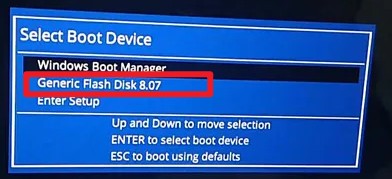
3、在启动u盘PE主菜单界面,选择win10x64 PE,按回车键进入。
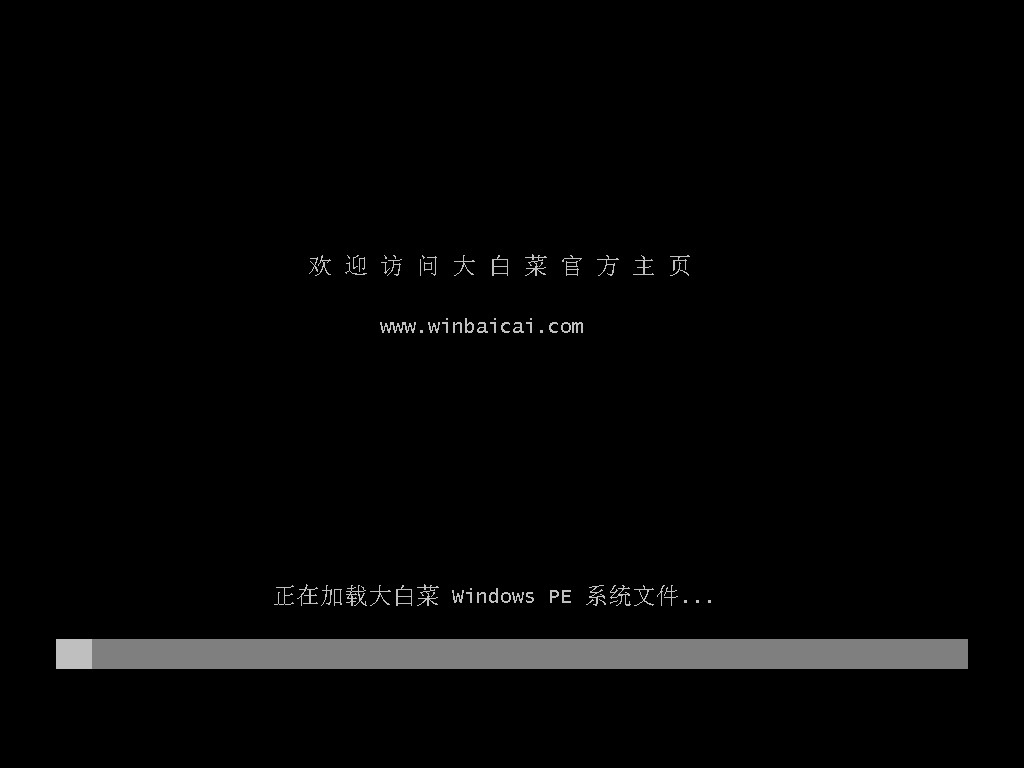
三、一键u盘装系统步骤
1、双击打开装机工具,选择你之前复制到u盘里的系统文件,默认系统安装在c盘,然后点击“执行”。
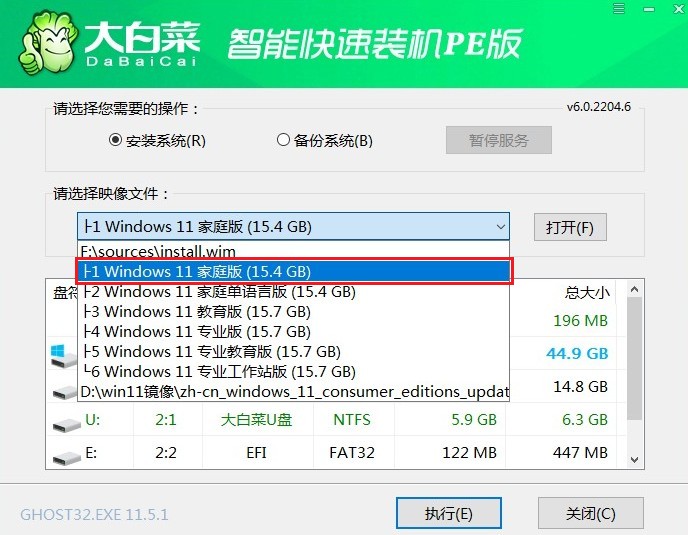
2、弹出执行还原操作的提示,默认选择“是”即可。
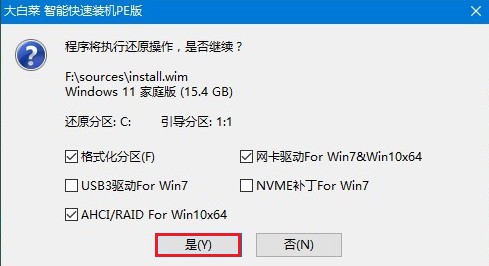
3、选择“完成后重启”,期间请耐心等待,然后电脑在重启时请拔出u盘,以免再次进入PE。
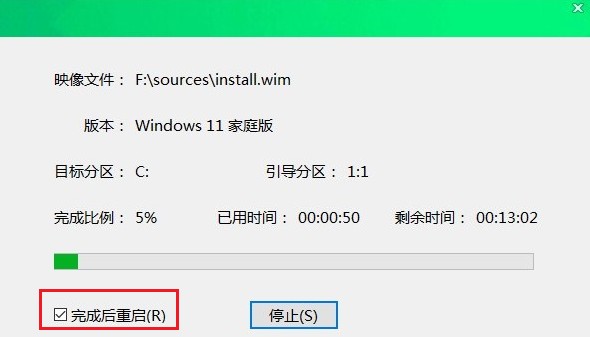
4、最后自动重启进入Windows系统桌面,那么u盘装系统就成功了!
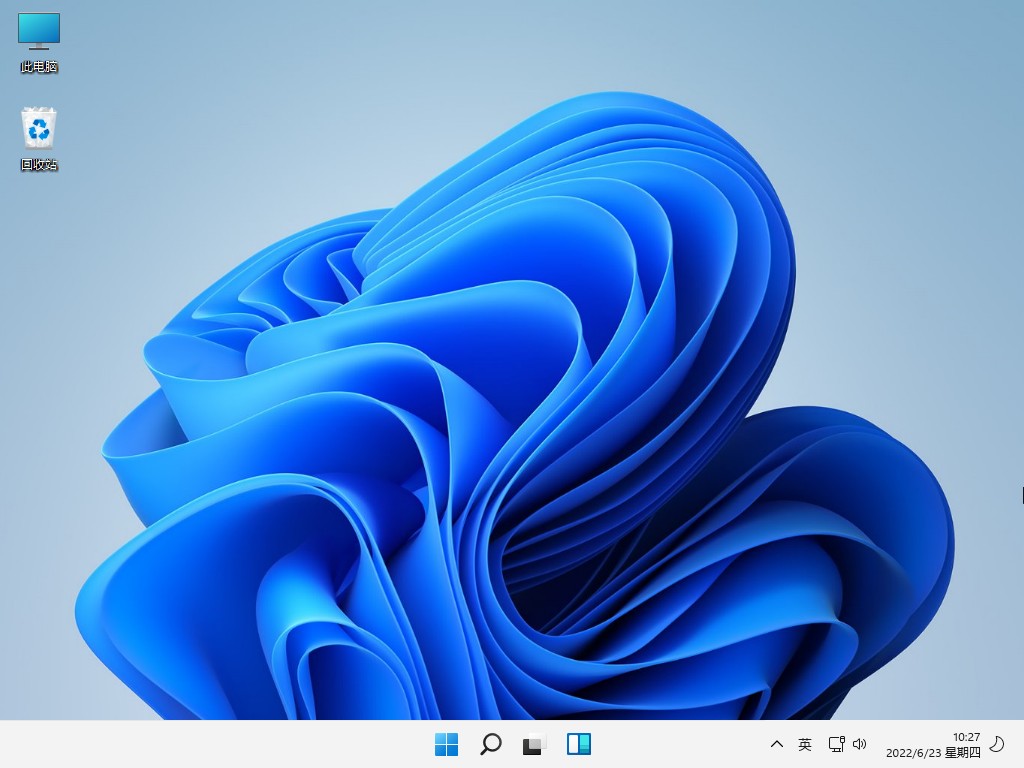
通过上面的操作,我们就给笔记本电脑安装好系统了。u盘重装系统真的太方便了,所以习惯用光盘重装系统的用户,发现笔记本电脑没有光驱时,不需要再去购买外置光驱,用u盘来重装系统即可。以上是,笔记本电脑u盘重装系统教程,有需要的用户可以参考哦。