怎么一键u盘装系统,一键u盘装系统步骤和详细教程
时间:2022-11-24阅读量:
欢迎来到大白菜小课堂,现在我来介绍的是怎么一键u盘装系统,以安装win10作为教程进行讲解。如果你有一个u盘,它现在只是一个普通的移动存储数据的设备,那么将这个u盘制作成系统启动盘之后呢,你就可以用这个u盘来重装系统了。
欢迎来到大白菜小课堂,现在我来介绍的是怎么一键u盘装系统,以安装win10作为教程进行讲解。如果你有一个u盘,它现在只是一个普通的移动存储数据的设备,那么将这个u盘制作成系统启动盘之后呢,你就可以用这个u盘来重装系统了。听起来很简单的样子,实际操作是如何的呢?接下来,小编跟大家分享一键u盘重装win10系统的步骤。
一键u盘装系统步骤和详细教程
一、准备工作
1、大白菜u盘启动盘制作工具制作u盘启动盘

2、网上下载系统镜像文件,并将其保存在除桌面和c盘以外的其它分区中
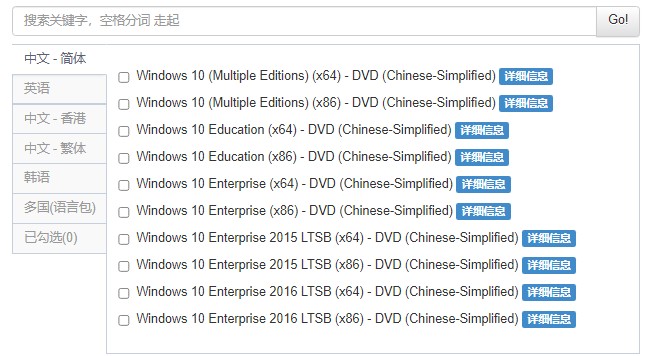
3、查询电脑u盘启动快捷键
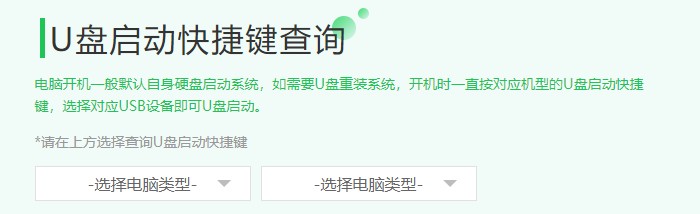
二、注意事项
1、重装系统时C盘会被格式化,请提前手动将重要资料转移到其它分区中
2、下载的镜像文件勿放置在C盘,可放在D盘/E盘或u盘启动盘中
三、设置u盘启动
1、重启电脑开机按u盘启动快捷键,出现开机启动项设置页面,选择带有usb的选项回车。
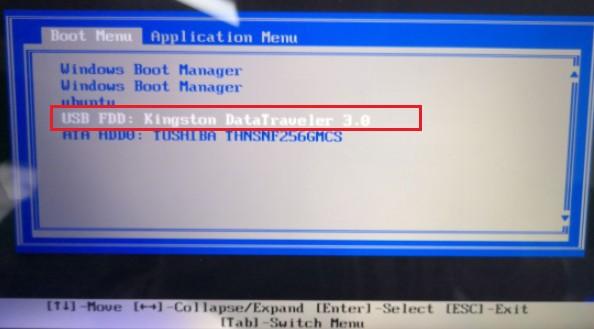
2、电脑从u盘启动盘启动进入winpe主菜单界面,选择第一项回车进入winpe系统。
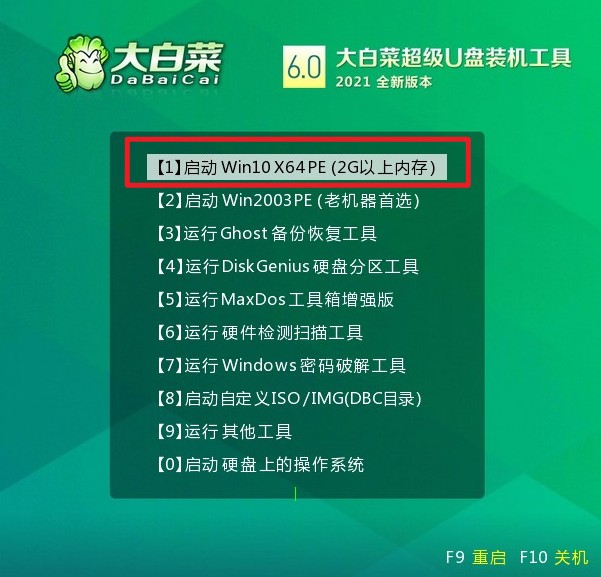
四、u盘重装系统win10步骤
1、打开装机工具,选择iso系统镜像安装在C盘中,点击执行。
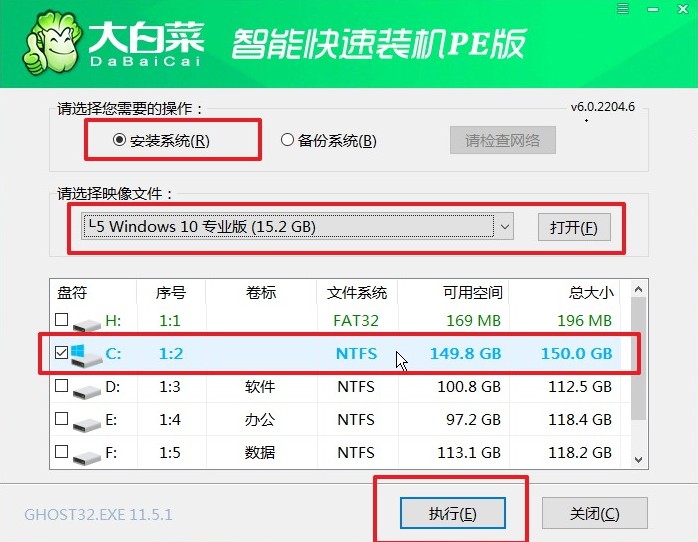
2、弹出程序执行还原操作提醒,确认是。
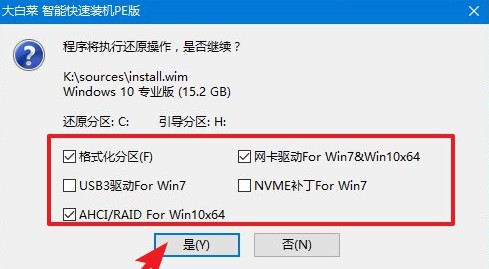
3、勾选“完成后重启”,接下来等待程序进行安装过程,等待安装完成后电脑重启时,请拔出U盘,最后电脑进入安装好系统桌面中,到此重装系统结束。
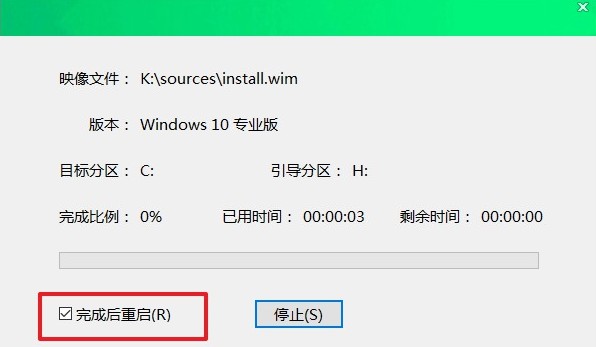
以上是,一键u盘装系统步骤和详细教程,小编以安装win10系统为例。将制作好的系统启动u盘插入电脑后,还需要设置u盘启动哦,否则是无法进入u盘系统中进行安装win10操作系统的。好咯,这篇教程就跟大家分享到这里了,还想了解更多有关内容,请关注大白菜网站哦。