u盘装系统教程和步骤,怎么u盘装系统呢
时间:2022-11-23阅读量:
现在的装机人员安装系统不再需要光盘了,而是插入u盘安装系统。好处就是,比起光盘,u盘体积小,携带方便且不容易损坏。而且电脑不需要外接光驱,只要有usb接口就行。随着装机的方式改变,很多人不知道如何使用u盘重装系统?
现在的装机人员安装系统不再需要光盘了,而是插入u盘安装系统。好处就是,比起光盘,u盘体积小,携带方便且不容易损坏。而且电脑不需要外接光驱,只要有usb接口就行。随着装机的方式改变,很多人不知道如何使用u盘重装系统?这篇教程,小编跟大家分享,u盘装系统教程和步骤,以安装win11为例。感兴趣的小伙伴快来一起学习吧。
怎么u盘装系统呢
一、准备工作
1、 首先,准备一个空u盘,用大白菜u盘启动盘制作u盘启动盘。
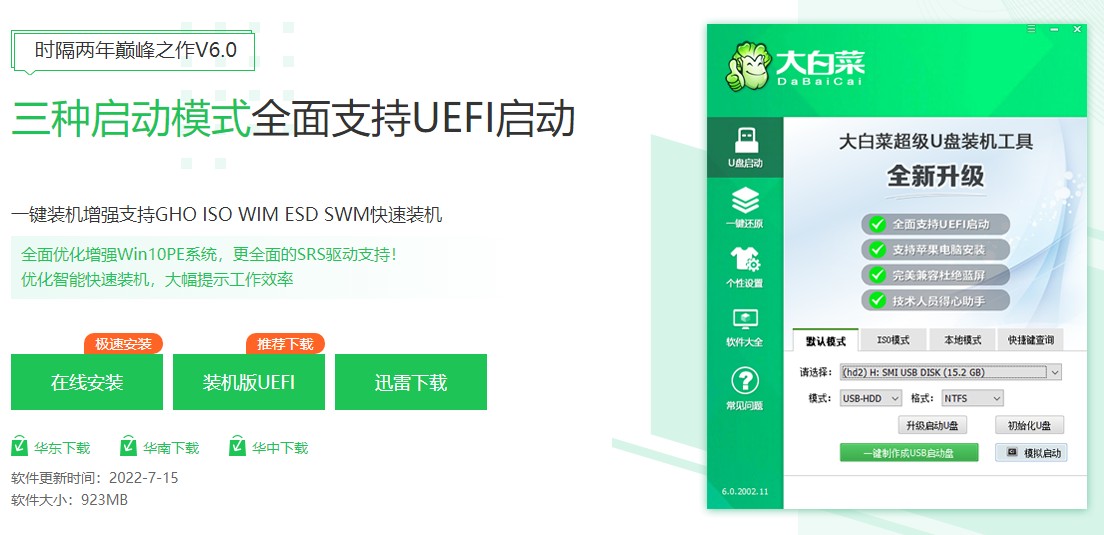
2、 从微软官网下载win11镜像文件,并放入u盘根目录下。
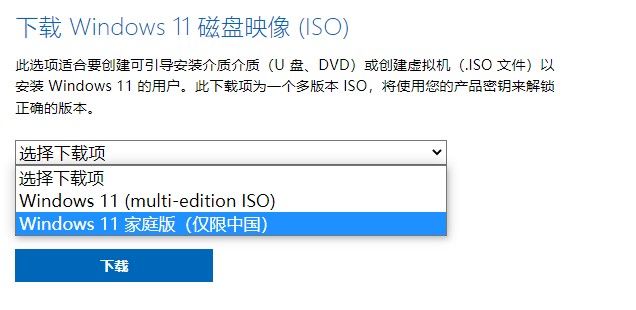
3、 查询电脑u盘启动快捷键。
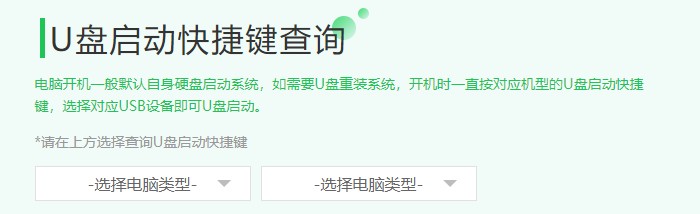
二、设置u盘启动
1、电脑重启时不断地按u盘启动快捷键,进入到快速启动菜单页面,将启动项设置为u盘。不同品牌类型的电脑设置u盘启动的页面也会不同,可参考下图:

2、u盘启动成功,选择进入pe系统。
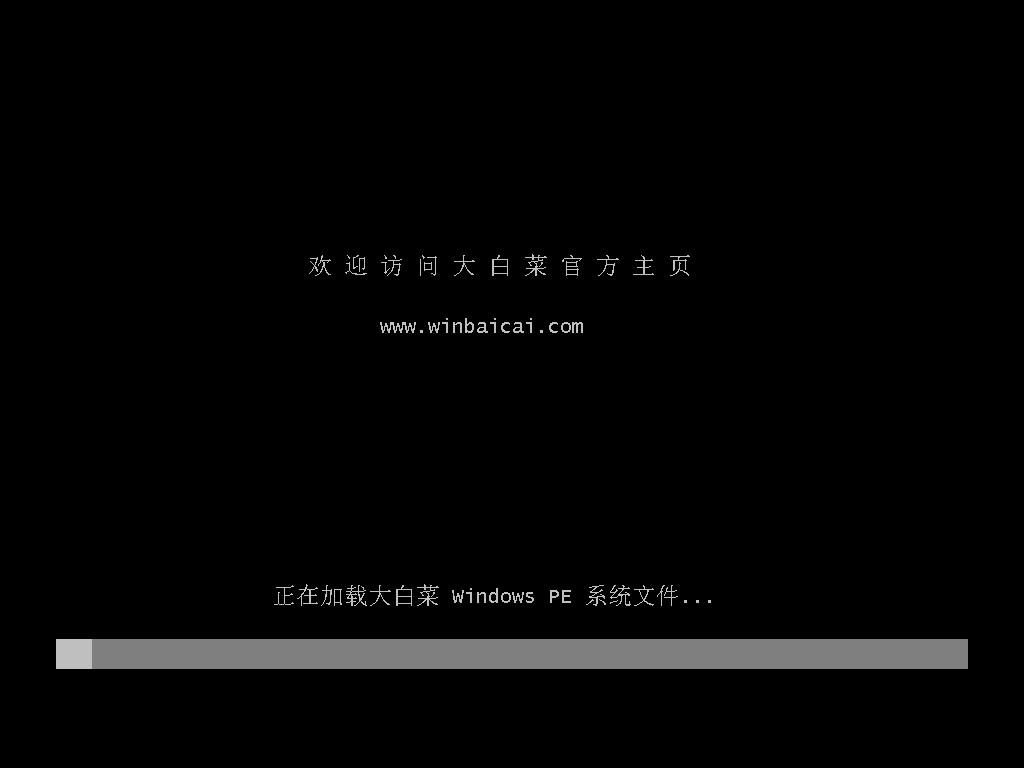
三、u盘安装win11步骤
1、进入pe系统后,打开桌面装机工具,选择win11镜像安装在系统盘,一般都是c盘,点击执行。
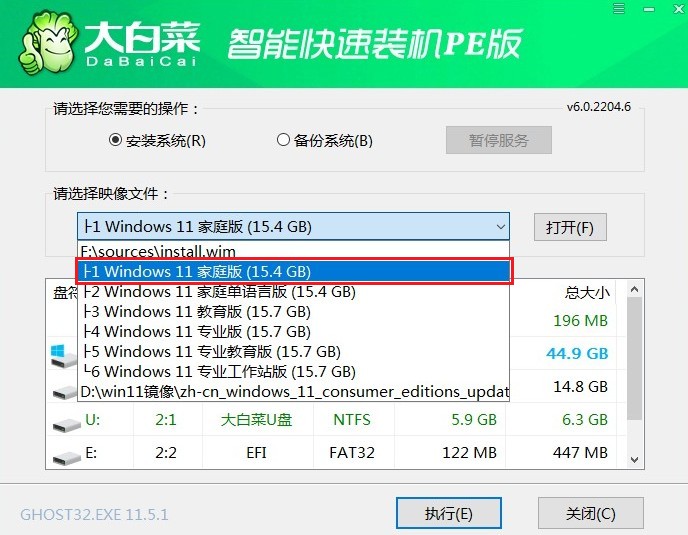
2、默认即可。
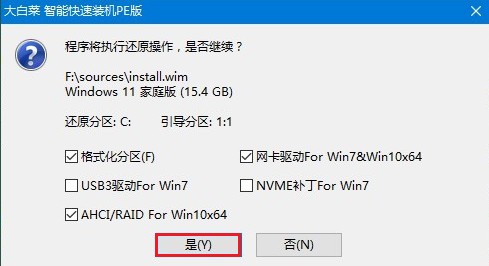
3、勾选完成后重启,等待提示安装完成,在重启时拔出u盘。
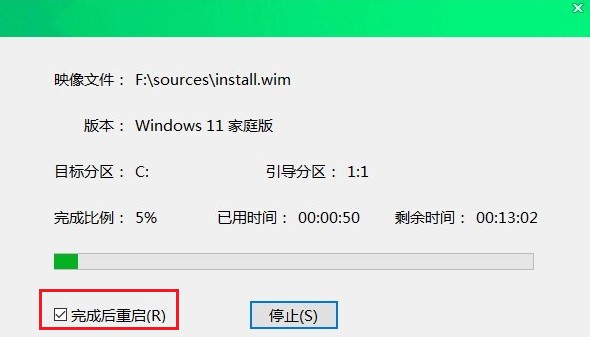
4、电脑经过重启,最后进入win11系统。
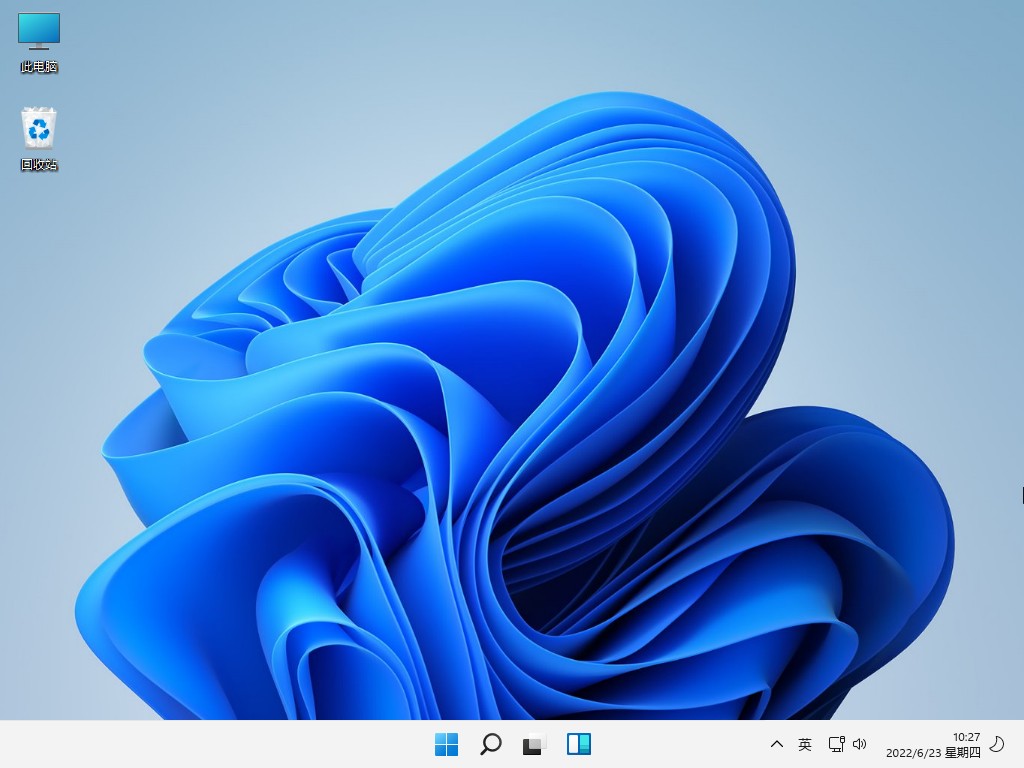
以上内容讲解了,怎么u盘装系统呢,现在大家学会了吗?如有不懂的用户,按照教程一步步操作即可。u盘装系统是非常简单的,把具备启动功能的u盘插入电脑,启动电脑设置u盘启动进入PEwinpe系统继续装机,直到系统安装完成重启后进入到系统桌面,那么至此u盘重装系统就成功啦。