笔记本win7重装系统,笔记本win7重装系统方法
时间:2022-11-04阅读量:
小编经常介绍台式机重装系统的步骤,那么笔记本重装系统是如何操作的呢?下面带来,笔记本win7重装系统步骤图解。其实,不管是台式机还是笔记本,重装系统的方法都是一样,没有什么区别。如果你知道如何给台式机重装系统,那么用同样的方法给
小编经常介绍台式机重装系统的步骤,那么笔记本重装系统是如何操作的呢?下面带来,笔记本win7重装系统步骤图解。其实,不管是台式机还是笔记本,重装系统的方法都是一样,没有什么区别。如果你知道如何给台式机重装系统,那么用同样的方法给笔记本重装系统即可。下面,分享u盘重装系统的方法,跟着小编一起来看看吧。
笔记本win7重装系统方法
一、注意事项
1、制作u盘启动盘时需要格式化u盘。
2、重装系统时默认格式化系统C盘包括桌面文件。
二、制作u盘启动盘
1、下载大白菜u盘启动盘制作工具,下载成功后,在电脑上安装软件。
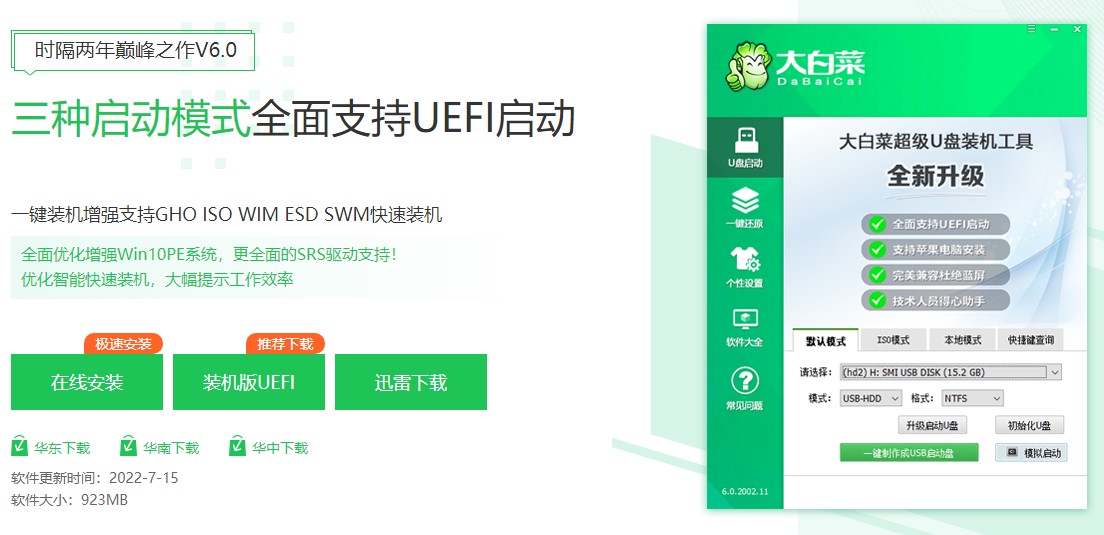
2、 打开u盘启动盘制作工具,插入u盘,按照软件提示制作u盘启动盘。
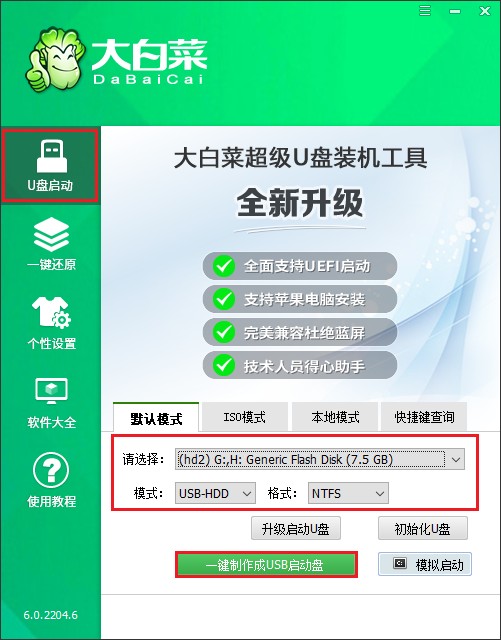
3、u盘启动盘制作成功后,下载win7镜像文件,并放到u盘中。
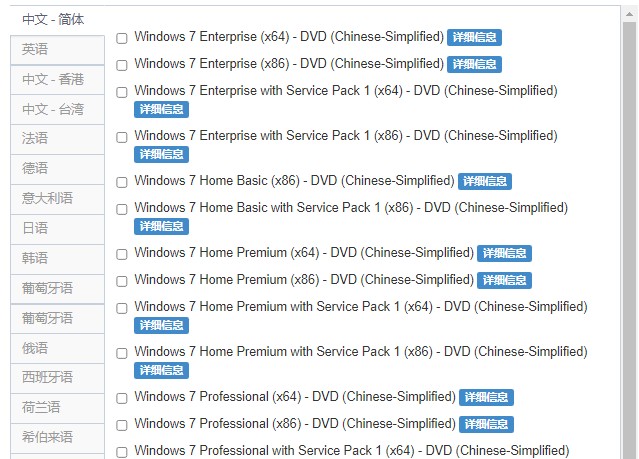
三、设置u盘启动
1、 查询电脑u盘启动快捷键,需要根据电脑品牌和类型查询。
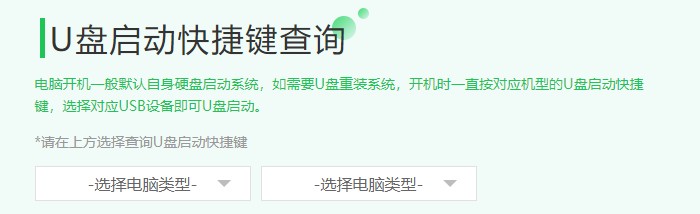
2、重新开机,开机过程中按u盘启动快捷键,直到进入开机启动设置的菜单页面,选择u盘选项回车。可参考下图选择u盘选项:

四、u盘重装win7
1、电脑从u盘启动进入winpe主菜单,选择第一项回车即可进入大白菜winpe系统。
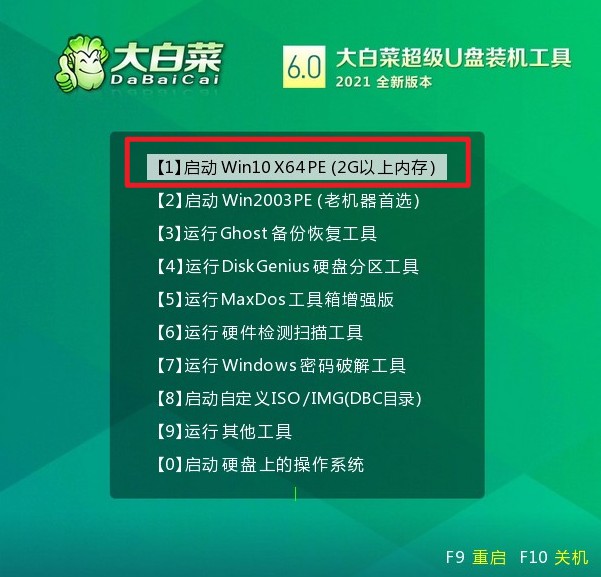
2、打开winpe桌面上的装机工具,选择win7系统镜像,默认安装在c盘,执行。
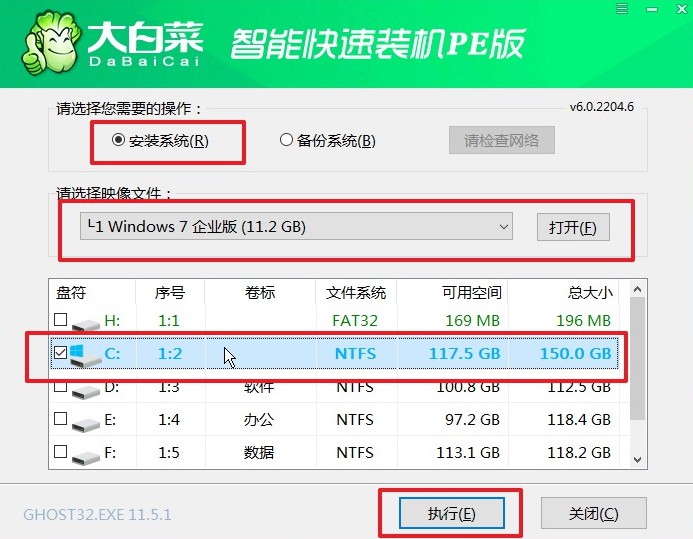
3、开始安装系统,出现以下提示,点击“是”。
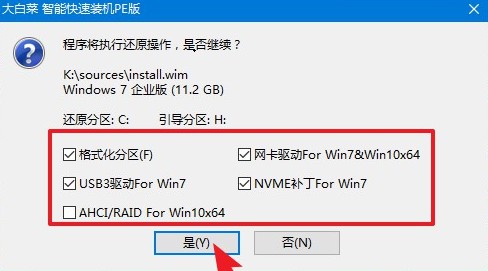
4、勾选完成后重启,然后等待win7安装结束,并在重启时拔出u盘即可。
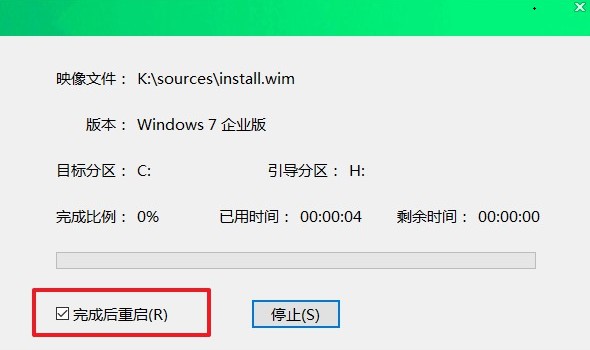
5、win7安装完成后,将会进入win7系统桌面。

以上是,笔记本win7重装系统方法。笔记本的重装系统方法非常简单,跟在台式机上重装系统也是一样的,都需要制作u盘启动盘,设置u盘启动,然后用u盘装机工具重装win7系统,在步骤和操作上基本没有区别。希望这篇教程对大家有帮助,更多重装系统教程,尽在本站。