惠普怎么u盘装系统win10,惠普笔记本u盘重装系统win10
时间:2022-11-04阅读量:
哈喽,大家下午好,我是你们的大白菜小编,你们知道u盘重装系统有什么作用吗?u盘重装系统可以解决电脑蓝屏、黑屏、死机以及顽固的电脑病毒等问题。有位惠普用户想要了解怎么进行重装win10系统。下面呢,小编就教大家用u盘来重装,非常的简单。
哈喽,大家下午好,我是你们的大白菜小编,你们知道u盘重装系统有什么作用吗?u盘重装系统可以解决电脑蓝屏、黑屏、死机以及顽固的电脑病毒等问题。有位惠普用户想要了解怎么进行重装win10系统。下面呢,小编就教大家用u盘来重装,非常的简单。接下来是,惠普怎么u盘装系统win10的教程。不懂如何重装系统的小伙伴,快来一起学习吧。
惠普笔记本u盘重装系统win10
一、准备工作
1、一个大于或8G容量的U盘,确认U盘里面没有重要的数据
2、下载大白菜u盘启动盘制作工具,制作u盘启动盘
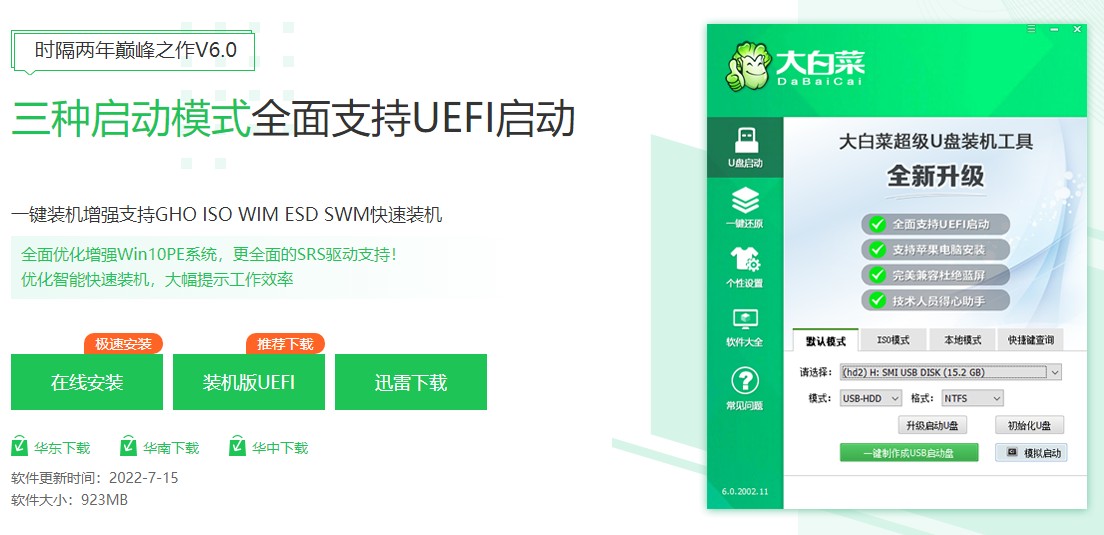
3、前往微软官网,或msdn网站下载win10系统,并放到U盘里
PS:存放到制作好的大白菜u盘中
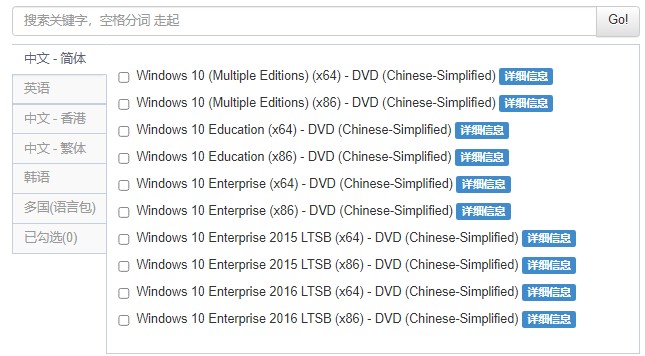
4、查询u盘启动快捷键
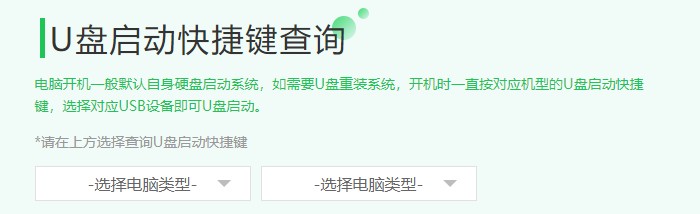
5、确保重装系统的电脑没有重要的文件,若有,请备份到除C盘包括桌面以外的分区
二、设置u盘启动
1、电脑已插入制作成功的U盘启动盘,重启电脑,按u盘启动热键进入设置启动项的页面,选择U盘回车,电脑从U盘启动。
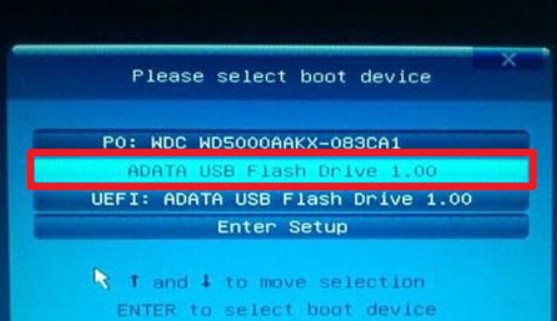
2、进入u盘启动盘PE主菜单界面,选择【1】选项,按回车。
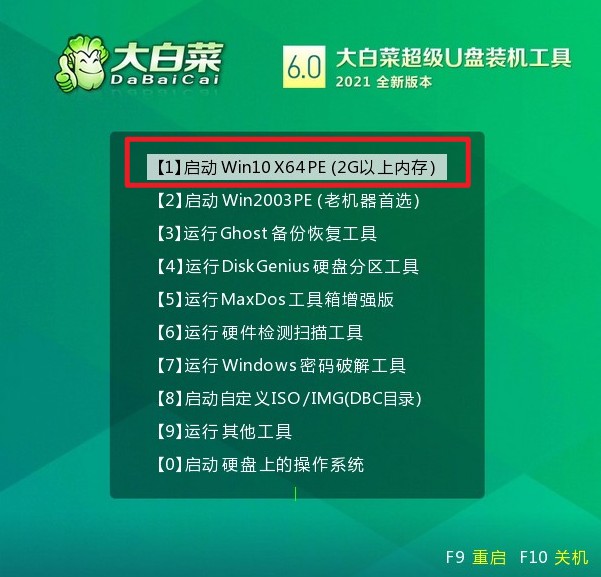
三、U盘安装win10系统教程
1、进入到U盘启动盘PE系统后,请打开桌面上的装机工具。
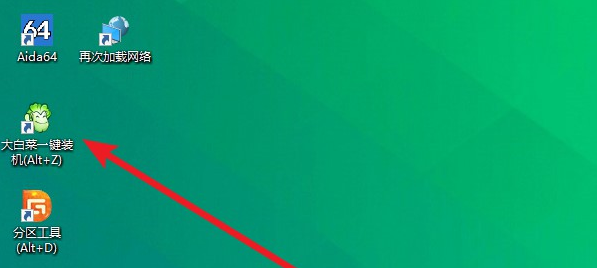
2、选择U盘里面的win10镜像,选择安装位置(一般安装在C盘),点击“执行”。
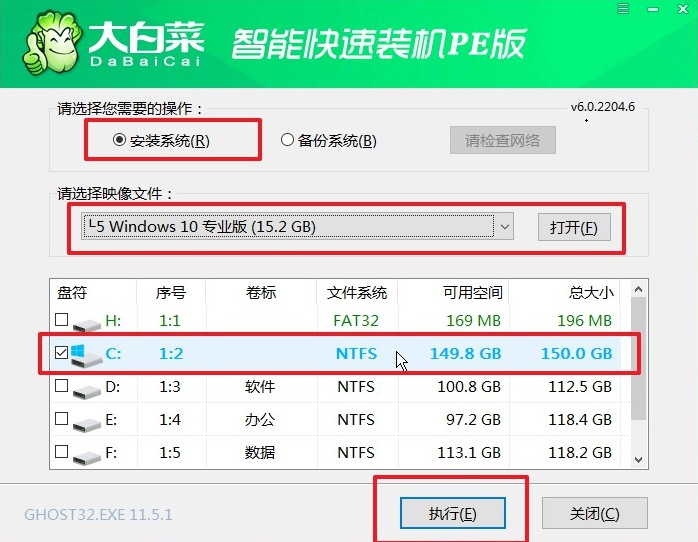
3、出现还原的提示窗口,点击“是”。
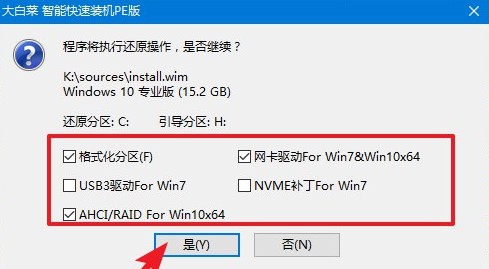
4、勾选“完成后重启”,或等待win10安装完成,出现重启的提示窗口,点击“重启”。
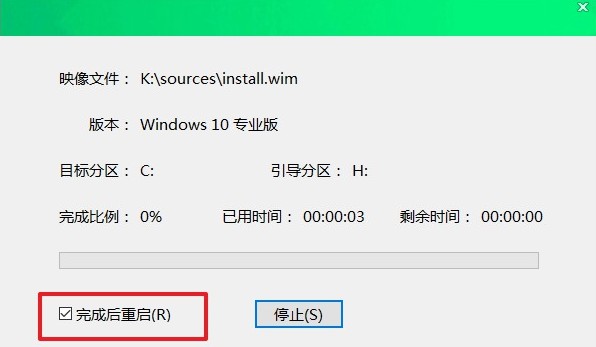
5、重启时把U盘拔出来,最终电脑进入安装好的win10系统。
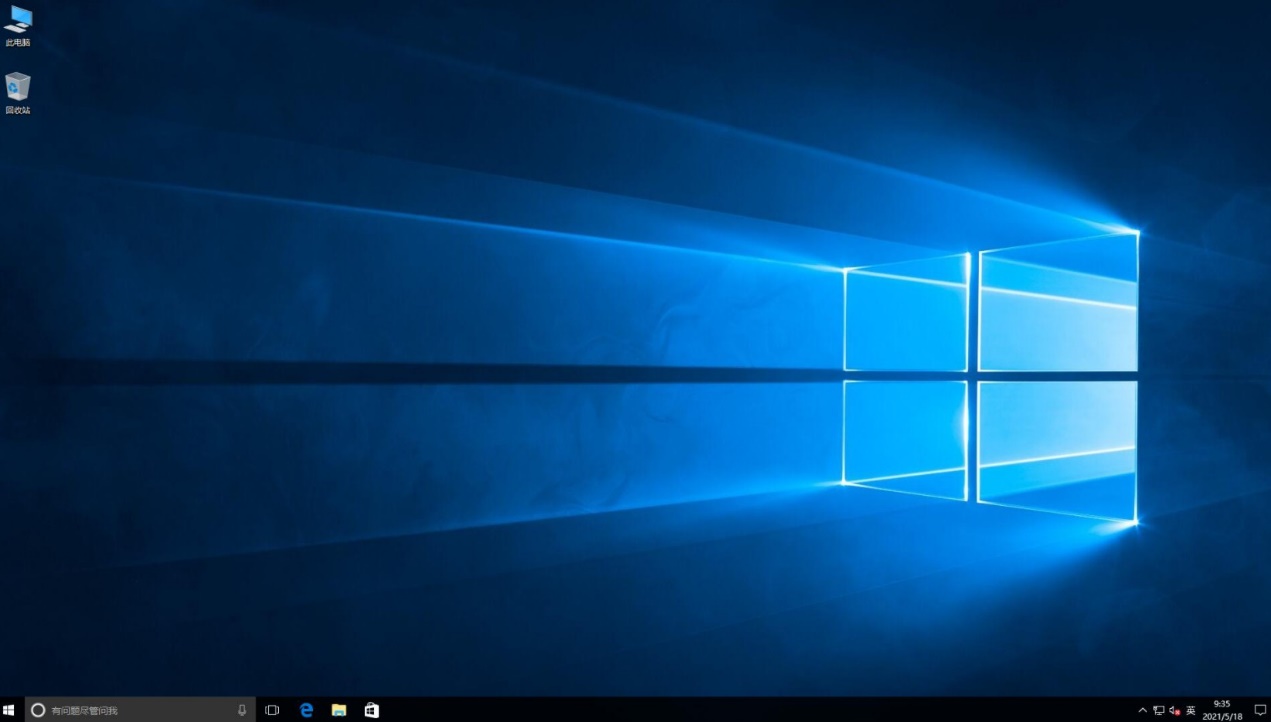
以上是,惠普笔记本u盘重装系统win10教程。重装系统win10后,电脑可以正常开机使用,新系统处于初始状态,较简洁干净,这时系统运行速度也是比较快的。好咯,教程内容就分享到这里了,如果你的惠普笔记本需要重装系统,不妨参考这篇教程重装,希望能够帮助到大家哦。