大白菜u盘装win11系统,大白菜u盘装系统win11教程
时间:2022-11-02阅读量:
你知道怎么用大白菜u盘重装系统吗?大白菜u盘可以用来安装win10、win7、win11等系统,一键式装机,方便快捷,用户可以通过它自由更换系统和修复系统问题。可是,电脑小白用起来是一头雾水的。因为重装系统需要设置u盘启动
你知道怎么用大白菜u盘重装系统吗?大白菜u盘可以用来安装win10、win7、win11等系统,一键式装机,方便快捷,用户可以通过它自由更换系统和修复系统问题。可是,电脑小白用起来是一头雾水的。因为重装系统需要设置u盘启动,很多人都不知道怎么操作。接下来,小编以安装win11系统为例,详细地介绍大白菜u盘装系统win11全过程,一起来学习吧。
大白菜u盘装系统win11教程
一、准备工具
1、大白菜u盘启动盘制作工具
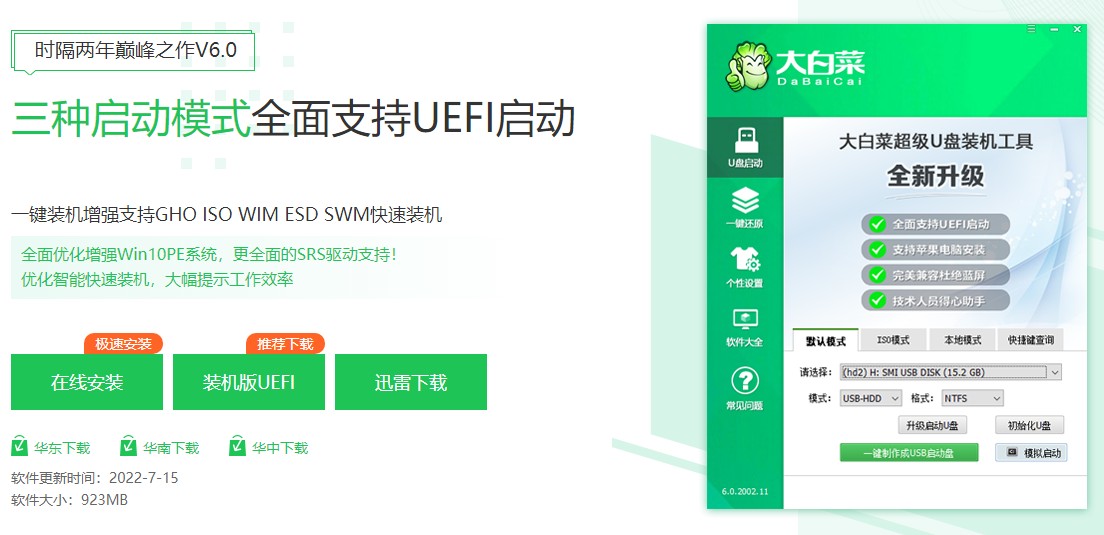
2、一个8G及以上的空u盘
二、制作u盘启动盘
1、u盘插入电脑usb接口,打开大白菜u盘启动盘制作工具,按照默认模式,点击“一键制作成usb启动盘”。
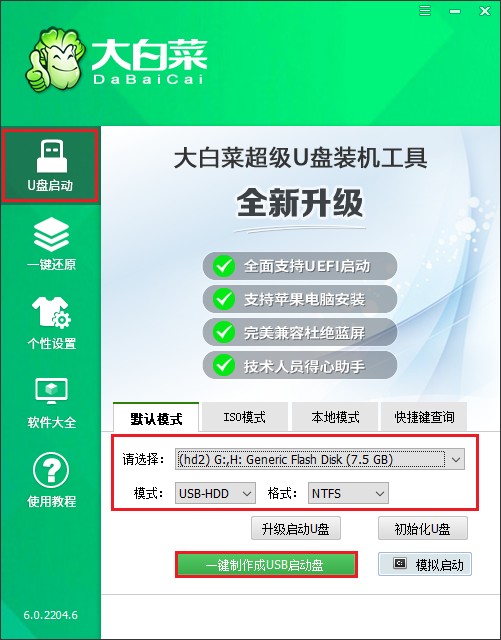
2、提示格式化u盘,点击是。
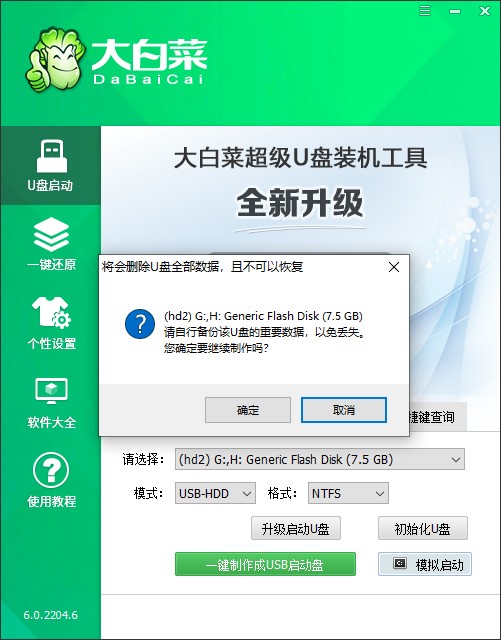
3、提示启动u盘制作成功。那么到这一步,大白菜u盘启动盘就制作好啦。
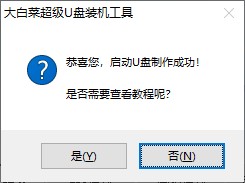
三、设置u盘启动重装系统
1、下载操作系统iso文件,复制粘贴到U盘的根目录下。
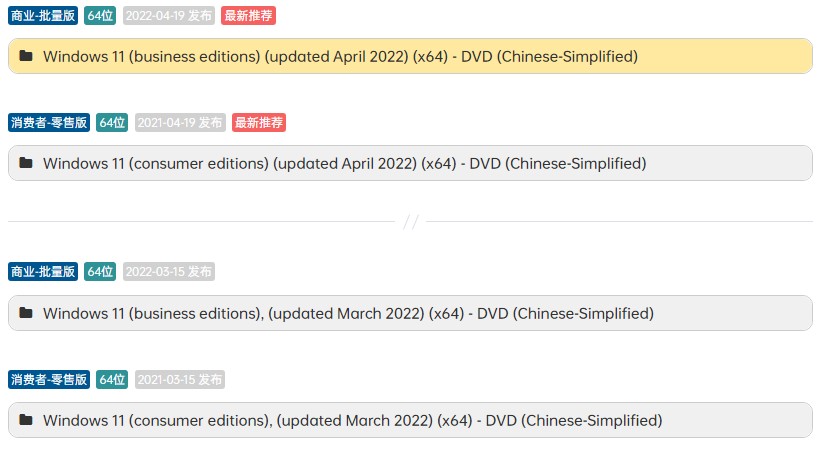
2、重启电脑,出现开机画面立即按u盘启动快捷键,进入启动菜单设置页面。默认情况下电脑是开机从硬盘启动的,我们要选择“u盘选项”,然后进入大白菜u盘PE系统。
PS:u盘选项一般是带有usb字样的选项或者u盘名称,选择u盘选项回车即可。
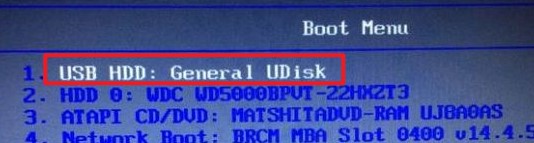
3、进大白菜PE系统后,打开桌面的装机工具,选择u盘根目录下的系统映像文件,安装在c盘,点击执行。
PS:重装系统会格式化桌面和c盘,注意提前备份重要的资料。
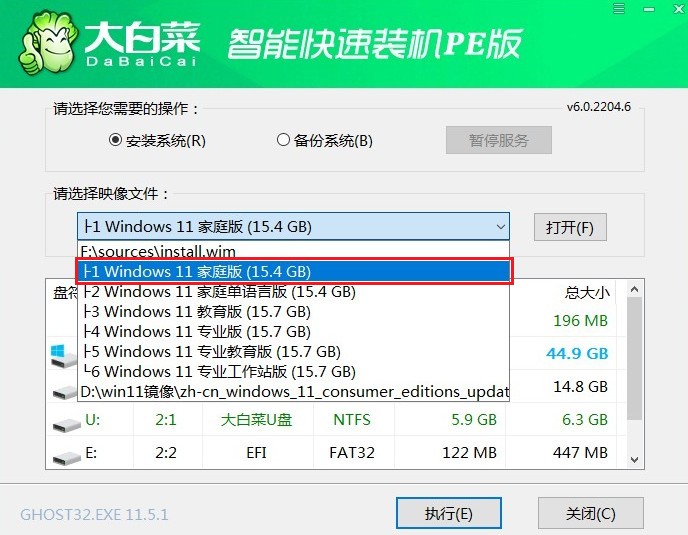
4、接下来出现的弹窗按照默认的即可,等待安装完成后,出现重启提示,点击重启。
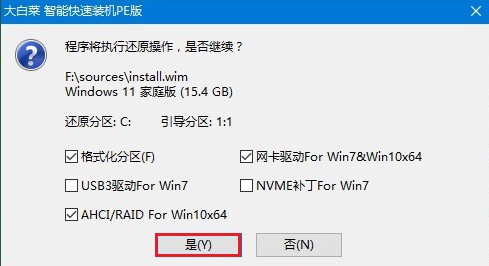
5、重启时拔出u盘,让电脑进入系统桌面即可。
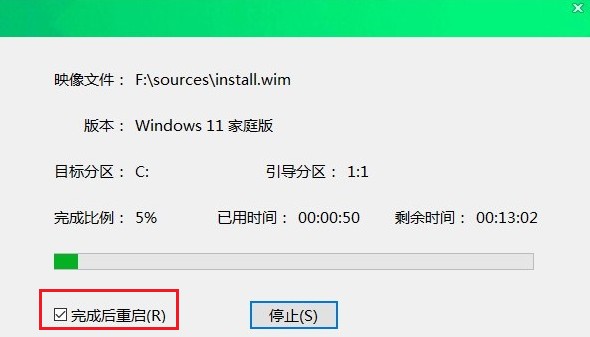
以上是,大白菜u盘装系统win11教程。重装系统大致分为,制作u盘启动盘,设置u盘启动,u盘重装系统这三个部分。其中一个环节出了问题,都会导致重装系统失败。为了提高装机成功率,建议大家重装系统之前,先阅读一遍教程,有个大概的了解后再进行操作。那么希望这篇操作教程可以帮助到大家哦。