win10系统重装方法,win10系统重装方法和详细教程
时间:2022-11-01阅读量:
重装系统win10并不难,这里呢,小编教大家用u盘重装win10。既然是用u盘重装,那么就要准备好u盘工具。但是单纯一个普通的u盘是无法用来重装系统的,还需要使用制作工具,将u盘制作成具备重装系统功能的PE启动盘。所以呢,大家还要在电脑上
重装系统win10并不难,这里呢,小编教大家用u盘重装win10。既然是用u盘重装,那么就要准备好u盘工具。但是单纯一个普通的u盘是无法用来重装系统的,还需要使用制作工具,将u盘制作成具备重装系统功能的PE启动盘。所以呢,大家还要在电脑上下载好制作工具哦,至于具体的操作,小编已经整理好了教程,下面就是win10系统重装方法。
win10系统重装方法和详细教程
一、准备工作
1、准备一个容量足够大的U盘,建议8G以上
2、使用大白菜u盘启动盘制作工具制作u盘启动盘
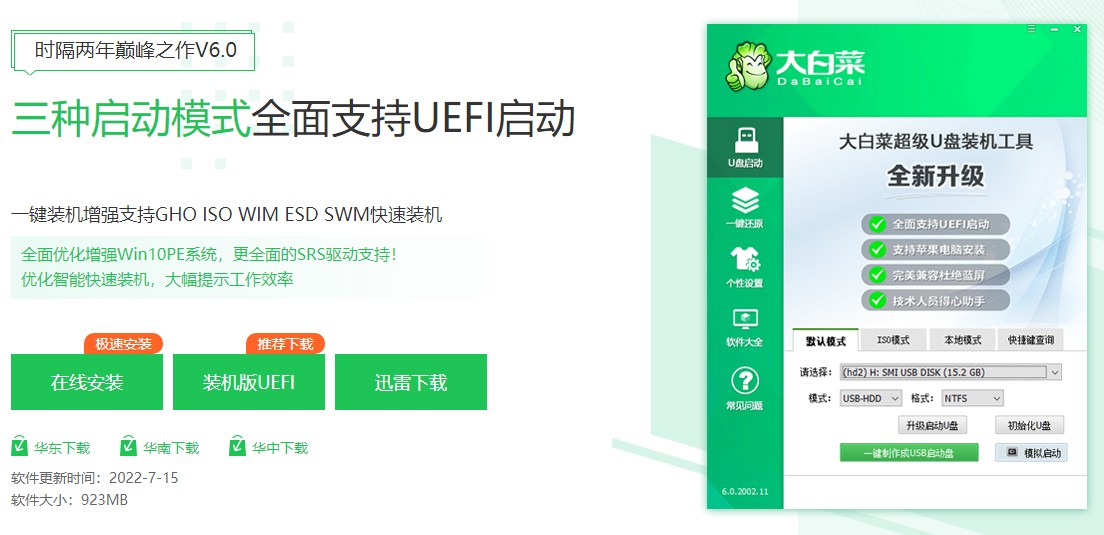
3、到网上下载win10系统镜像文件,放在除C盘以外的分区,如放在D盘或者E盘中
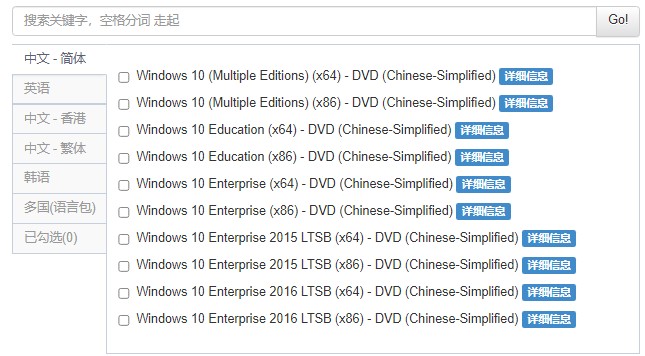
4、查询电脑u盘启动快捷键
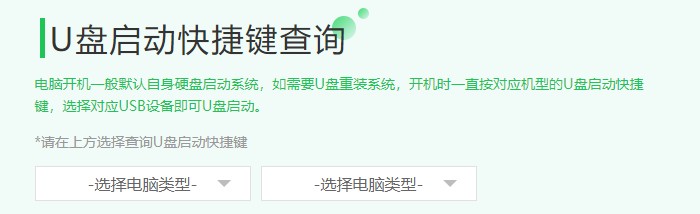
二、设置u盘启动进入winpe
1、电脑开机,出现开机logo时按u盘启动快捷进入启动项选择界面,请选择界面显示的U盘选项回车。
PS:一般为U盘设备的识别名称或带usb的选项
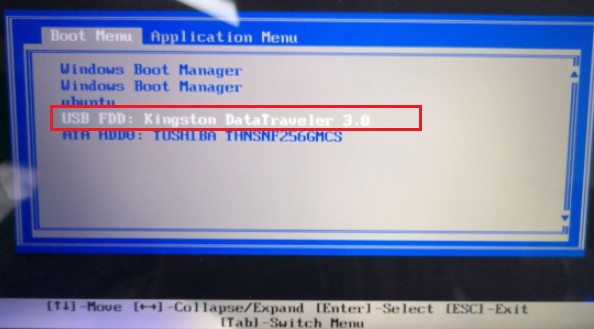
2、接下来系统从u盘启动进入大白菜pe主菜单界面,选择【1】,回车键进入大白菜winpe。

三、u盘重装系统教程
1、打开装机工具,选择win10镜像文件,接着选择安装位置,一般是系统C盘,点击“执行”。
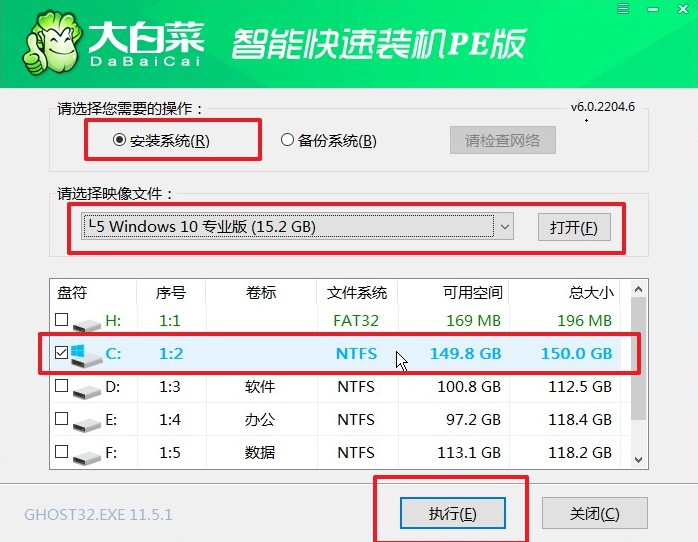
2、弹出还原窗口,点击“是”。
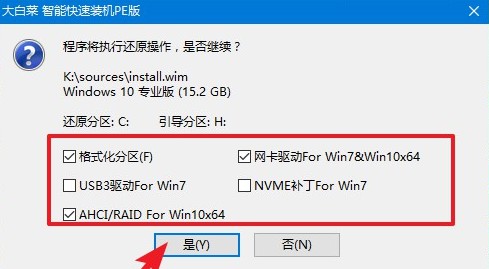
3、之后,勾选“完成后重启”,等待系统释放完成重启时拔出U盘。

4、电脑重启后,等待进入win10桌面即可。
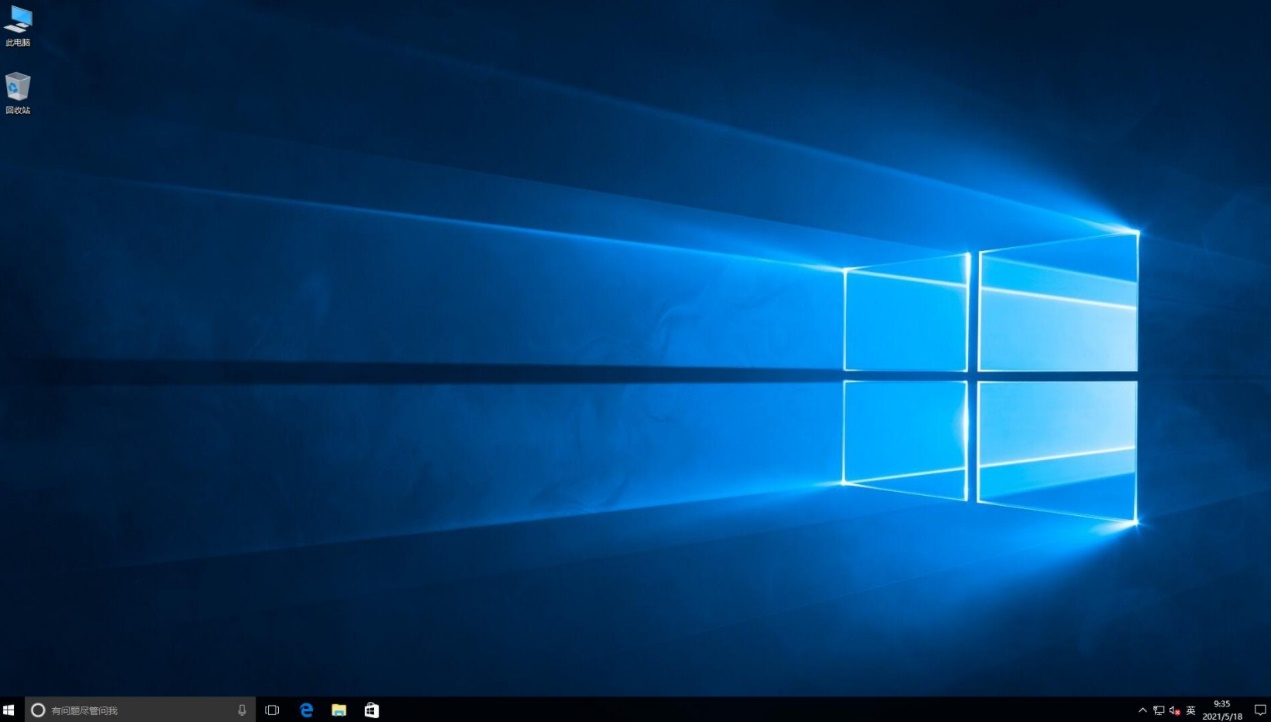
以上是,win10系统重装方法和详细教程。注意,这款装机工具不提供系统镜像文件哦,如果是重装win10系统的话,需要大家提前准备好win10系统镜像,可以在微软官网下载或者到msdn下载原版镜像。那么,重装win10的教程就分享到这里了,想要了解更多装机教程,请持续关注本站哦。