大白菜win10u盘装机教程,大白菜装win10系统教程图解
时间:2022-10-27阅读量:
哈喽大家好,我是你们的大白菜小编,今天分享大白菜win10u盘装机教程。自从格式各样的装机工具出现以后,很多人重装系统都不再求人,自己按照教程使用装机工具重装系统即可。但问题是,选择哪款装机工具好呢?建议大家使用安全可靠的
哈喽大家好,我是你们的大白菜小编,今天分享大白菜win10u盘装机教程。自从格式各样的装机工具出现以后,很多人重装系统都不再求人,自己按照教程使用装机工具重装系统即可。但问题是,选择哪款装机工具好呢?建议大家使用安全可靠的,装机成功率高的,例如用大白菜u盘装机。下面是它的用法,小编用它来装win10系统。
大白菜装win10系统教程图解
一、前期准备
1、准备好大白菜u盘启动盘,需要用大白菜u盘启动盘制作工具制作。
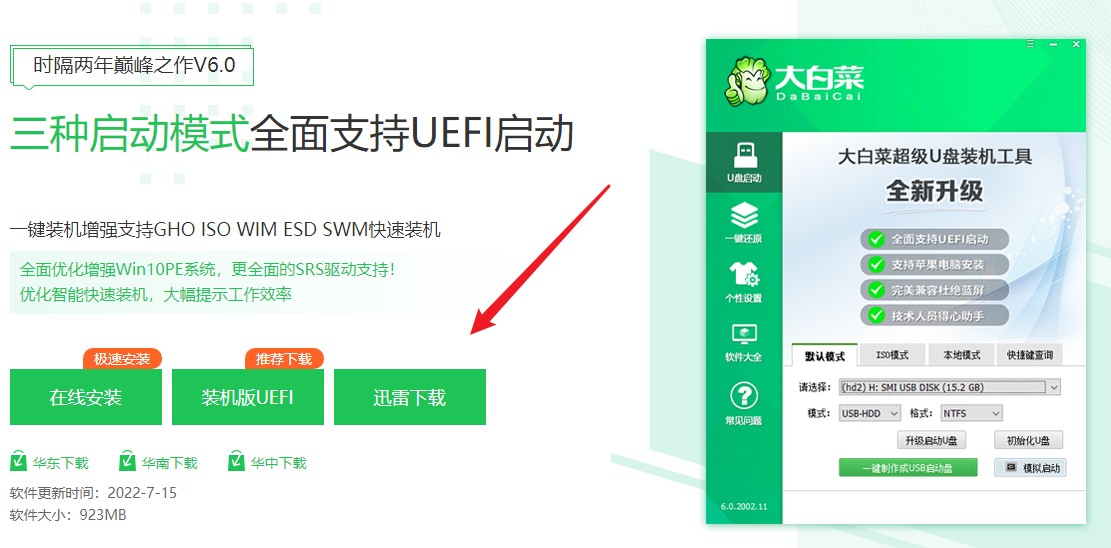
2、准备好win10的镜像系统,如若没有可在网上自行下载,并且保存在U盘启动盘的根目录或电脑除系统盘(一般是指C盘)以外的分区中。
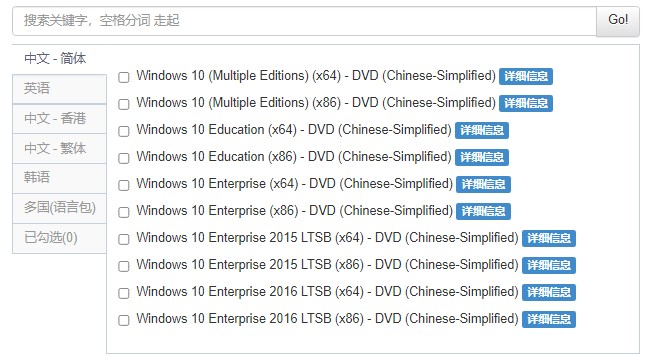
3、 查询电脑机型的u盘启动快捷键。
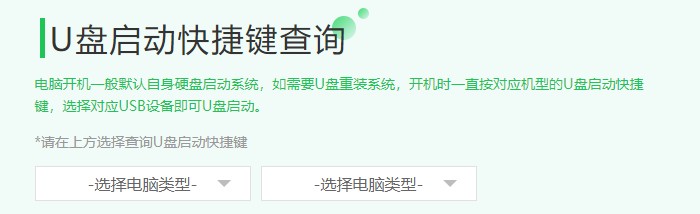
三、设置u盘启动
1、将制作好的u盘插入电脑,开机或重启,屏幕出现画面时立即按U盘启动快捷键,在弹窗中选择U盘启动项回车。
PS:u盘启动项一般是指带有usb的选项或u盘的名称。
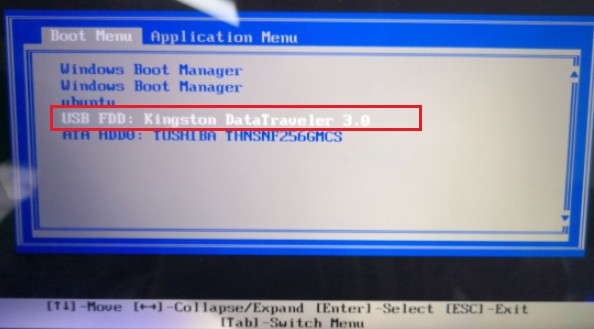
2、进入大白菜PE主菜单,选择【1】后回车。
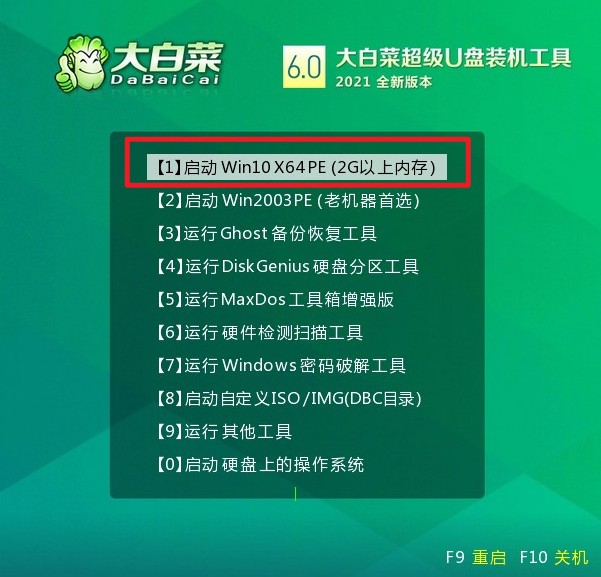
三、u盘重装win10教程
1、打开大白菜一键装机,选择“安装系统”并打开准备好的win10系统镜像,安装在C盘,点击“执行”。
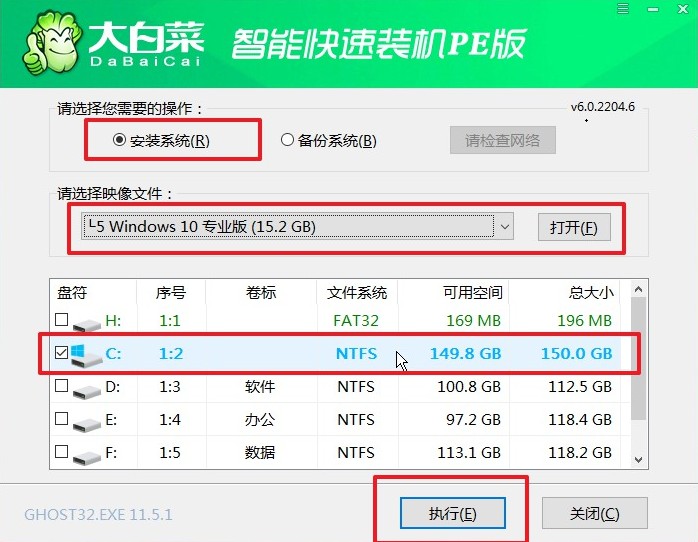
2、弹出下图所示的窗口,点击“是”。
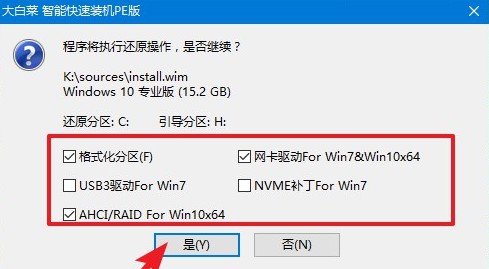
3、选择“完成后重启”,等待安装完毕。安装完成后,电脑自动重启,重启时请拔掉u盘。
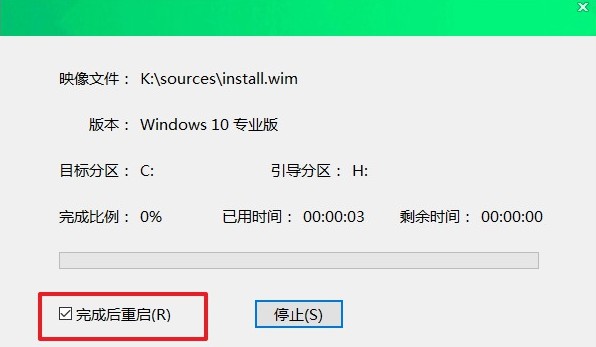
4、重启后会进入系统部署阶段,期间会弹出某些窗口,但无需理会,等待部署完成进入win 10系统桌面即重装系统成功。
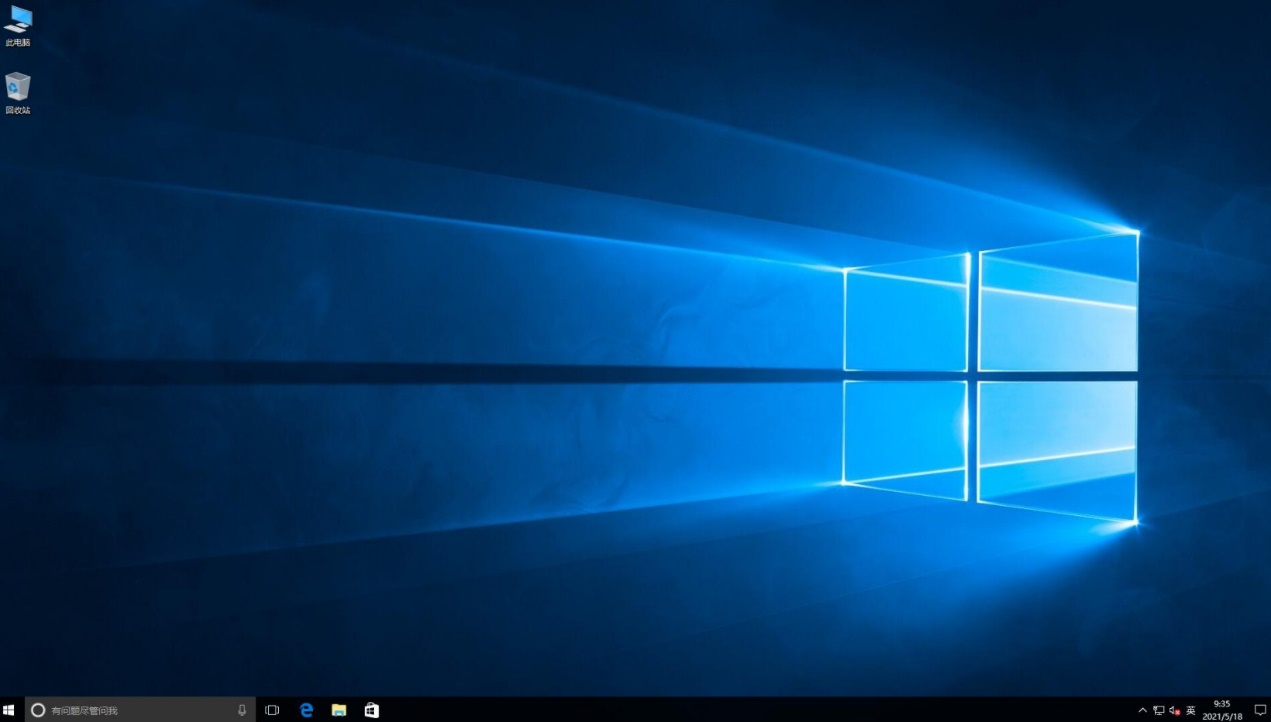
如果有小伙伴不知道如何重装系统,那么可以参考这篇,大白菜装win10系统教程图解,自己就可以给电脑重装win10系统啦。这款装机工具非常干净,打开使用不会弹出乱七八糟的窗口,为用户来带纯净的重装系统体验。好咯,教程内容就介绍到这里了,希望重装系统的方法对大家有用哦。