大白菜重装系统步骤图,大白菜一键重装系统详细教程[多图]
时间:2022-10-25阅读量:
如今市面上电脑的装机方式多种多样,相对装机小白或者希望快速装机的用户来说,一键u盘装系统是一个不错的选择。今天呢,大白菜小编想要介绍的是,如果利用大白菜重装系统win11。大白菜是一个不错的u盘装机品牌,用它来装系统安全可靠
如今市面上电脑的装机方式多种多样,相对装机小白或者希望快速装机的用户来说,一键u盘装系统是一个不错的选择。今天呢,大白菜小编想要介绍的是,如果利用大白菜重装系统win11。大白菜是一个不错的u盘装机品牌,用它来装系统安全可靠,操作也很简单,加上下面有详细的大白菜重装系统步骤图,用户们不用担心自己不会安装系统,下面来学习一下吧。
大白菜重装系统步骤图
一、准备工具/材料
1、 大白菜u盘启动盘制作工具
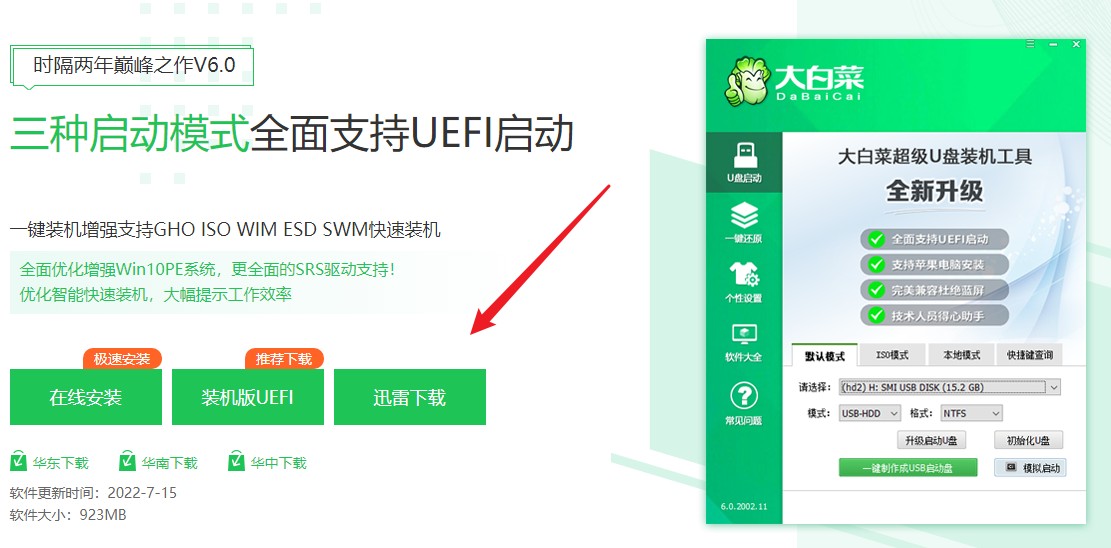
2、 一个大于8G以上的u盘

3、win11镜像文件
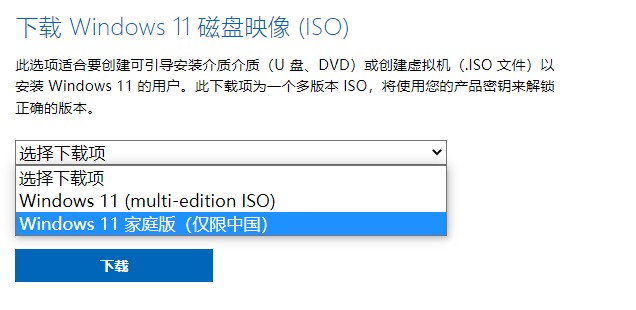
二、制作u盘启动盘
1、使用大白菜u盘启动盘制作工具,将一个大于8G以上的u盘制作成u盘启动盘。
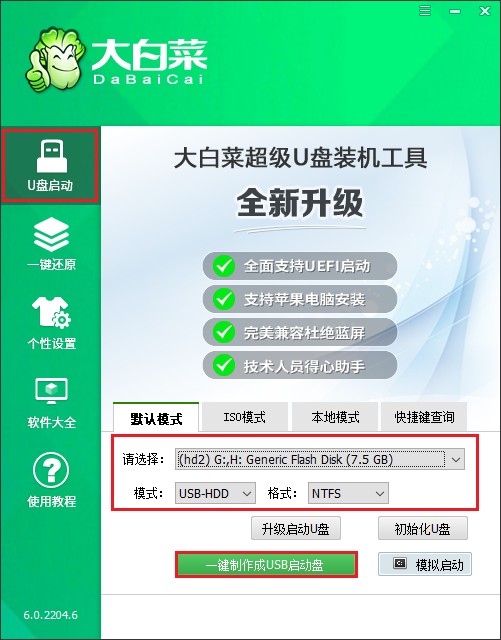
2、将win11镜像文件,拷贝进u盘。
三、设置u盘启动
1、查询u盘启动快捷键,大部分电脑都是按DEL键,少部分可能需要按F12或者F2键,具体请根据电脑品牌和类型查询。
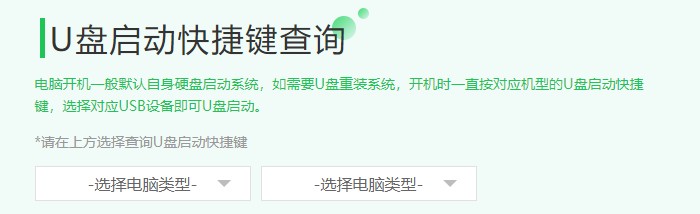
2、重启电脑,开机启动时立即按u盘启动快捷键,进入启动项选择界面,选择带有usb字样的选项或u盘名称,回车。
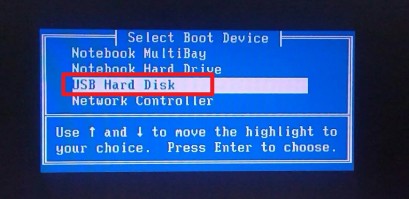
3、u盘启动后进入以下页面,选择第一项回车进入PE系统。
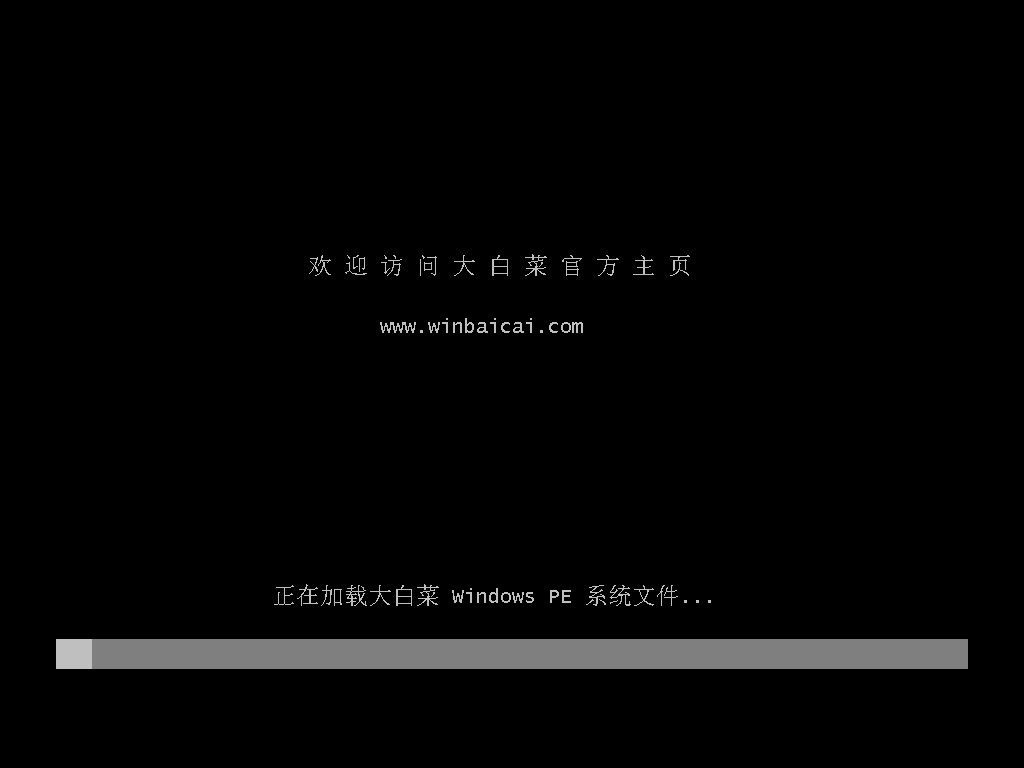
四、u盘装win11步骤
1、载入PE系统后,打开装机工具,选择win11镜像文件,一般将系统安装在c盘,点击执行,开始安装win11。
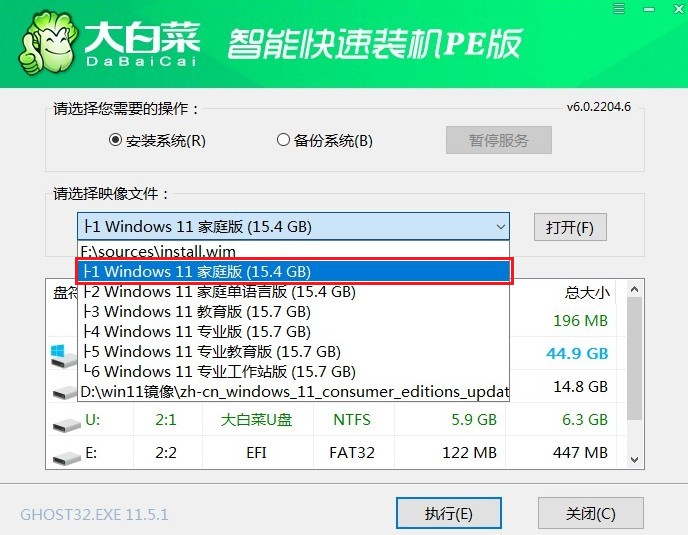
2、点击是。
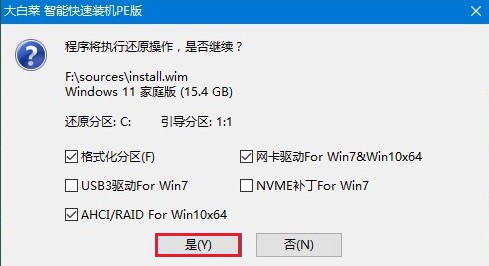
3、勾选完成后重启,等待电脑安装完成重启时拔出u盘。
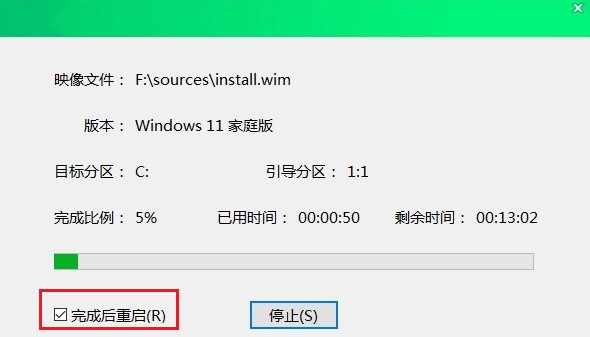
4、期间经过重启,最后进入win11桌面。
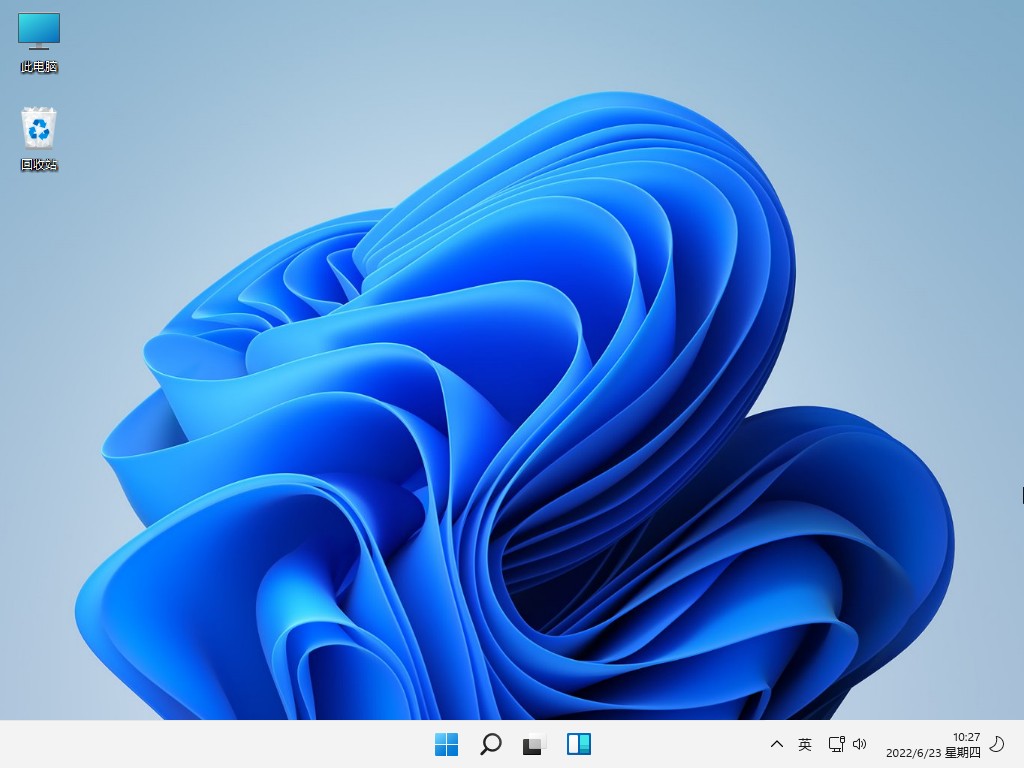
以上是大白菜一键重装系统详细教程[多图]的全部内容了。电脑一键u盘装系统的操作简单快捷,用户们要是有兴趣的话,可以自己制作一个u盘启动盘,后续有重装系统的需求,我们就可以及时地插入电脑进行重装系统啦,是不是非常方便呢?好咯,本期内容就分享到这里了,希望对大家有帮助哦。