怎么用u盘装系统win7 u盘装系统win7教程【教程】
时间:2022-10-24阅读量:
今天带大家了解,怎么用u盘装系统win7。U盘装系统的这种方式,是利用PE装机工具来安装系统的。制作PE的工具可以在本站下载,制作方法以及使用来安装系统的方法,小编已经整理好了,有需要的小伙伴可以直接参考这篇教程操作。另外要提醒大家的是
今天带大家了解,怎么用u盘装系统win7。U盘装系统的这种方式,是利用PE装机工具来安装系统的。制作PE的工具可以在本站下载,制作方法以及使用来安装系统的方法,小编已经整理好了,有需要的小伙伴可以直接参考这篇教程操作。另外要提醒大家的是,u盘重装系统是默认格式化c盘的,若电脑有重要的文件,请提前做好备份,以免丢失哦。
u盘装系统win7教程【教程】
一、注意事项
1、重装系统过程中会删除C盘数据,请备份重要文件。
二、准备工作
1、用大白菜u盘启动盘制作工具制作大白菜u盘启动盘。

2、到msdn网站下载想要的win7镜像,并拷贝至U盘中
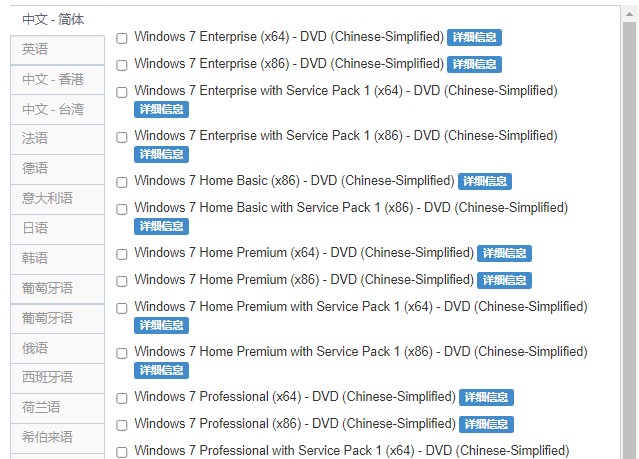
3、查询电脑的u盘启动快捷键
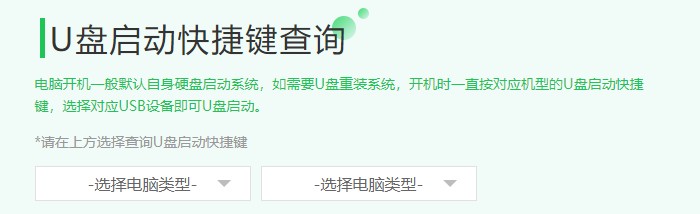
三、设置u盘启动
1、u盘启动盘要插在电脑usb接口上,重启电脑,看到开机画面立即按u盘启动快捷键进入选择开机启动项,方向键选择U盘回车。
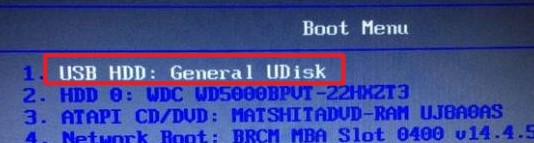
2、电脑从u盘启动进入pe主菜单选择界面,方向键选择选项【1】进入pe系统。

四、u盘重装系统win7教程
1、 在pe系统桌面打开装机工具,选择win7镜像,安装位置是C盘,点击“执行”。
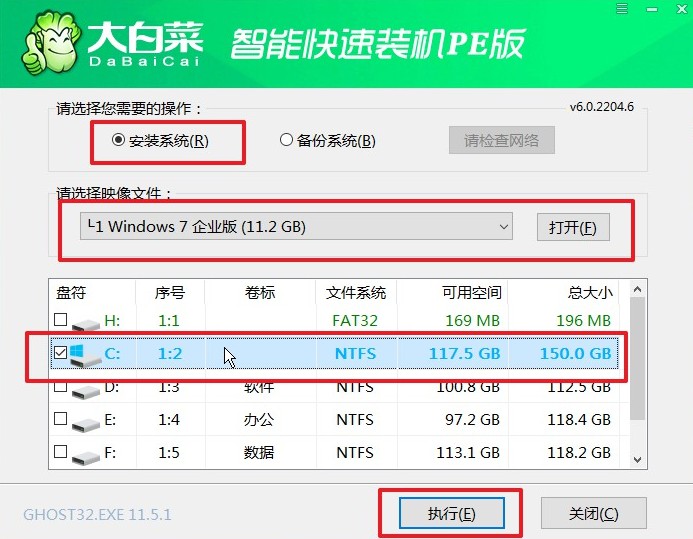
2、点击“是”。
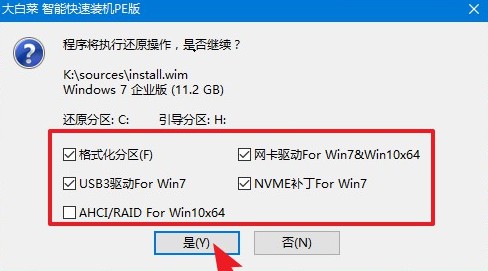
3、勾选“完成后重启”,等待进度条加载完成,电脑重启时将U盘拔出来。
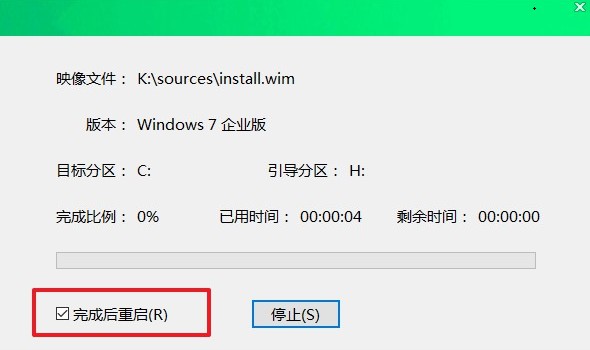
4、经过重启,电脑最终进入win7桌面。

以上是,u盘装系统教程win7【教程】。步骤虽多,但实际操作起来还是比较简单的,整个安装过程需要半个小时左右的时间,耐心等待安装完毕再拔出u盘即可,最后电脑启动就进入到安装好的win7桌面当中啦。本期内容就到这里了,需要重装系统的小伙伴用u盘来重装就可以了哦。