u盘怎么重装系统win7,简述win7怎么用U盘重装系统
时间:2022-10-20阅读量:
u盘一键制作u盘启动盘,简单又好用,所以很多人的电脑出问题了,都会使用u盘重装系统来解决。但是u盘重装系统的整个步骤有点多,如果是第一次重装系统的用户,那么可能会一头雾水,摸不着头脑。这里呢分享详细的u盘怎么重装系统win7步骤教程
u盘一键制作u盘启动盘,简单又好用,所以很多人的电脑出问题了,都会使用u盘重装系统来解决。但是u盘重装系统的整个步骤有点多,如果是第一次重装系统的用户,那么可能会一头雾水,摸不着头脑。这里呢分享详细的u盘装系统步骤教程,无论是新手用户还是没有电脑基础的用户,都可以参考操作哦。接下来是u盘怎么重装系统win7的步骤图解。
u盘怎么重装系统win7
一、准备工作
1、8G或更大容量的空U盘
2、大白菜u盘启动盘制作工具制作u盘启动盘
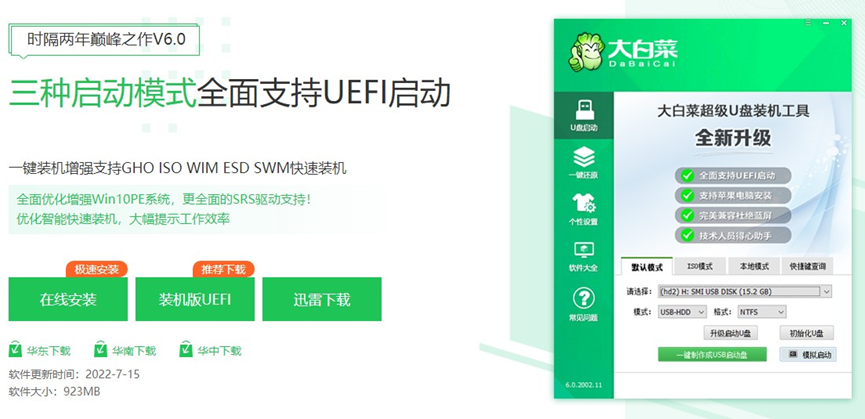
3、下载win7系统镜像文件,将win7系统镜像直接复制到U盘启动盘根目录下
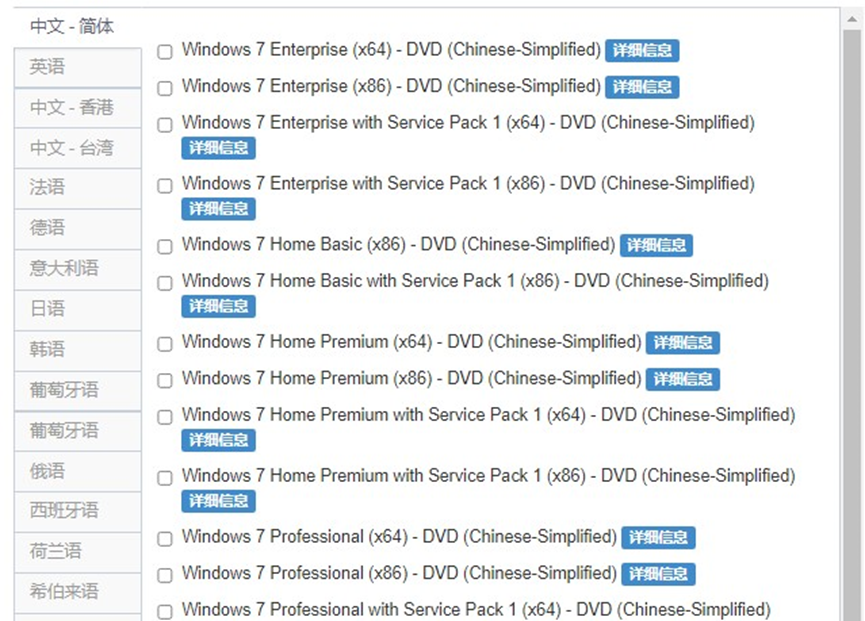
4、查询u盘启动快捷键
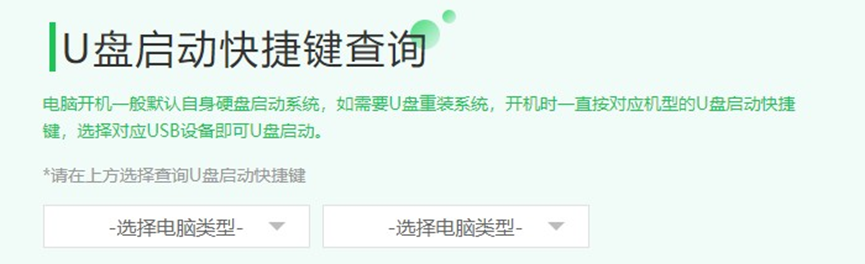
二、设置u盘启动
1、电脑插入u盘启动盘后,重启时按u盘启动快捷键,调出启动菜单对话框,选择U盘选项,一般是带有usb字样的选项,选择后回车。
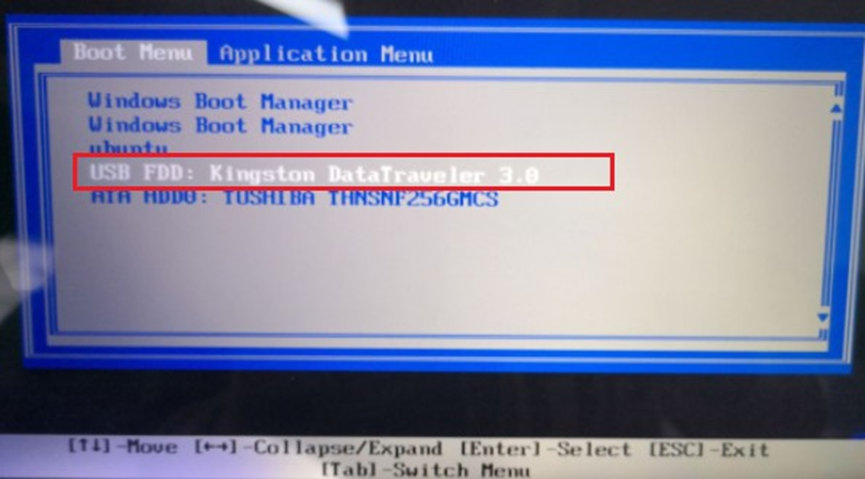
2、进入pe主菜单,选择选项【1】进入pe系统。
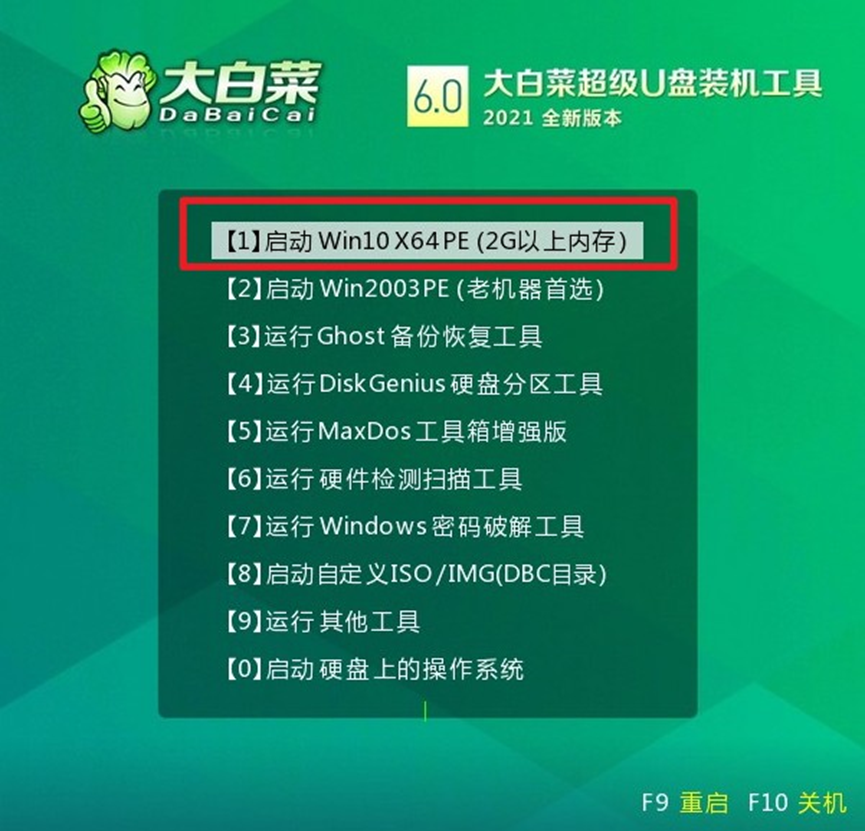
三、重装win7系统教程
1、在pe系统里面,双击桌面上的装机工具,点击安装系统,选择win7系统镜像,接着选择安装位置,一般是C盘。选择之后,点击“执行”。
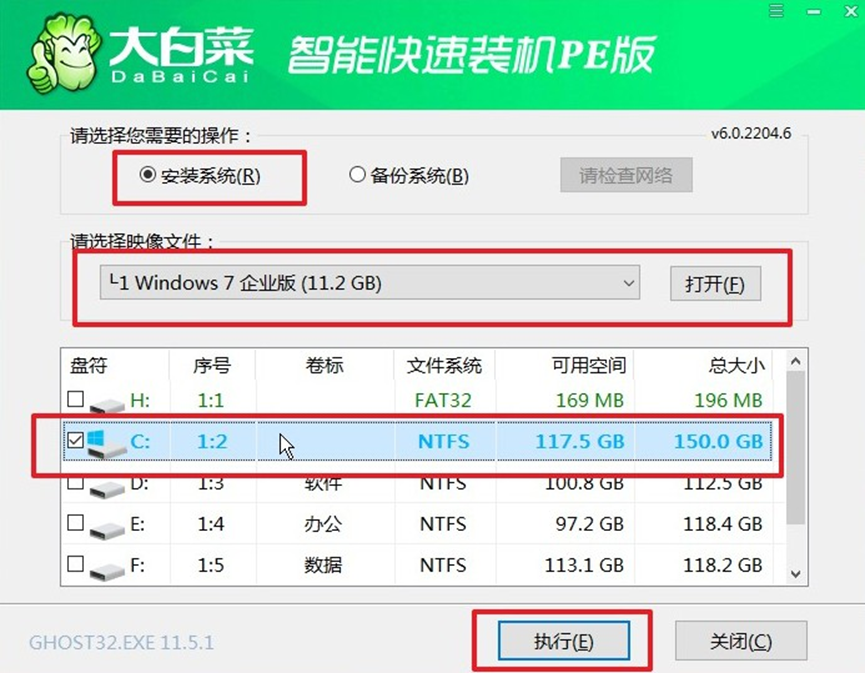
2、弹出以下提示,点击“是”。
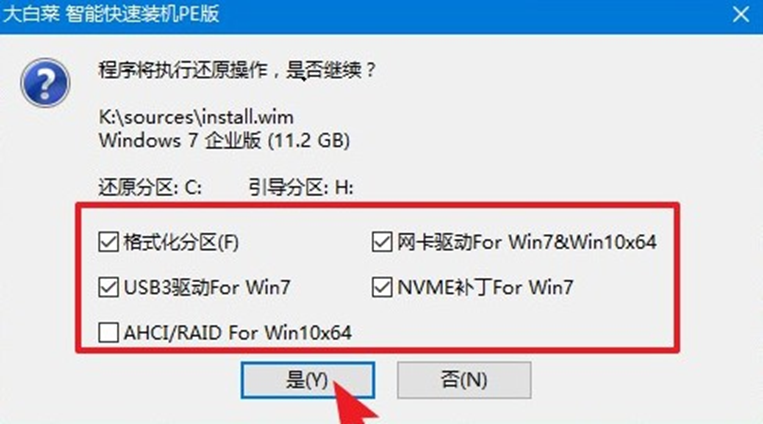
3、弹出以下窗口,勾选“完成后重启”,并等待win7系统安装部署到C盘的过程。
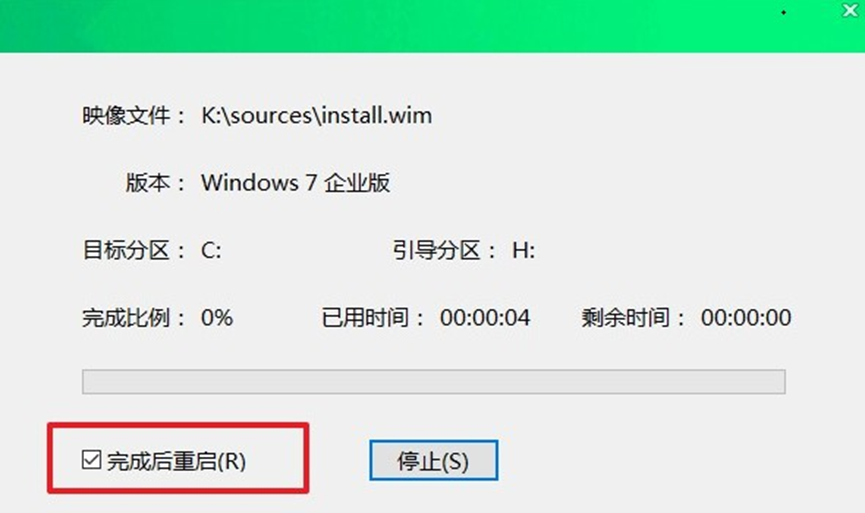
4、win7系统安装完成后,重启时请拔出u盘,然后等待一段时间,之后会进入到win7系统桌面。

关于u盘怎么重装系统win7这个问题,主要呢就是要有一个u盘启动盘,插入到关机的电脑,然后开机且不停地按u盘启动快捷键进入页面设置u盘启动,最后电脑启动进入u盘系统就可以开始重装系统了。详细的步骤教程已经跟大家分享完毕了,就如上述步骤所示,希望对大家有帮助。