笔记本u盘重装系统详细步骤,笔记本怎么用U盘重装系统
时间:2022-10-20阅读量:
网上有很多教人用u盘重装系统的教程,但是有些要么缺少步骤,有些要么缺少图解,很多的教程都是不完整的。而今天呢,小编会向大家介绍最详细的u盘重装系统教程,教大家学会笔记本怎么用U盘重装系统,就以安装win11系统为例吧,详解u盘安装win11系统的每一步
网上有很多教人用u盘重装系统的教程,但是有些要么缺少步骤,有些要么缺少图解,很多的教程都是不完整的。而今天呢,小编会向大家介绍最详细的u盘重装系统教程,教大家学会笔记本怎么用U盘重装系统,就以安装win11系统为例吧,详解u盘安装win11系统的每一步,并且配上图示。那么,最近有打算安装win11的小伙伴,可以直接参考这篇教程哦。
笔记本怎么用U盘重装系统
一、准备工作
1、 下载大白菜u盘启动盘制作工具后,u盘插入电脑,打开制作工具制作u盘启动盘。
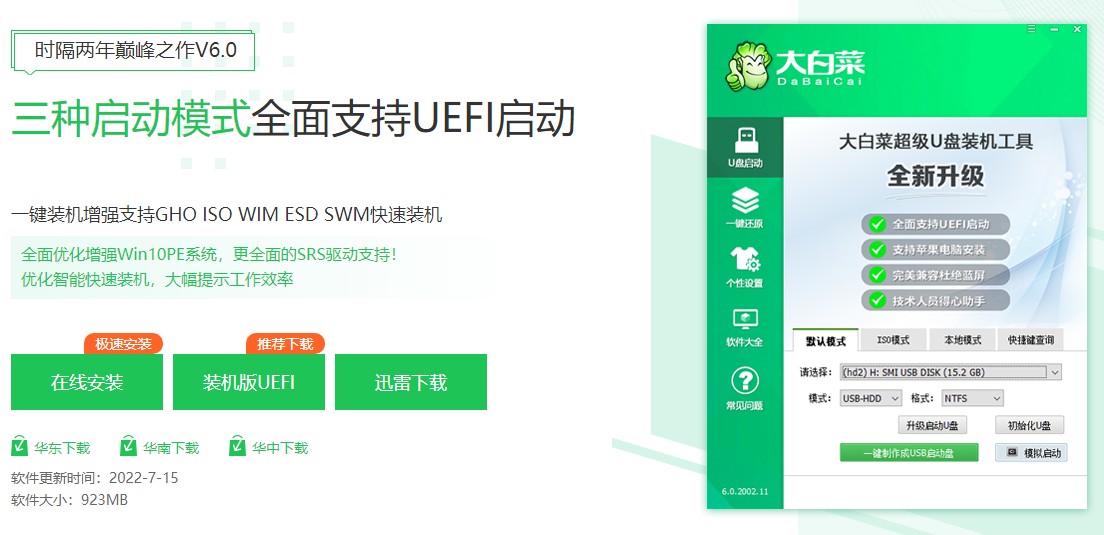
2、在网络上搜索自己想要安装的系统,然后下载系统镜像,并放入u盘启动盘中。
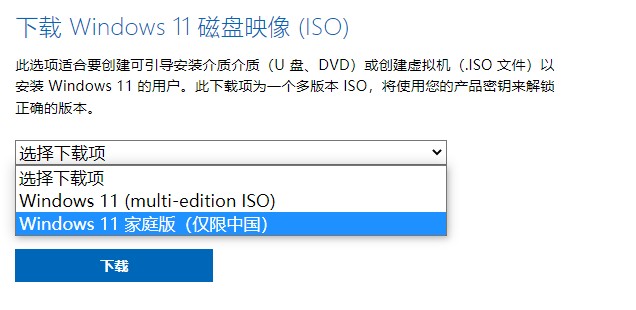
3、查询电脑u盘启动快捷键,设置u盘启动要用到。
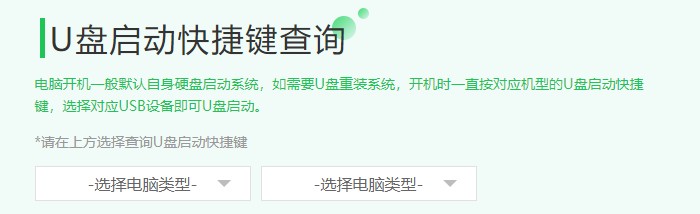 二、设置u盘启动
二、设置u盘启动
1、u盘连接电脑的前提下,重启电脑同时按u盘启动快捷键进入快捷启动菜单,选择u盘回车即可。
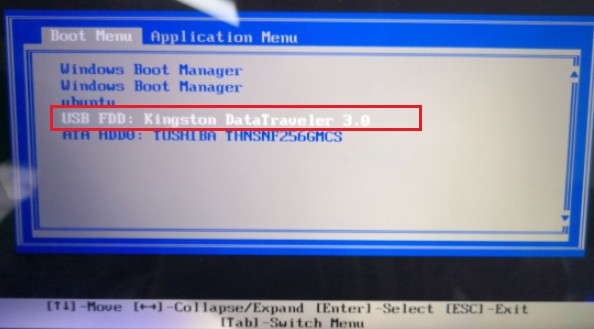
2、 选择u盘后进入操作系统选择界面,选择win10x64PE回车。
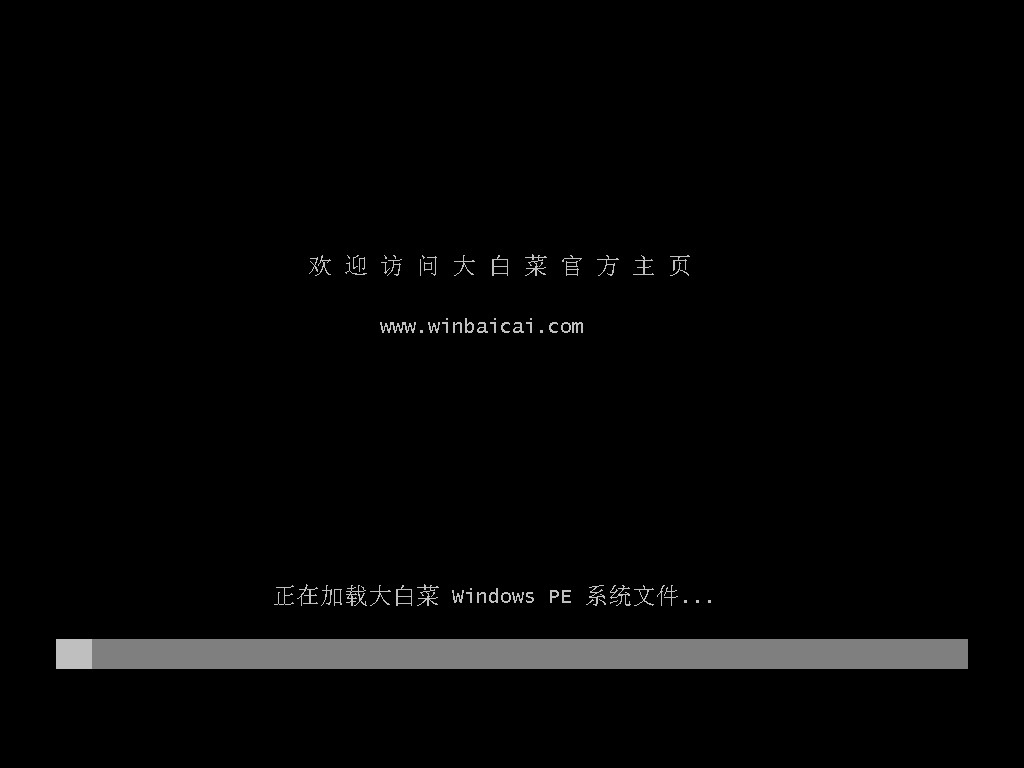
三、u盘安装win11步骤
1、进入PE系统后,打开装机工具,点击浏览,找到存放在u盘启动盘中的系统镜像文件,选中并打开,将系统镜像安装在c盘,点击执行。
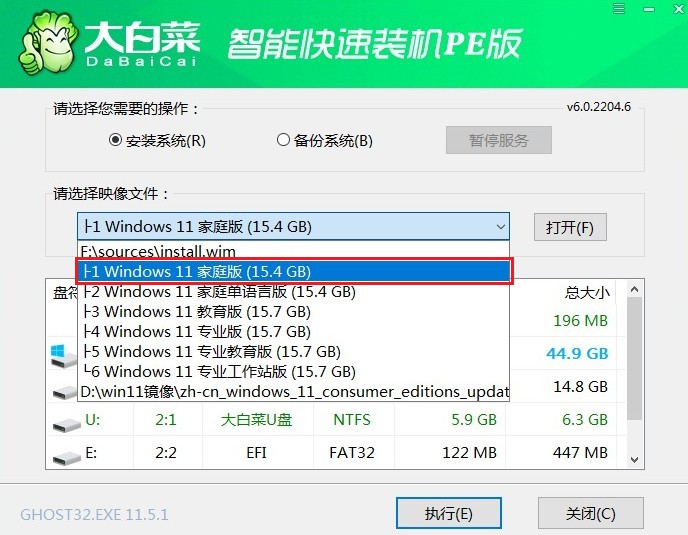
2、弹出程序将执行还原操作窗口,默认勾选,点击是。
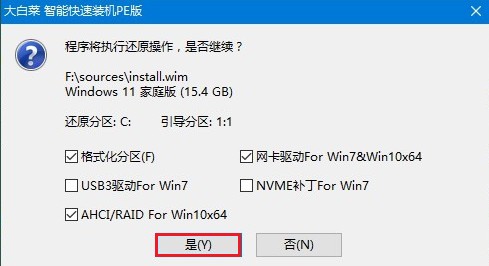
3、 勾选“完成后重启”,安装完成重启时选择拔出u盘,等待重启完成。
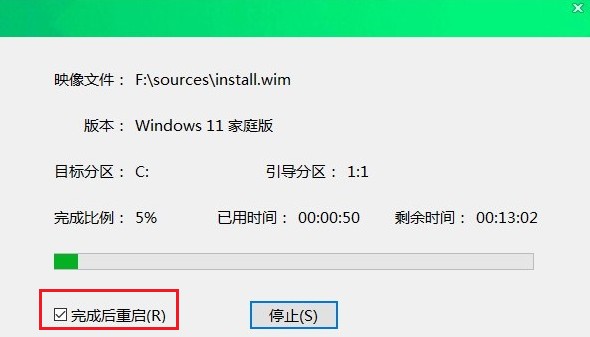
4、 之后正式进入系统桌面就可以使用电脑了。
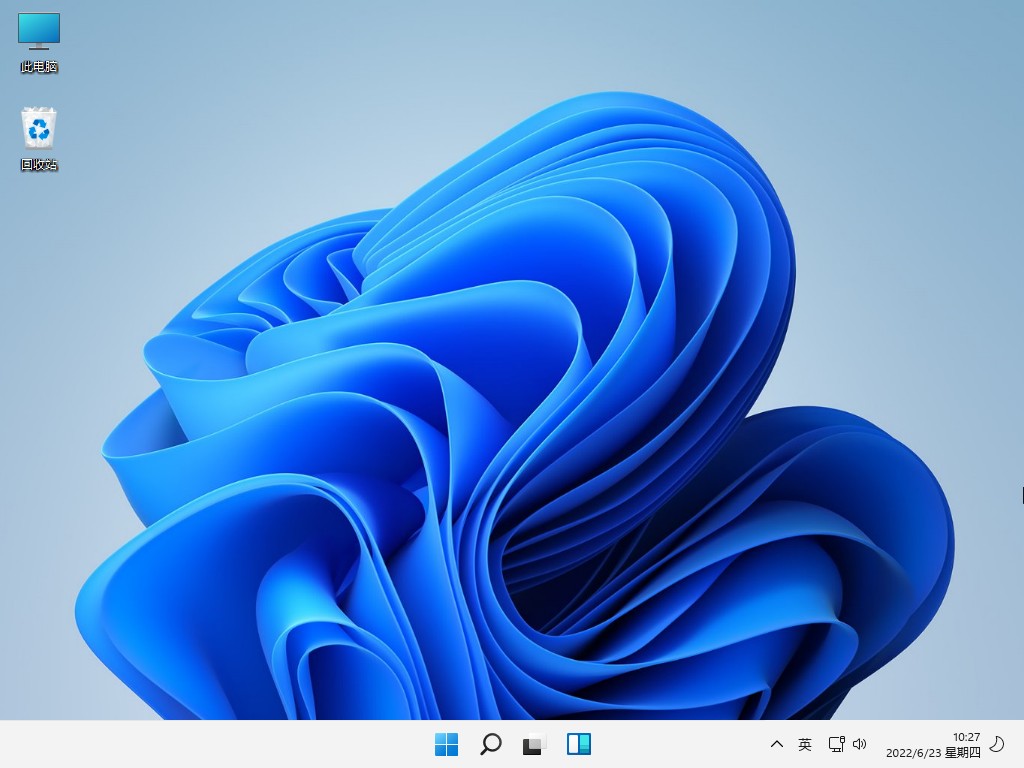
以上是,笔记本怎么用U盘重装系统的详细教程。网上很多教程都很含糊,以至于不少用户在实际操作的过程中出现连连失败的情况,例如u盘启动这一步,对于新手用户来说是比较困难的,如果u盘启动快捷键没有使用正确,或者是开始没有及时地按此按键,这都会导致u盘启动失败,所以最好是有详细的教程参照。