大白菜u盘装系统教程,大白菜重装win7系统步骤图解
时间:2022-09-13阅读量:作者:大白菜
今天为大家带来大白菜u盘装系统教程。首先要准备一个制作好的大白菜u盘启动盘,这一步你要用u盘,并且下载大白u盘启动盘制作工具来制作哦。有了大白菜启动盘之后,再将windows系统
今天为大家带来大白菜u盘装系统教程。首先要准备一个制作好的大白菜u盘启动盘,这一步你要用u盘,并且下载大白u盘启动盘制作工具来制作哦。有了大白菜启动盘之后,再将windows系统镜像拷贝到大白菜启动盘之中,也就是大白菜u盘当中。注意你要装什么系统,就下载什么系统的镜像,例如,装win7,那么就要准备win7系统镜像文件哦。下面是重装win7的步骤。
大白菜重装win7系统步骤图解
一、重装系统win7前准备
1、大白菜u盘启动盘制作工具制作u盘启动盘
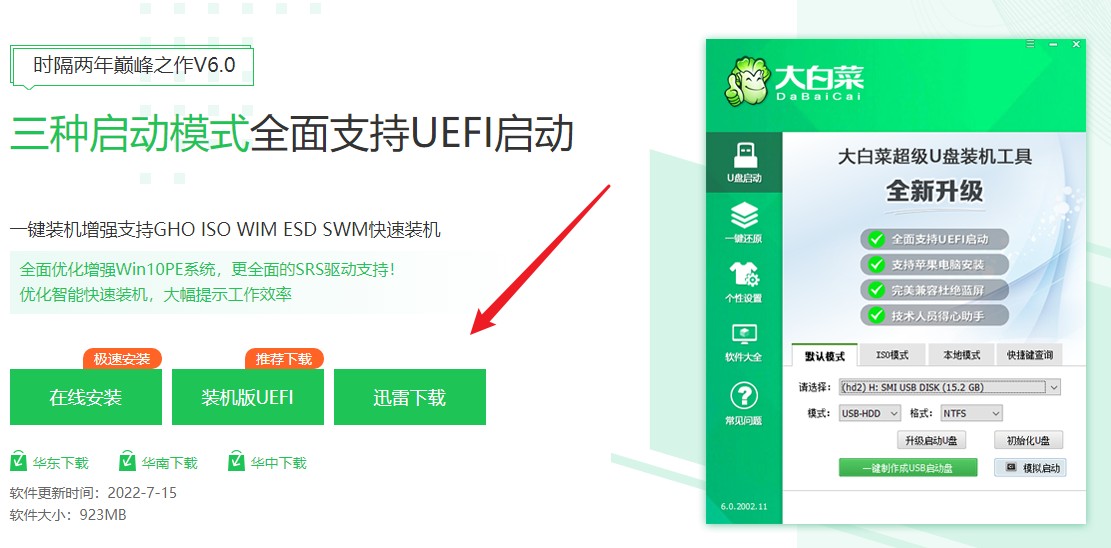
2、下载win7系统镜像,存放到除C盘以外的分区(桌面也是c盘的一个文件夹,所以也不能放在桌面)
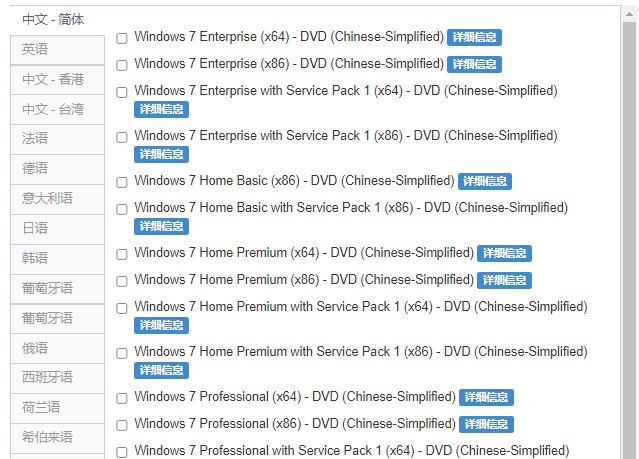
二、设置u盘启动进入winpe
1、查询电脑u盘启动快捷键。
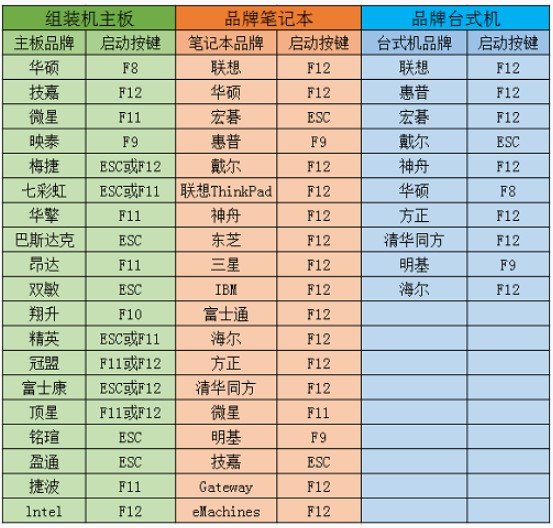
2、重启电脑,在开机时迅速敲击启动热键,进入启动选择界面,选择u盘选项回车进入winpe主菜单。
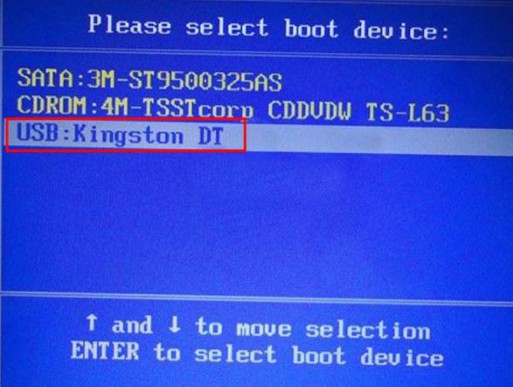
三、u盘重装win7系统
1、 在winpe主菜单页面,选择第一项回车即可进入大白菜pe系统。
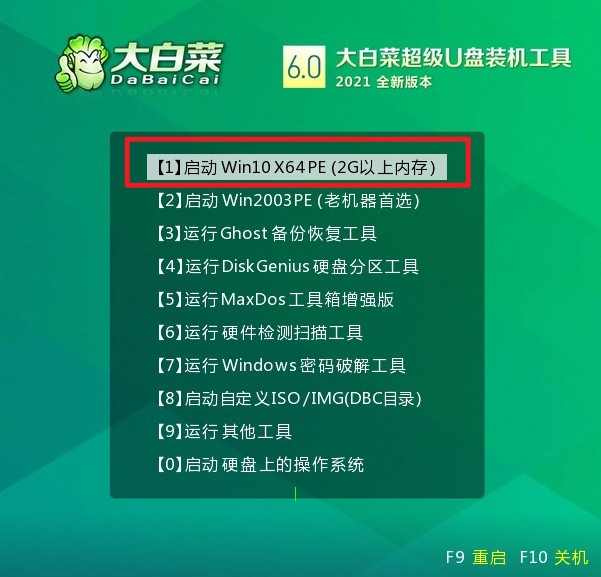
2、打开桌面上的装机工具,选择刚刚下载的系统镜像,目标分区为系统盘c盘,一般默认即可,点击执行。
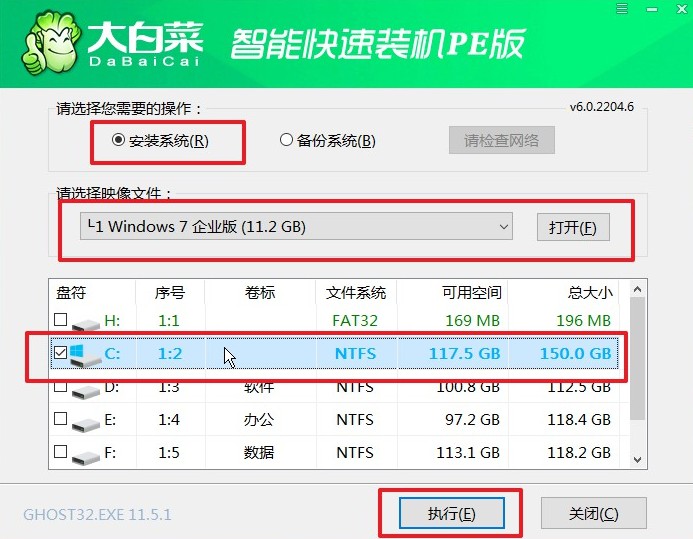
3、等待安装完成,中途出现弹窗,默认即可。
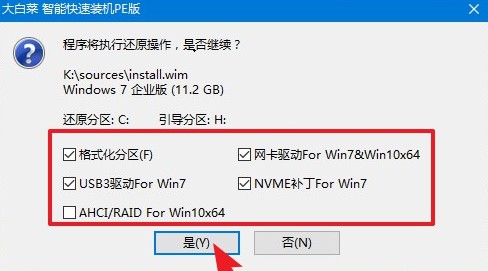
4、勾选完成后重启,这样安装完成后电脑会自动重启,然后在重启时拔出U盘。
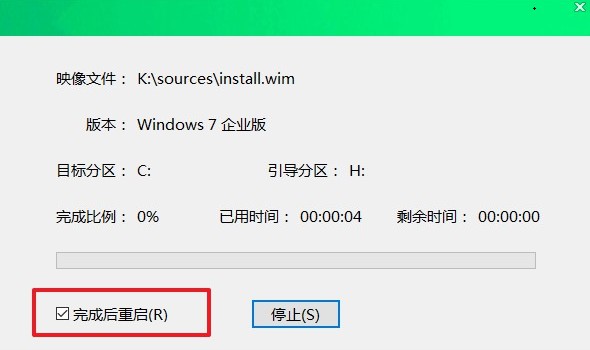
5、等待进入win7系统桌面就可以正常使用啦。

以上就是,大白菜重装win7系统步骤图解。在安装的最后一步中,请耐心等待还原完成,系统会自动重启并自行安装,进入win7系统桌面,大白菜重装系统就完成了。你们学会了吗?快来试试吧。如果你想重装win10的话,方法步骤也是这么操作,希望这篇教程能给大家带来帮助哦。