u盘重装系统win10,u盘怎么重装系统win10系统
时间:2022-09-09阅读量:作者:大白菜
哈喽,各位小伙伴们中午好呀,这里是大白菜网站,关于u盘怎么装系统win10这个问题,有不少的用户咨询过本站的客服技术小哥哥和小姐姐。小编现在已经整理好了相关的教程,包含这
哈喽,各位小伙伴们中午好呀,这里是大白菜网站,关于u盘怎么装系统win10这个问题,有不少的用户咨询过本站的客服技术小哥哥和小姐姐。小编现在已经整理好了相关的教程,包含这几步,分别是,安装win10前的准备、安装win10的注意事项,以及安装win10的过程。至于详细的安装win10步骤嘛,您继续阅读以下的教程便知,希望对大家有帮助哦。
u盘怎么重装系统win10系统
一、注意事项
1、重装系统前对电脑文件进行备份,以免丢失重要数据。
二、准备工作
1、下载最新版本的大白菜u盘启动盘制作工具,使用大于8G容量的空u盘制作u盘启动盘。
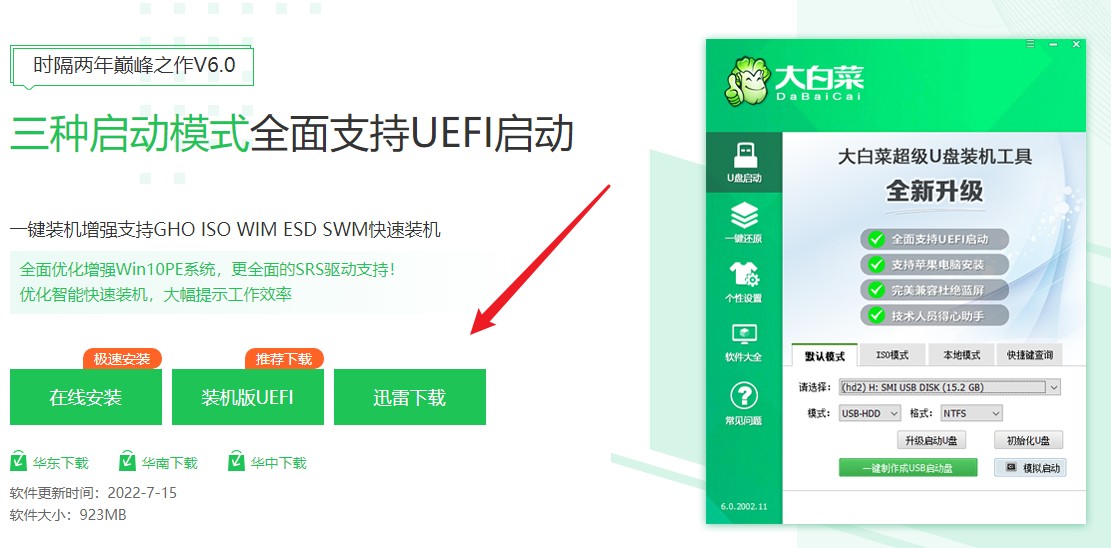
2、网上下载镜像文件,然后拷贝到制作好的U盘中。
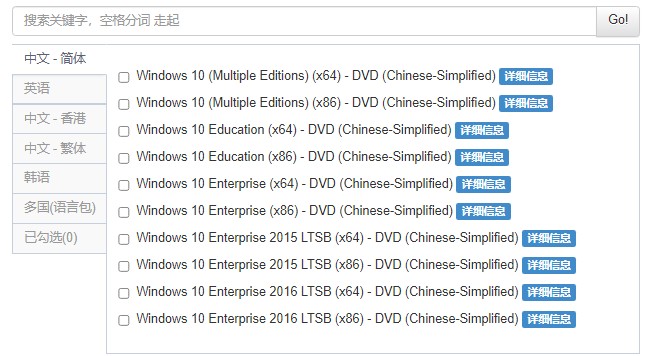
3、根据电脑品牌和型号查询u盘启动快捷键。
三、设置u盘启动
1、将上面准备好的u盘插在电脑上,开机或重启,出现开机logo时按启动快捷键进入设置启动项页面,选择usb选项回车。
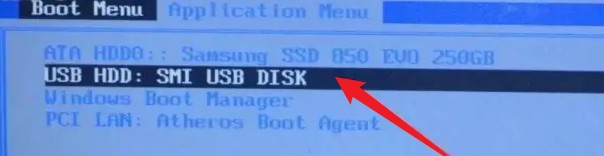
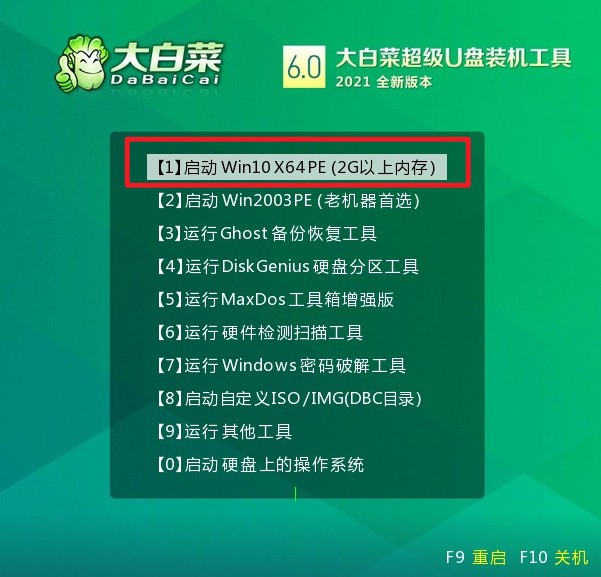
四、u盘重装系统教程
1、进入winpe系统后,打开装机工具,选择u盘中的windows镜像文件,一般安装在c盘,点击“执行”。
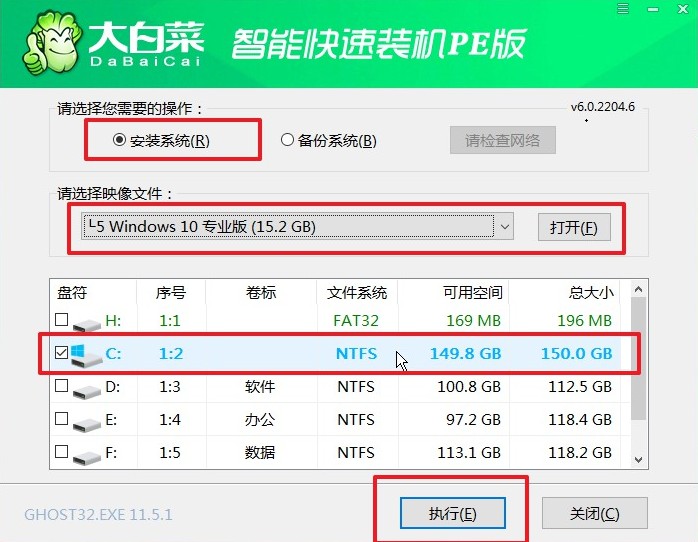
2、随后弹出提示框,点击“是”。
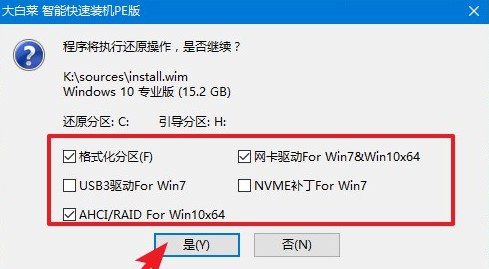
3、勾选“完成后重启”,等待安装完成,并在重启时拔掉u盘。
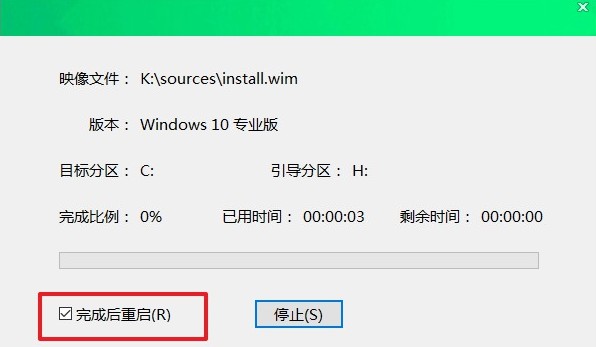
4、等待最终进入系统桌面,此时我们就完成电脑系统的重装了。
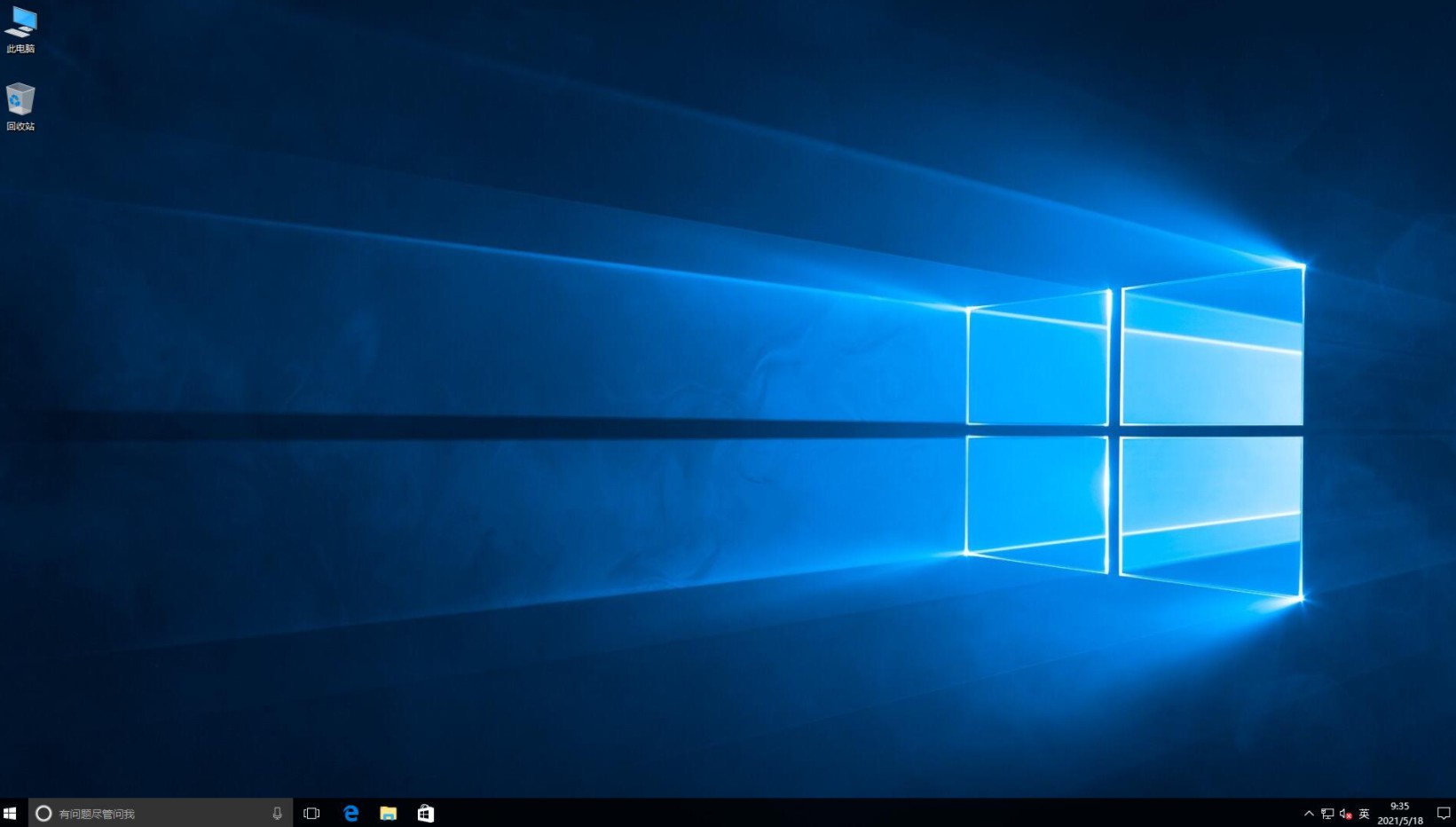
以上是,u盘怎么重装系统win10系统的教程。我们安装完win10以后呢,记得把u盘拔掉哦,以免电脑开机重启又进入到winpe主菜单界面。将u盘拔出来之后,就耐心等待重启,期间可能会重启好几次,这是正常的,只要重启后,进入到win10操作系统界面,那么就意味着win10安装成功啦。