大白菜u盘重装系统步骤图,大白菜重装win7系统步骤图解
时间:2022-09-09阅读量:作者:大白菜
大家好哦,本期教程呢,我们继续来了解怎么用u盘引导去安装这个win7。在前几期的教程中,小编给大家讲了用大白菜做成u盘来引导,然后安装win10。现在咱们安装win7也是一样的,操作
大家好哦,本期教程呢,我们继续来了解怎么用u盘引导去安装这个win7。在前几期的教程中,小编给大家讲了用大白菜做成u盘来引导,然后安装win10。现在咱们安装win7也是一样的,操作步骤大致相同,只不过在准备镜像文件时,因为这次安装win7,所以就要下载win7的镜像文件哦。好了,下面就是大白菜u盘重装系统步骤图了。有兴趣的话,来看看吧。
大白菜重装win7系统步骤图解
一、重装系统前准备
1、下载大白菜u盘启动盘制作工具,随后制作u盘启动盘。
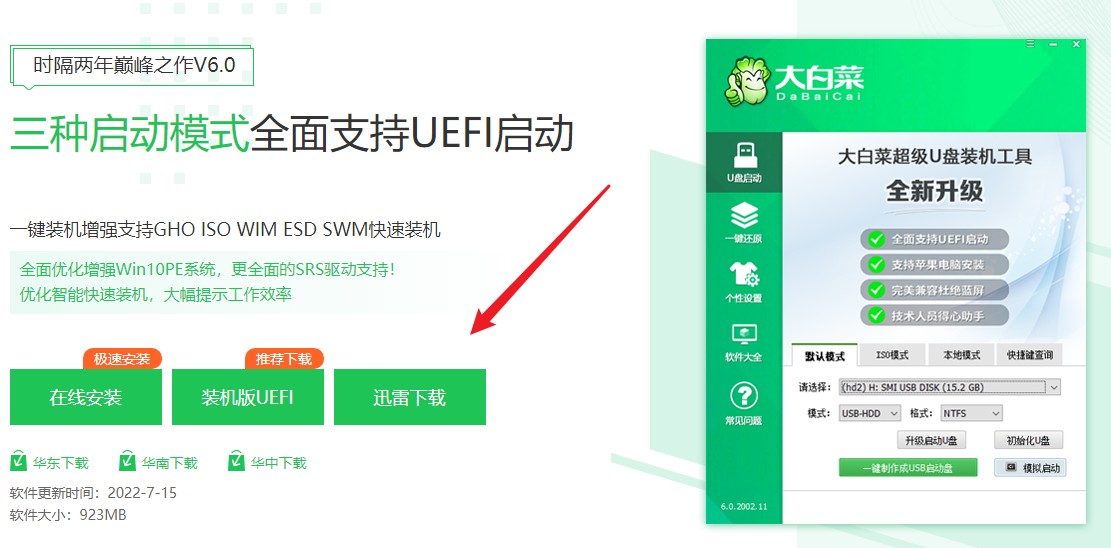
2、下载win7系统镜像文件,保存到电脑中除系统盘外的其它分区中,或者直接下载到u盘启动盘中。
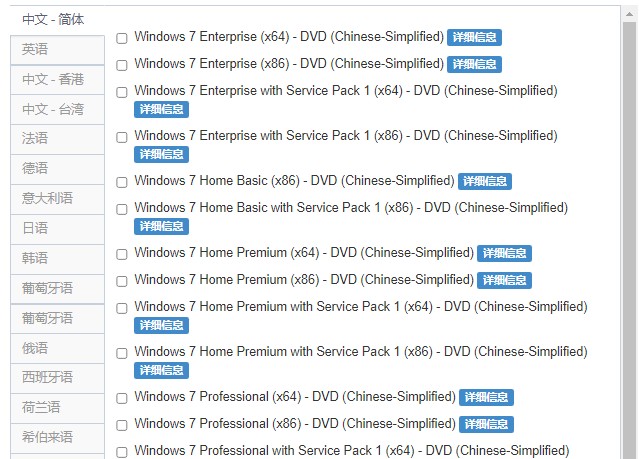
3、查找电脑的u盘启动快捷键
二、设置u盘启动
1、U盘启动盘已插入电脑,重启电脑过程中按u盘启动快捷键进入优先启动项设置页面。
2、将u盘选项设置为第一启动项,回车进入winpe主菜单。
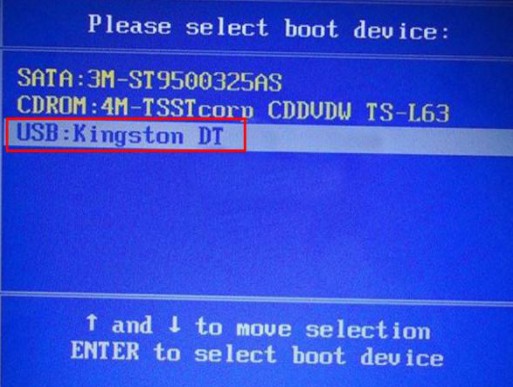
3、在大白菜winpe主菜单中,选择第一个选项,回车。
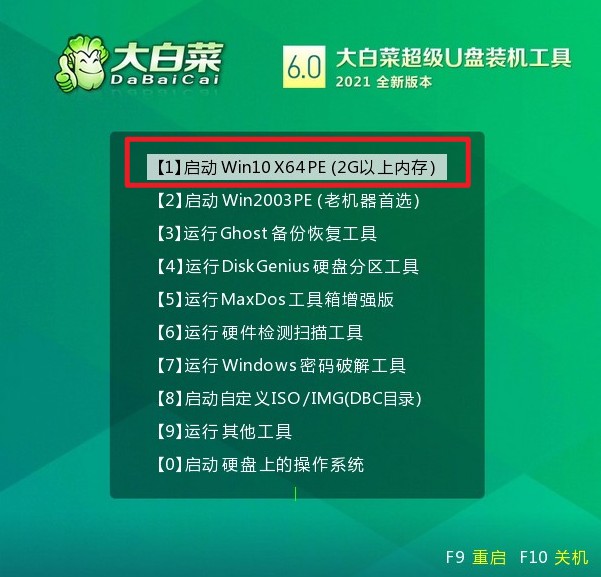
三、u盘重装win7步骤
1、打开装机工具,选择安装系统,并选择之前下载的系统镜像,安装在C盘,点击执行。
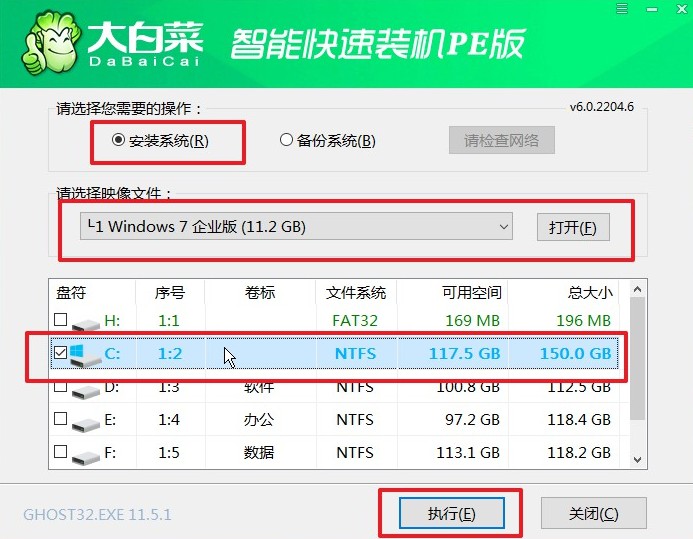
2、确认并安装系统镜像文件后,一键还原窗口会弹出,默认选择,点击“是”。
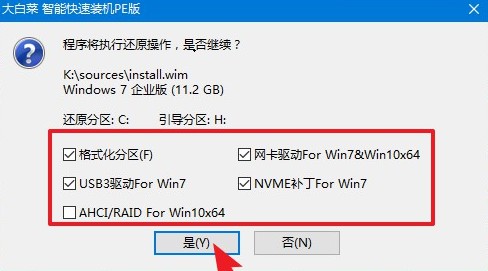
3、勾选“完成后重启”,进入安装阶段。
PS:在重启时拔出u盘,防止再次进入大白菜winpe主菜单。
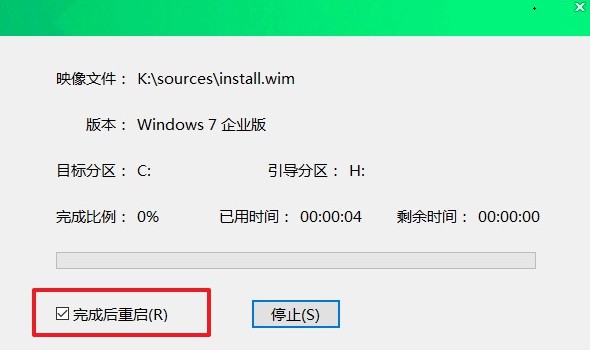
4、重启后,电脑将自动进入到系统部署阶段,等待部署完成,win7系统安装成功。

以上是,大白菜重装win7系统步骤图解。现在你知道怎么用大白菜来安装win7系统了吧?是不是很简单呢?如上述教程可见,无论是安装win10还是安装win7,所要做的准备和安装过程,这些操作基本上都是一样的,只要参考大白菜u盘重装系统教程来安装即可。好咯,希望本篇教程可以帮助到大家。