大白菜u盘系统安装步骤,大白菜u盘装系统教程win10
时间:2022-09-02阅读量:作者:大白菜
很多新手用户没有重装过程系统,感觉用u盘重装系统会是一件非常麻烦的事情。今天,小编带来,大白菜u盘装系统教程win10的内容。主要就是跟大家详细地聊聊用u盘重装系统的这整个过
很多新手用户没有重装过程系统,感觉用u盘重装系统会是一件非常麻烦的事情。今天,小编带来,大白菜u盘装系统教程win10的内容。主要就是跟大家详细地聊聊用u盘重装系统的这整个过程。一般都分为制作u盘启动盘,设置u盘启动,u盘重装win10这三个步骤。如果你自己手动操作一遍,你就会发现,其实是非常简单的。下面一起来看看详细的步骤教程吧。
大白菜u盘装系统教程win10
一、重装系统须知
1、 重装系统会格式化系统C盘,请提前把C盘和桌面的重要文件转移到D盘。
二、准备工作
1、使用8G以上的空u盘制作大白菜pe启动盘。
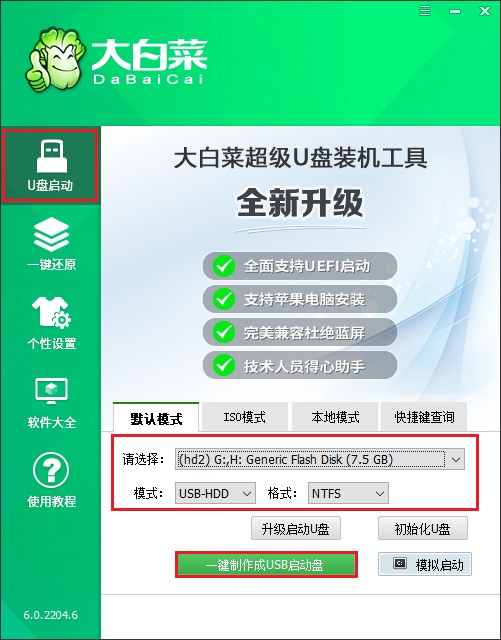
2、下载系统镜像文件,并将iso镜像文件放到D盘根目录下。请勿放至C盘或桌面。
3、根据电脑型号查询u盘启动快捷键。
三、设置u盘启动
1、电脑插入大白菜pe启动盘,重启后不停按u盘启动快捷键,调出启动菜单,选择识别到的U盘选项(一般是带有usb的选项或u盘名称),按回车键。
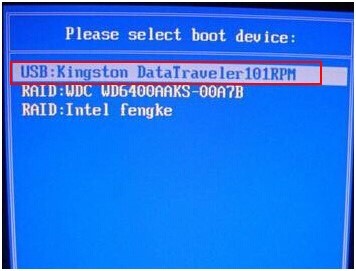
2、选择第一项回车进入pe系统。
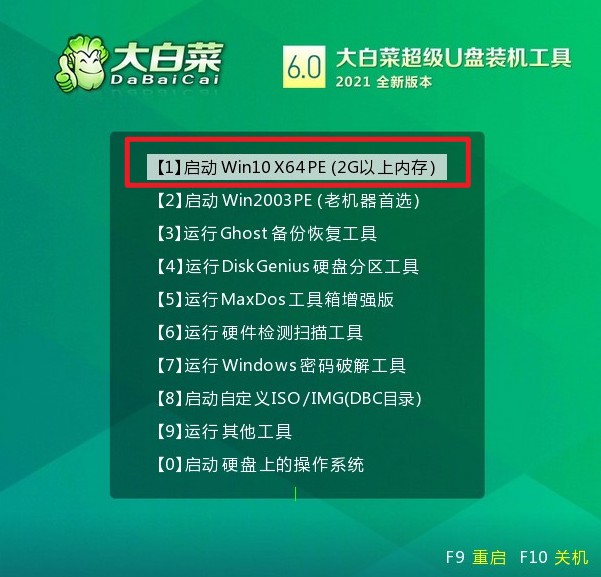
四、重装系统教程
1、打开桌面装机工具,选择win10系统iso镜像安装,安装到C盘,然后点击执行。
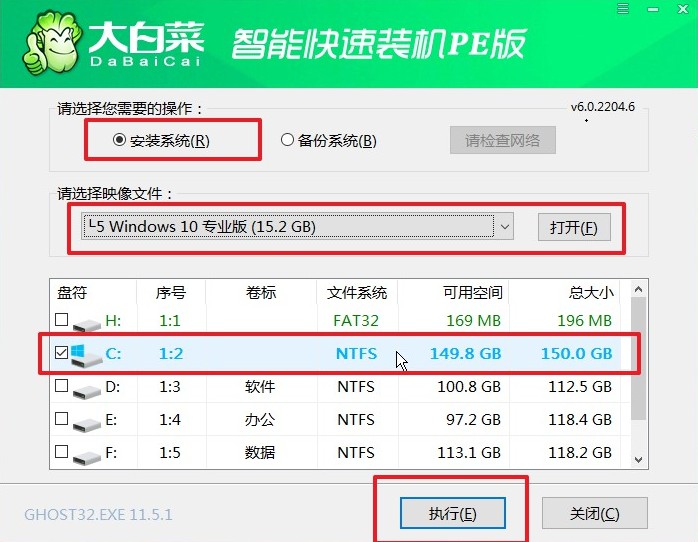
2、接下来弹出窗口点击是。
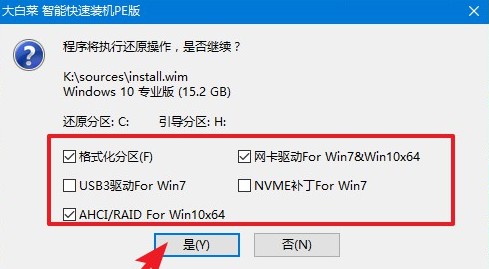
3、选择完成后重启,等待win10系统安装部署到C盘完毕。
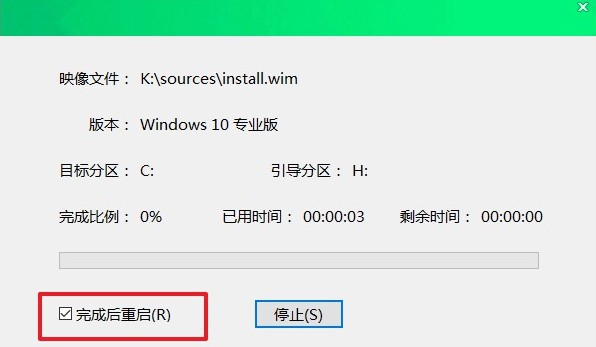
4、安装完成后,电脑重启时拔出u盘,之后等到进入到win10桌面即可。
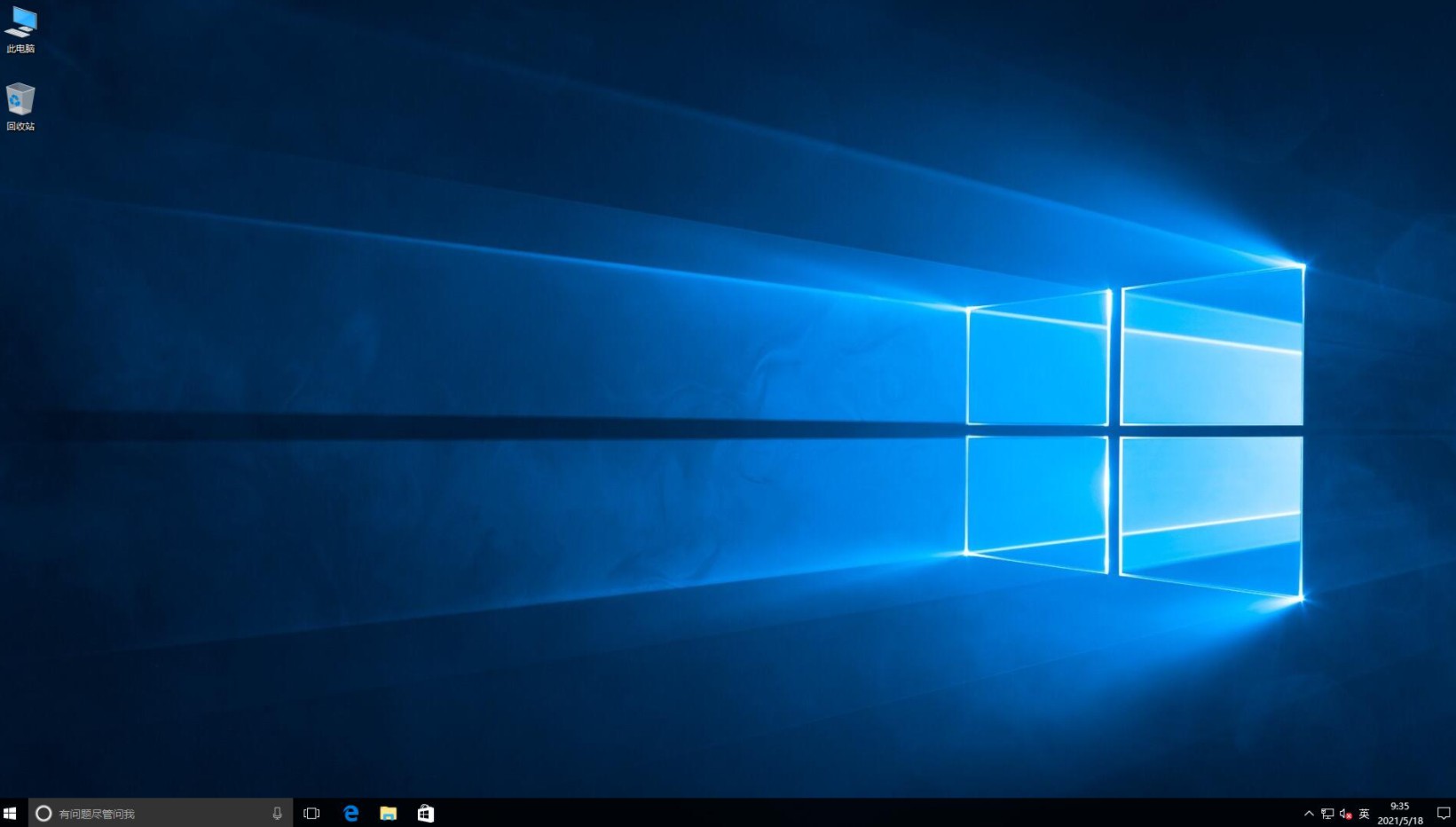
以上就是,大白菜u盘装系统教程win10的内容了。现在很多人都懂得如何给电脑重装系统,只需要制作一个u盘启动盘,你可以用大白菜制作工具来制作,然后再按照教程中的方法,进行设置u盘启动,最后用u盘装机工具来安装win10就可以啦。希望这篇教程对大家有帮助哦。