怎样装大白菜u盘系统,大白菜u盘装系统教程
时间:2022-08-31阅读量:作者:大白菜
大家好噢,我是你们的大白菜小编,今天教大家如何用u盘给电脑装自己喜欢的系统,这个过程是非常简单的。首先呢,小编介绍这款大白菜装机工具,使用很简单。通常电脑要重做系统
大家好噢,我是你们的大白菜小编,今天教大家如何用u盘给电脑装自己喜欢的系统,这个过程是非常简单的。首先呢,小编介绍这款大白菜装机工具,使用很简单。通常电脑要重做系统了,很多人会选择这个工具来重装,因为用它能够轻松解决大多数的系统问题。接下来,小编会跟大家分享怎样装大白菜u盘系统,也就是怎么样制作大白菜u盘系统来重装系统。
大白菜u盘装系统教程
一、准备工作
1、制作u盘启动盘(借助大白菜u盘启动盘制作工具,u盘最好是8G以上)

2、网上下载镜像系统(win11系统文件),拷贝到制作好的u盘当中。
3、哪台电脑要安装系统,就把制作好的u盘插进去,然后重启电脑。
二、设置u盘启动
1、查询电脑u盘启动快捷键。
2、电脑重启时疯狂地按启动快捷键,进入启动菜单选择页面,选择识别到的u盘后,回车即可读取u盘里的启动程序。
PS:U盘选项一般带有usb字样或是你的u盘名称。
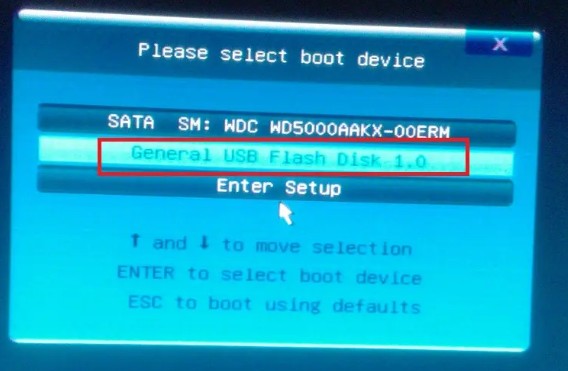
3、如果制作u盘启动盘成功的话,会进入PE选择界面,选择x64PE回车进入。
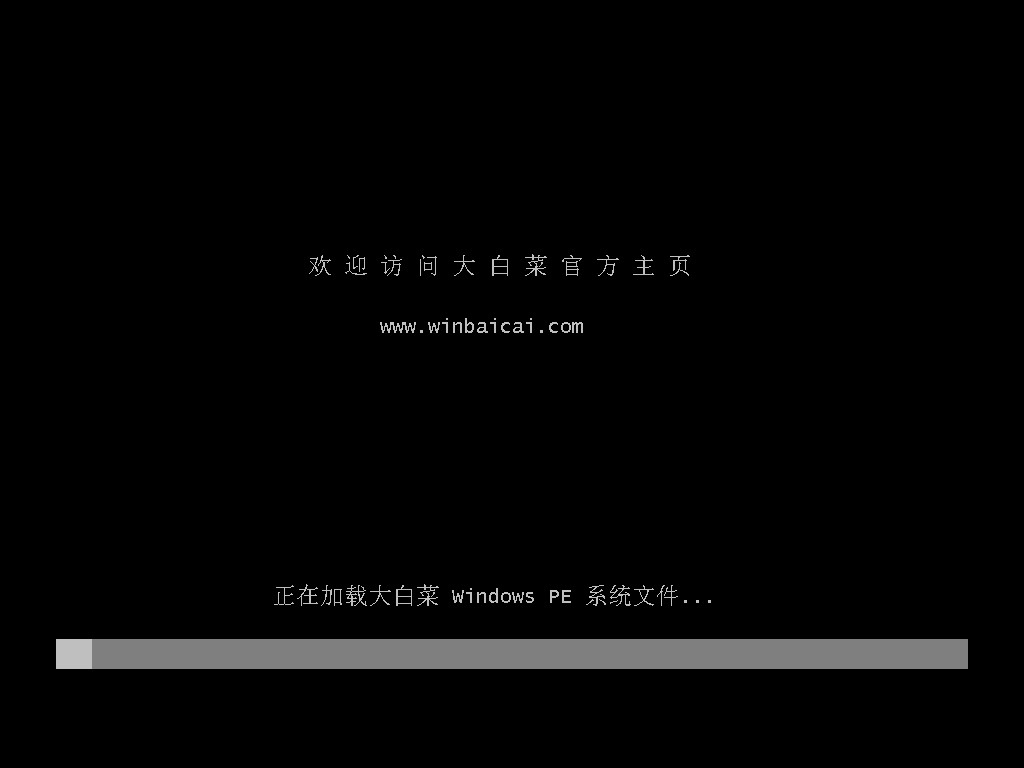
三、升级win11流程
1、 设置u盘启动进入winpe系统后,打开桌面装机工具,选择你之前复制到u盘里的win11系统文件,默认系统安装在c盘,然后点击执行。
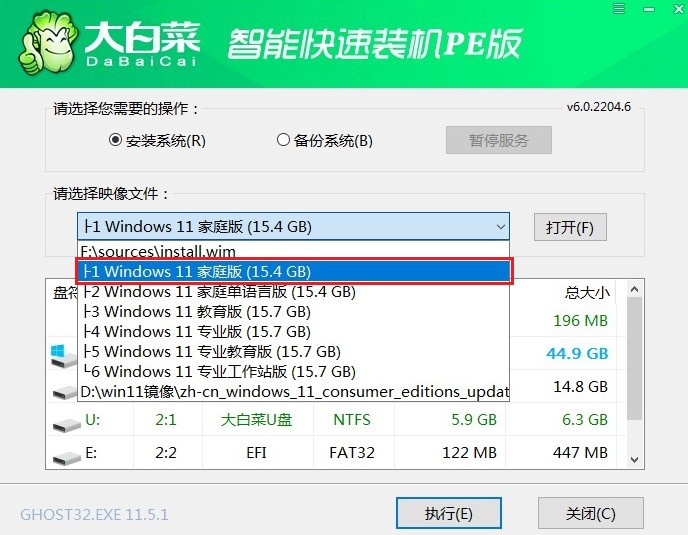
2、默认勾选usb驱动等,只需要点击“是”即可。
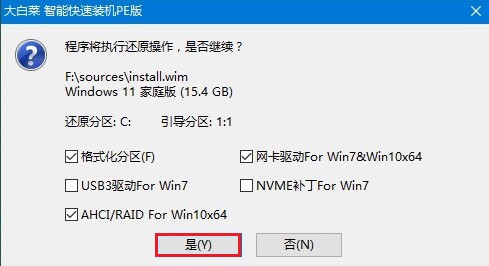
3、勾选完成重启,win11安装好后自动重启时请拔出u盘,电脑最后进入win11桌面就代表win11安装成功了。
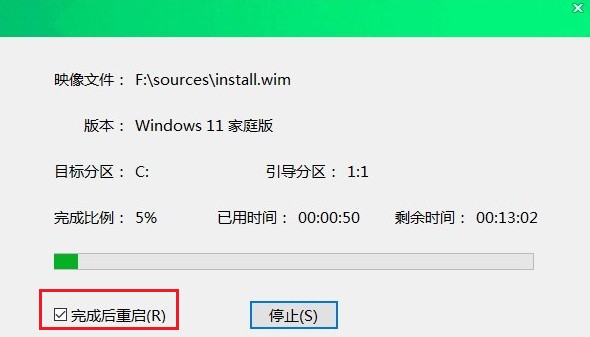
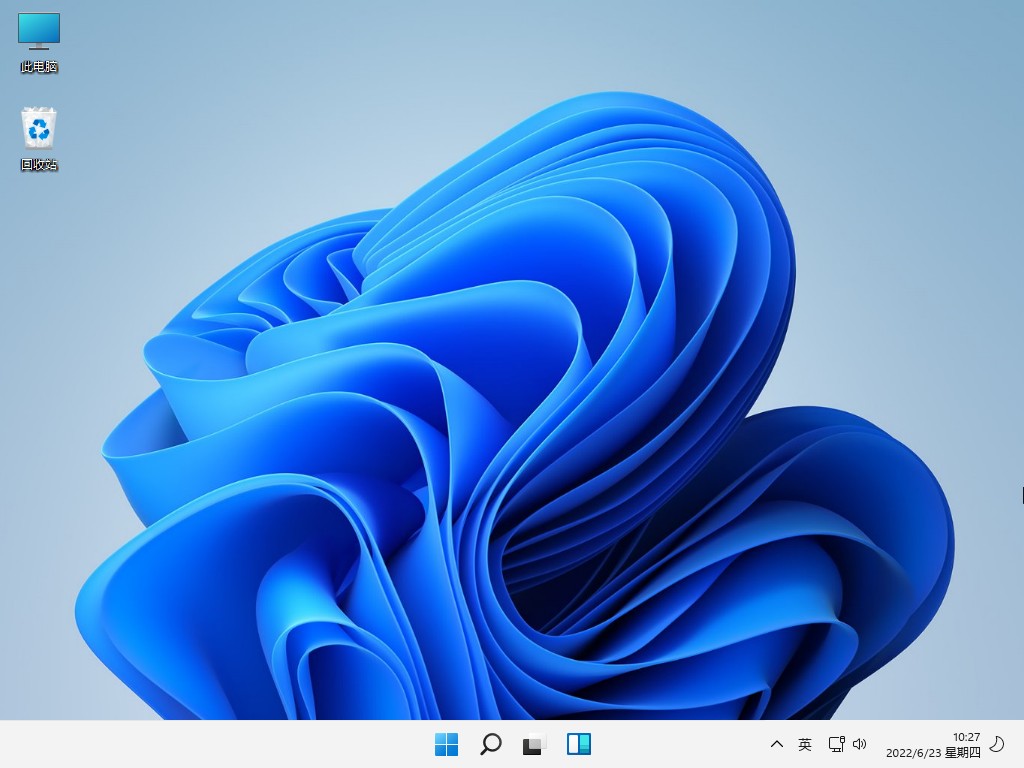
以上是,大白菜u盘装系统教程,小编以安装win11为例。重装系统大致就是这么个操作,先是制作大白菜u盘启动盘,然后进入大白菜u盘启动盘系统中,最后呢在系统中,打开装机工具来选择win11安装在c盘,接下来就是傻瓜式的等待,直到win11桌面出现,那么到这一步,win11就装好啦。