大白菜u盘装系统,大白菜u盘装系统教程win10
时间:2022-08-27阅读量:作者:大白菜
哈喽大家好,下面小编跟大家分享大白菜u盘装系统的方法,以安装win10为教程。首先,我们要在网络上下载一个大白菜安装包,先通过它制作大白菜u盘系统。制作好以后,再进入到大白
哈喽大家好,下面小编跟大家分享大白菜u盘装系统的方法,以安装win10为教程。首先,我们要在网络上下载一个大白菜安装包,先通过它制作大白菜u盘系统。制作好以后,再进入到大白菜u盘系统中,最后就可以利用大白菜装机工具安装win10啦。这整个过程还算简单,如果你动手试过一次,相信也就学会了。不过,一定要留意相关的注意事项哦。
大白菜u盘装系统教程win10
1、下载大白菜u盘启动盘制作工具。

2、电脑插入u盘(容量大于8G以上的空u盘),运行大白菜u盘启动盘制作工具,用来制作大白菜u盘。
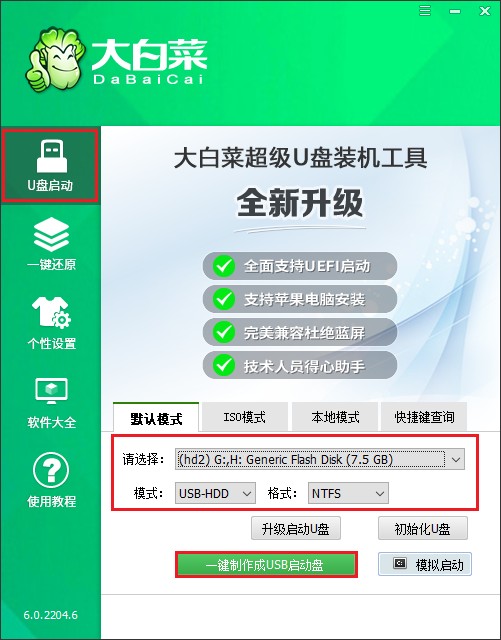
3、大白菜u盘制作好后,自行下载win10系统镜像文件,并复制到大白菜u盘中。
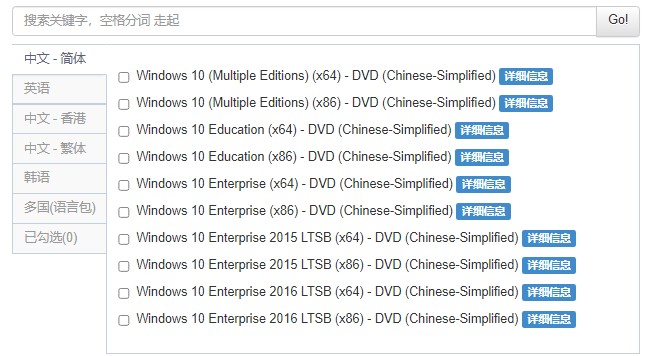
二、设置u盘启动
1、将大白菜u盘插入电脑,开机或重启,出现开机画面时,通过不断地按u盘启动快捷键进入设置启动项页面,将u盘设置为开机首选。
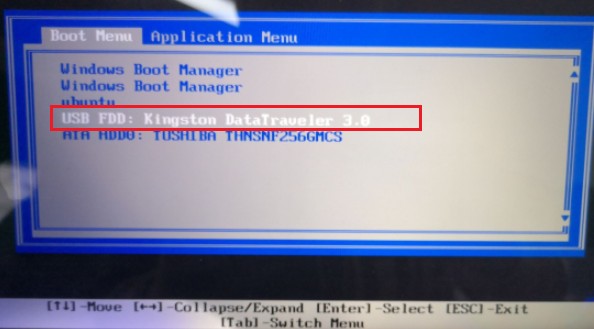
2、电脑从u盘启动,来到大白菜u盘winpe主菜单,请选择第一选项回车进入pe系统。
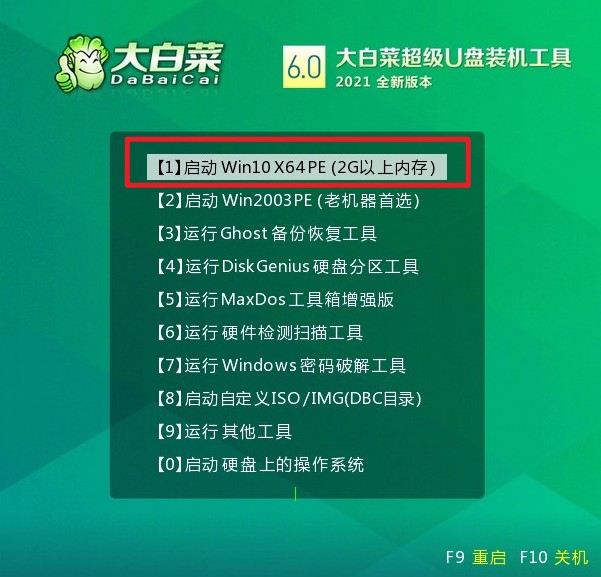
三、安装win10系统步骤
1、在大白菜pe系统桌面上,打开装机软件,映像路径选择镜像文件(在大白菜u盘中),系统安装位置通常情况下都是c盘,点击执行。
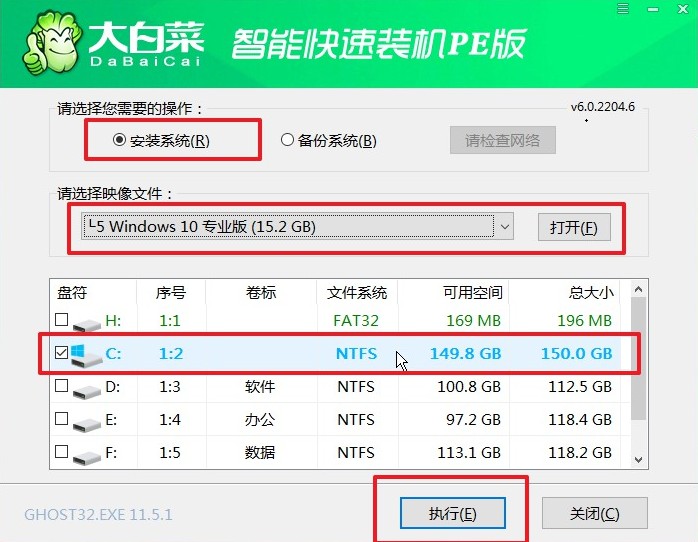
2、接下来会弹出还原窗口,默认选项点击“是”即可。
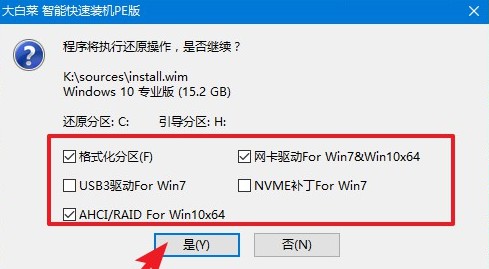
3、等待win10系统安装完成重启电脑,此时要拔掉u盘,以免重启时再次进入pe界面。
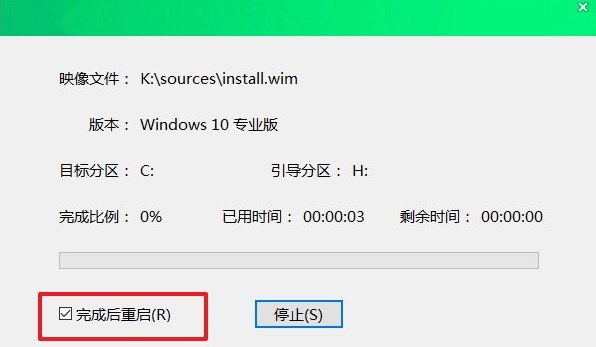
以上是,大白菜u盘装系统教程win10的内容讲解。其实啊,无论是何种品牌的制作工具,它们都是将winpe系统做到u盘,大白菜也是一样的。所以,理解了这个思路过后,可能你对u盘重装系统的步骤会更加容易理解。那么,今天的内容就分享至此了,不知道对大家是否有帮助呢?