u盘怎么重装系统,u盘重装win7系统步骤图解
时间:2022-08-24阅读量:作者:大白菜
很多小伙伴不知道,u盘怎么重装系统?今天小编就以大白菜u盘装系统win7为例,教大家使用大白菜品牌的装机工具来重装win7。步骤方法很简单,不过在重装系统之前你要先了解注意事项。
很多小伙伴不知道,u盘怎么重装系统?今天小编就以大白菜u盘装系统win7为例,教大家使用大白菜品牌的装机工具来重装win7。步骤方法很简单,不过在重装系统之前你要先了解注意事项。就是重装系统时会默认格式化系统c盘,所以要注意提前备份c盘相关的重要数据资料,包括桌面、浏览器收藏夹、文档等等,以免丢失。那么,下面就是u盘重装win7的教程了。
u盘重装win7系统步骤图解
一、准备工作
1、8G或更大容量的空U盘
2、大白菜u盘启动盘制作工具制作u盘启动盘
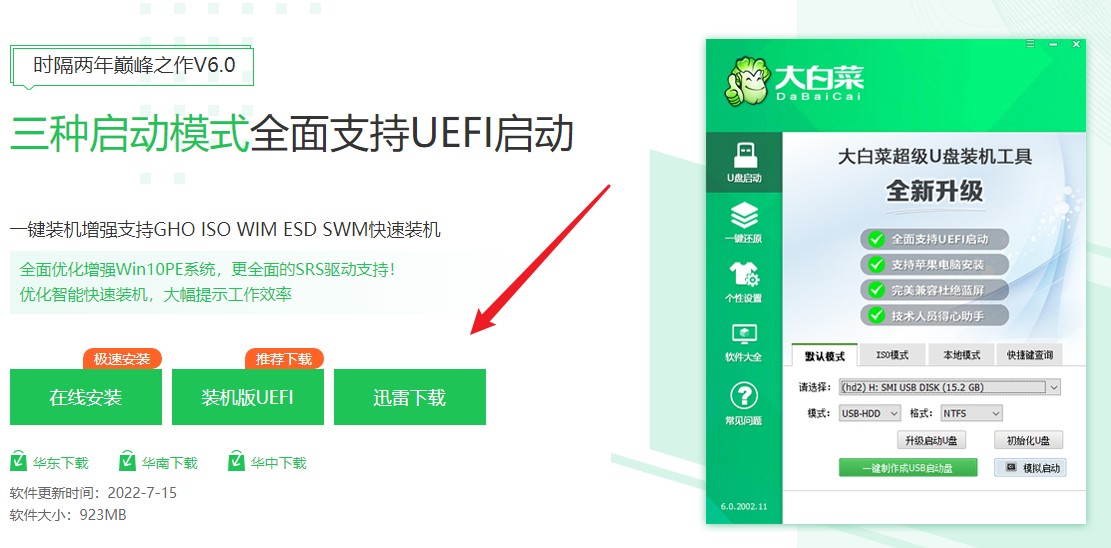
3、下载win7系统镜像文件,将win7系统镜像直接复制到U盘启动盘根目录下
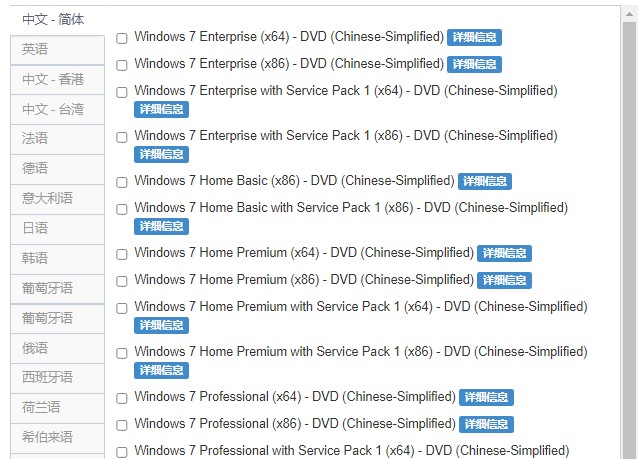
二、设置u盘启动
1、电脑插入u盘启动盘后,重启时按u盘启动快捷键,调出启动菜单对话框,选择U盘选项,一般是带有usb字样的选项,选择后回车。
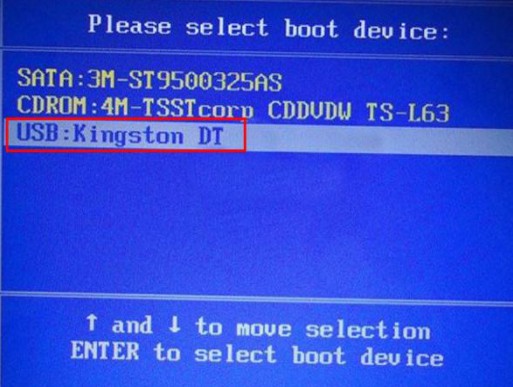
2、进入pe主菜单,选择选项【1】进入pe系统。
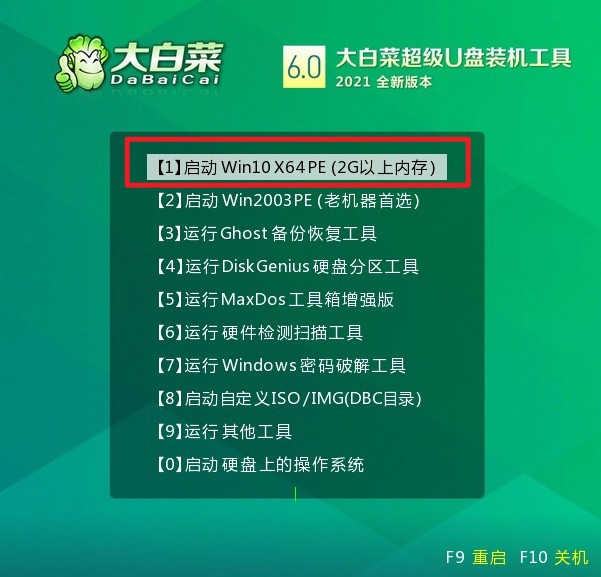
三、重装win7系统教程
1、在pe系统里面,双击桌面上的装机工具,点击安装系统,选择win7系统镜像,接着选择安装位置,一般是C盘。选择之后,点击“执行”。
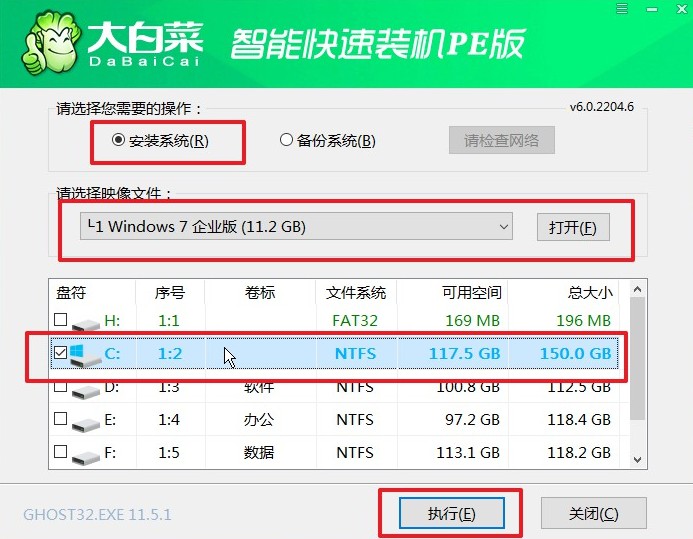
2、弹出以下提示,点击“是”。
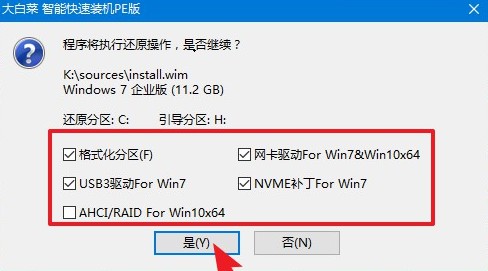
3、弹出以下窗口,勾选“完成后重启”,并等待win7系统安装部署到C盘的过程。
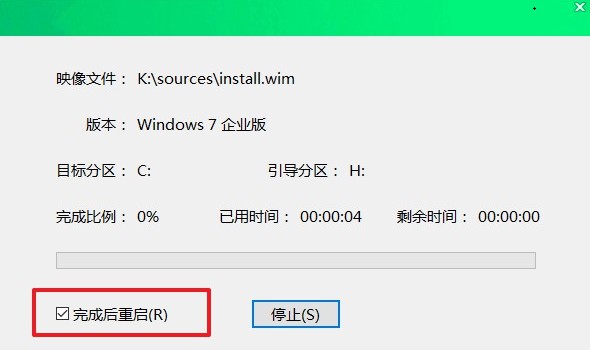
4、win7系统安装完成后,重启时请拔出u盘,然后等待一段时间,之后会进入到win7系统桌面。
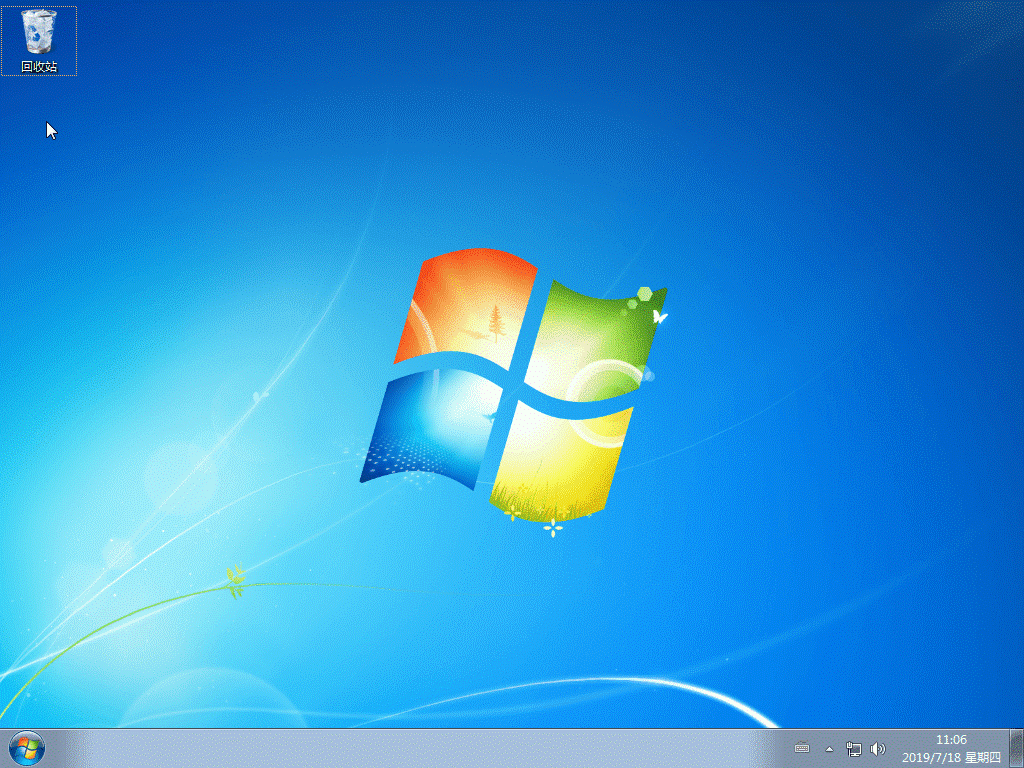
以上就是,u盘重装win7系统步骤图解。待win7系统安装完成后,电脑重启进入win7系统桌面,这就意味着win7系统安装成功了。还不知道如何重装系统的小伙伴,那么参考以上的步骤方法安装win7或者是其他的Windows系统。希望这篇教程内容可以提供帮助哦,更多精彩教程,尽在本站。