大白菜装机教程,大白菜重装win7系统步骤图解
时间:2022-08-23阅读量:作者:大白菜
哈喽大家好,这里是大白菜网站。小编之前有跟大家分享过win10系统的安装步骤,这篇教程呢,小编会采用同样的方法,教大家安装win7。同样的,我们需要借助大白菜装机工具来实现。
哈喽大家好,这里是大白菜网站。小编之前有跟大家分享过win10系统的安装步骤,这篇教程呢,小编会采用同样的方法,教大家安装win7。同样的,我们需要借助大白菜装机工具来实现。不过,要注意一点,这次安装的是win7系统,所以我们要准备的是win7系统的镜像文件,然后选择的是win7系统版本安装。那么,接下来就是,大白菜装机教程了,来看看吧!
大白菜重装win7系统步骤图解
一、重装须知
1、重装系统时会格式化C盘,请确保电脑的重要文件已有备份
二、准备工作
1、8G或更大容量空u盘
2、大白菜u盘启动盘制作工具制作u盘启动盘
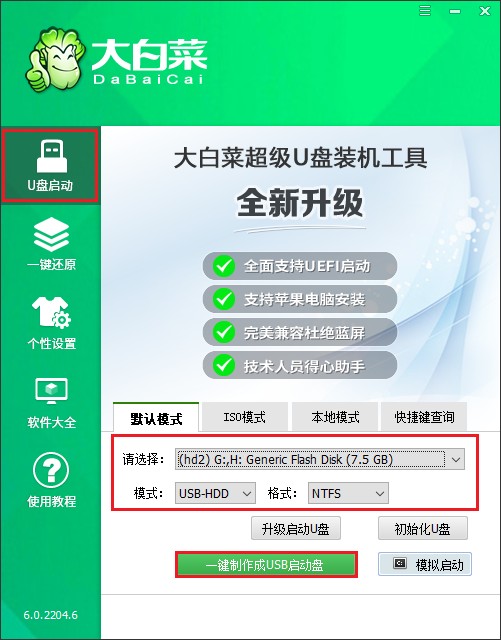
3、下载win7系统镜像文件,并将iso镜像复制到制作好的U盘中
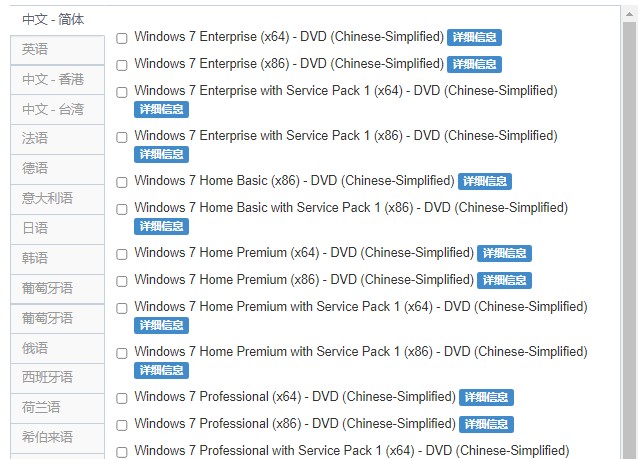
三、设置u盘启动
1、重启电脑或开机,开机过程中,不停地按u盘启动快捷键调出启动菜单。

2、启动菜单页面,选择U盘回车,接下来进入u盘winpe主菜单。
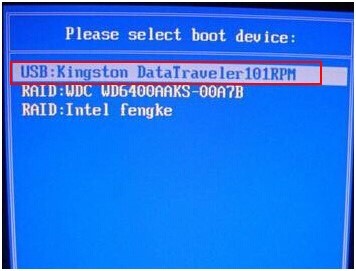
四、u盘重装系统教程
1、u盘winpe主菜单中,选择第一项回车即可进入u盘winpe系统。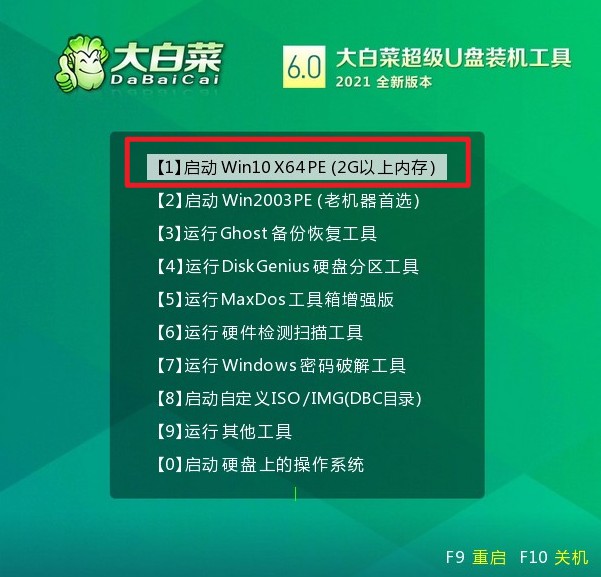
2、打开装机工具,选择“安装系统”,在映像路径中选择镜像文件并选择win7系统安装位置,通常情况下都是C盘,最后点击“执行”。
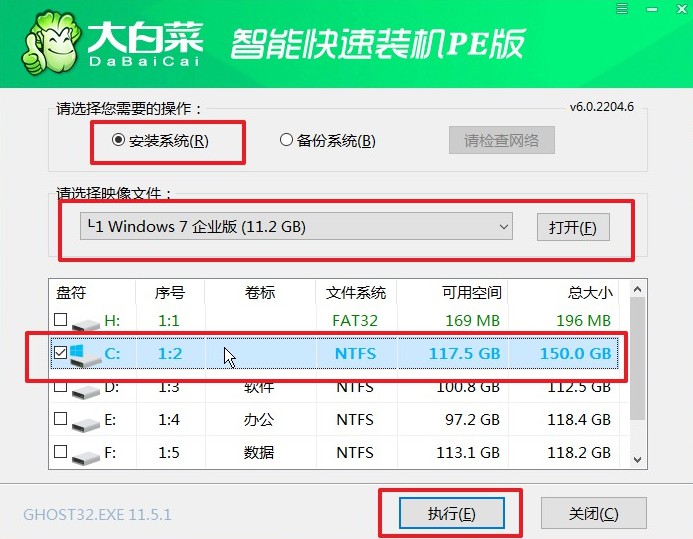
3、建议勾选“网卡驱动”,以免系统安装以后上不了网。
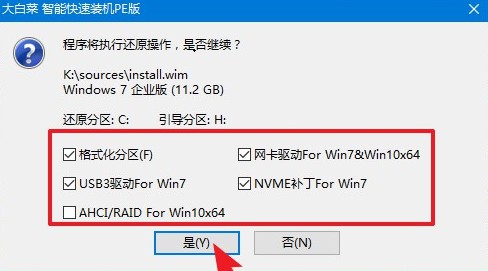
4、等待安装完成后重启电脑并拔掉U盘,以免重启时再次进入大白菜PE界面。
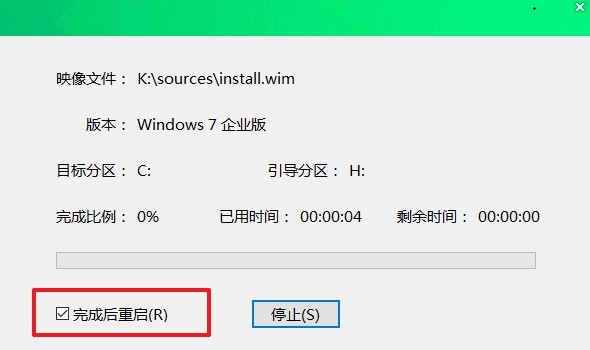
5、经过重启,电脑最终进入win7系统桌面。

这就是,大白菜重装win7系统步骤图解,小编就跟大家介绍到这里了。使用大白菜装机工具安装系统,最重要的就是把大白菜winpe做到u盘里面,然后通过设置u盘启动进入winpe当中,最后呢,就可以使用装机工具来安装系统了,是不是很简单呢,你学会了吗?打算重装系统的用户,可以参考操作。