大白菜装机,大白菜装机教程win10
时间:2022-08-21阅读量:作者:大白菜
大家好,又到了大白菜小课堂时间,今天教大家如何制作大白菜u盘装机,这次小编以装win10系统作为教程。其实用大白菜装机,是一件非常简单的事情。就准备好u盘,普通的u盘就可以了
大家好,又到了大白菜小课堂时间,今天教大家如何制作大白菜u盘装机,这次小编以装win10系统作为教程。其实用大白菜装机,是一件非常简单的事情。就准备好u盘,普通的u盘就可以了,容量建议8G以上。然后在电脑上用大白菜u盘启动盘制作工具,将这个u盘制作成启动u盘,接下来是设置电脑进入大白菜u盘系统中,此时就可以看到大白菜装机工具啦,使用它安装win10即可。
大白菜装机教程win10
一、制作u盘启动盘
1、下载大白菜u盘启动盘制作工具,打开制作大白菜u盘启动盘
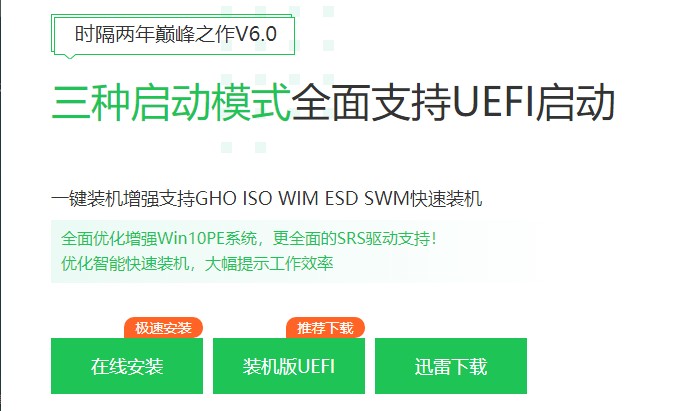
2、下载win10系统镜像到U盘根目录。
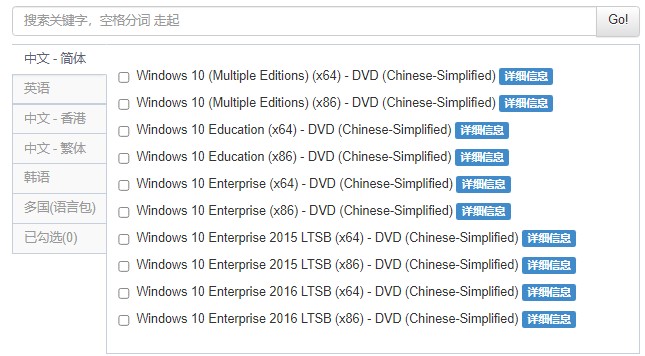
二、设置u盘启动
1、查询故障电脑的u盘启动快捷键。
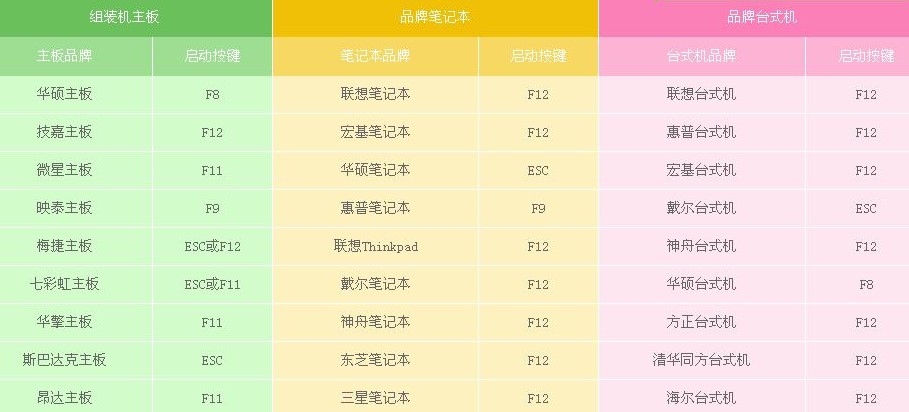
2、将u盘启动盘插入故障电脑的usb接口,重启电脑,出现开机画面时立即按u盘启动快捷键,随后进入快捷启动菜单,选择usb设备回车,这样电脑就会从u盘启动。
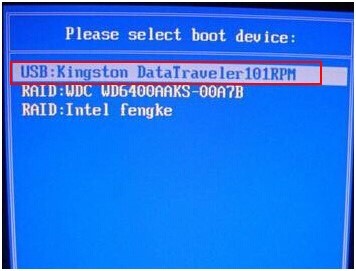
四、u盘重装win10步骤
1、电脑从u盘启动进入大白菜pe主菜单,选择第一项回车,进入大白菜winpe系统。
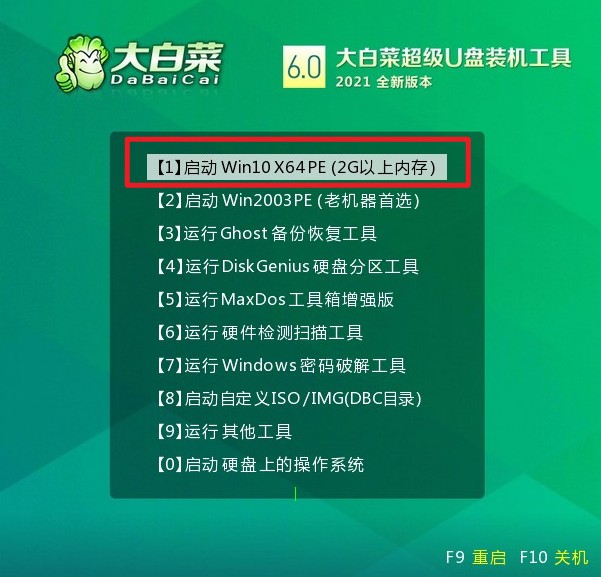
2、打开桌面上的装机工具,选择win10系统镜像文件安装到C盘。
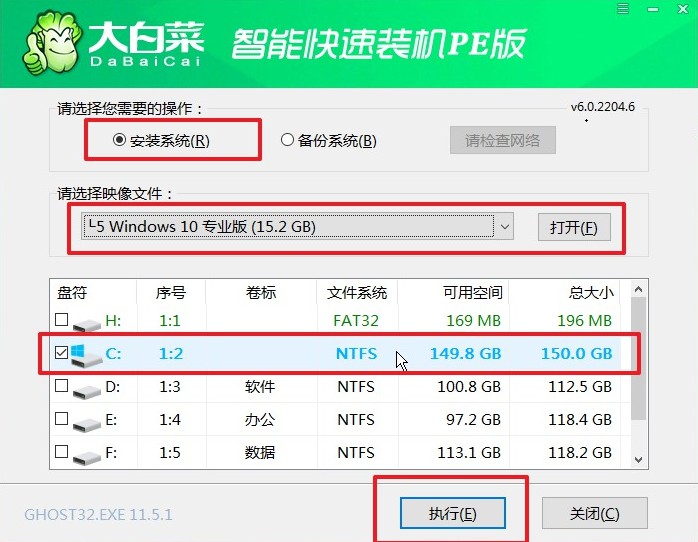
3、弹出格式化提示框,确认是。
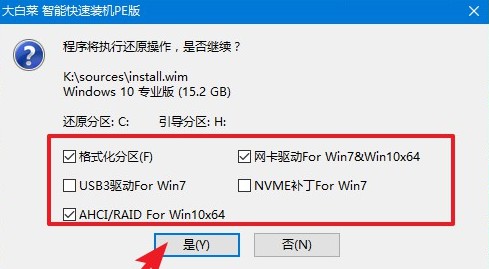
4、勾选完成后重启,装机工具会将win10系统镜像安装到C盘中。注意安装完成后重启时,拔出u盘,以免再次进入大白菜winpe。
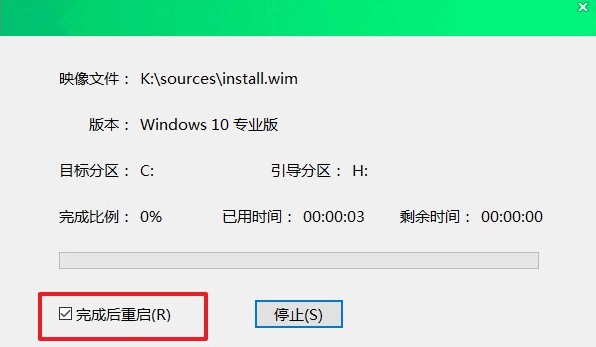
5、最后,电脑完成win10的安装而进入win10系统桌面。
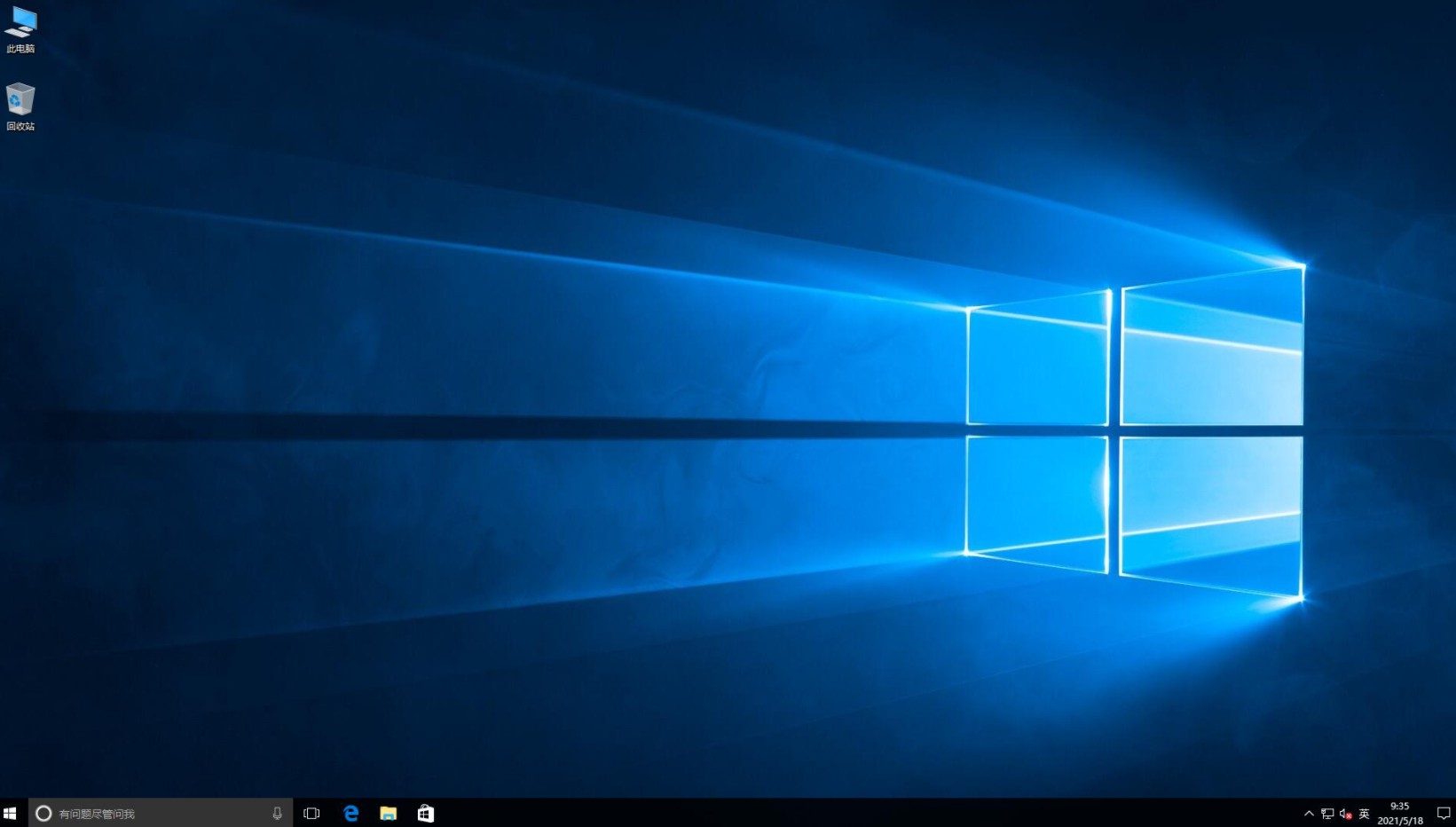
以上是,大白菜装机教程win10的安装内容,操作不难。只需要制作好u盘启动盘进入pe后,就可以还原安装放在启动盘的win10系统镜像文件了。对大白菜u盘装机还不了解的小伙伴,参考教程操作吧。要是想装win11系统,那么你得提前准备好win11镜像文件放在启动盘中哦。最后,希望此教程可以帮助到各位。