如何制作u盘启动盘,u盘怎么装系统win7
时间:2022-08-19阅读量:作者:大白菜
电脑因为种种原因需要重装系统,而一般系统奔溃的话,就要用到u盘启动盘来重装,非常简单。你要自己准备三样东西,一个u盘、一台可以用的电脑、以及系统镜像文件,例如win7.iso。
电脑因为种种原因需要重装系统,而一般系统奔溃的话,就要用到u盘启动盘来重装,非常简单。你要自己准备三样东西,一个u盘、一台可以用的电脑、以及系统镜像文件,例如win7.iso。接下来,就可以开始制作系统启动u盘,然后利用启动u盘引导来安装系统了。但是,很多用户都不清楚是如何制作u盘启动盘的。没关系,教程中介绍了详细的制作方法。
u盘怎么装系统win7
一、准备工具
1、 大白菜u盘启动盘制作工具
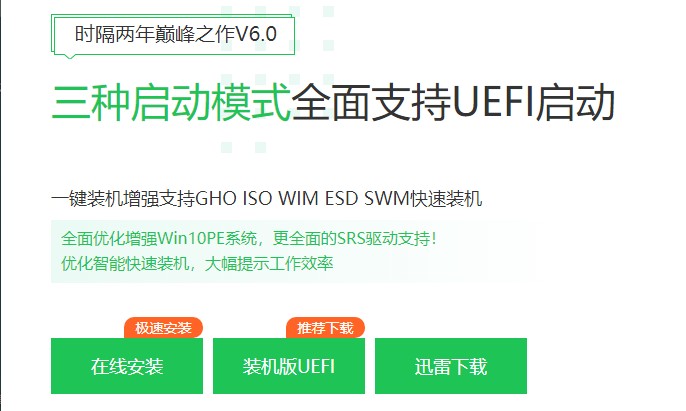
2、一个8G及以上的空u盘
二、制作u盘启动盘
1、u盘插入电脑usb接口,打开大白菜u盘启动盘制作工具,按照默认模式,点击“一键制作成usb启动盘”。
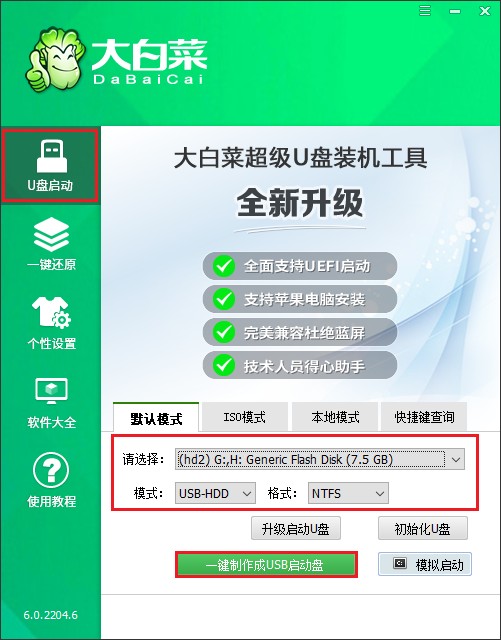
2、提示格式化u盘,点击是。
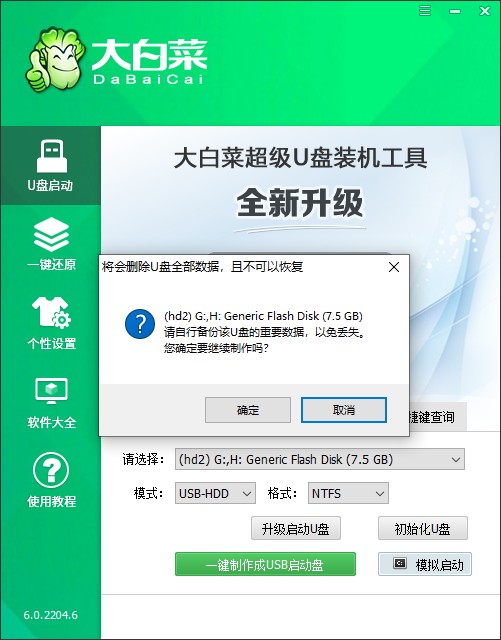
3、提示启动u盘制作成功。那么到这一步,大白菜u盘启动盘就制作好啦。
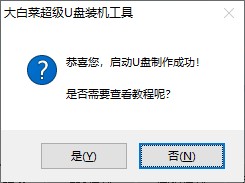
三、设置u盘启动重装系统
1、前往msdn网站下载操作系统iso文件,复制粘贴到U盘的根目录下。
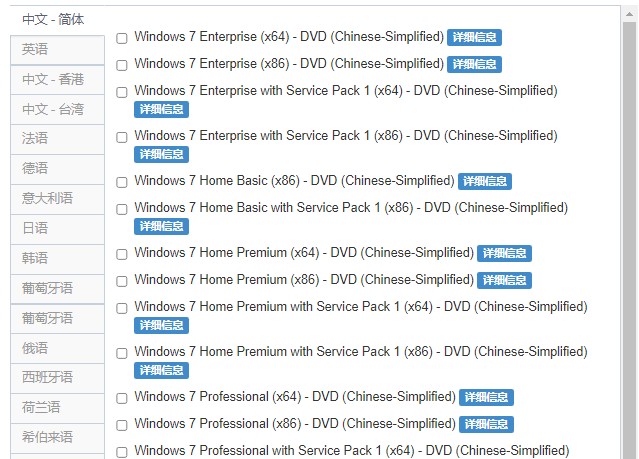
2、重启电脑,出现开机画面立即按u盘启动快捷键,进入启动菜单设置页面,默认情况下电脑是开机从硬盘启动的,我们要选择“u盘选项”,然后进入大白菜u盘PE系统。
PS:u盘选项一般是带有usb字样的选项或者u盘名称,选择u盘选项回车即可。

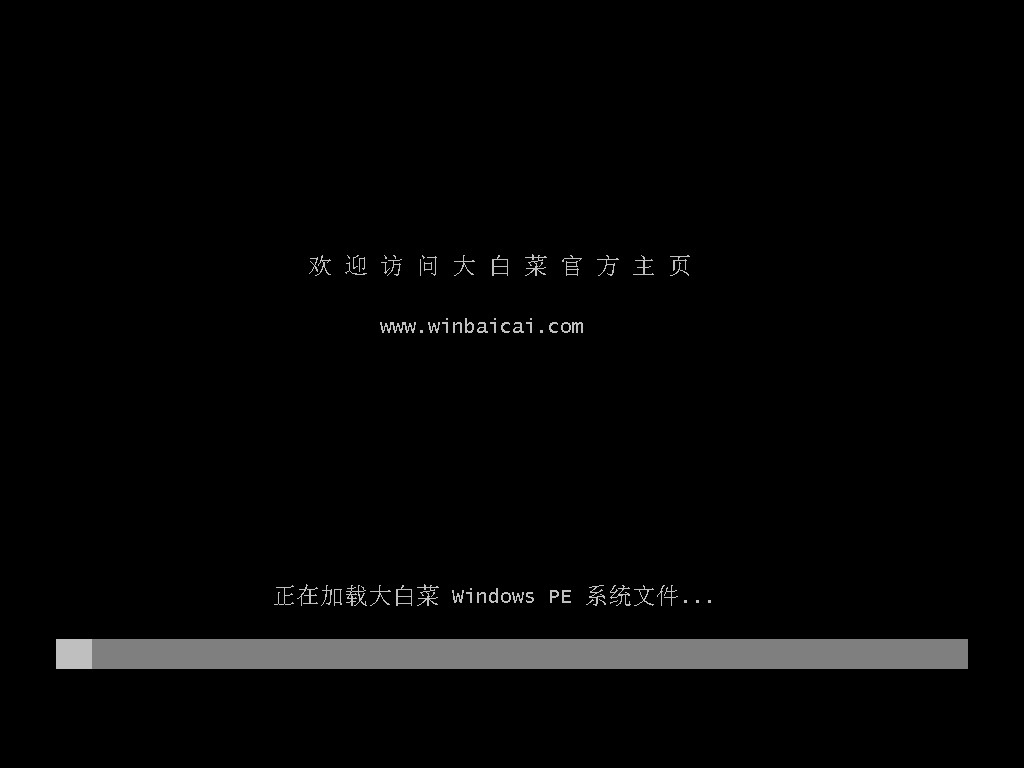
3、进大白菜PE系统后,打开桌面的装机工具,选择u盘根目录下的系统映像文件,安装在c盘,点击执行。
PS:重装系统会格式化桌面和c盘,注意提前备份重要的资料。
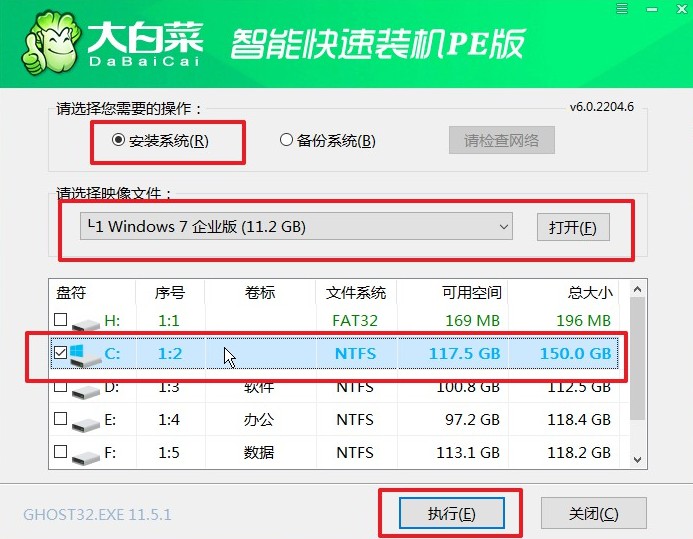
4、接下来出现的弹窗按照默认的即可,等待安装完成后,出现重启提示,点击重启。
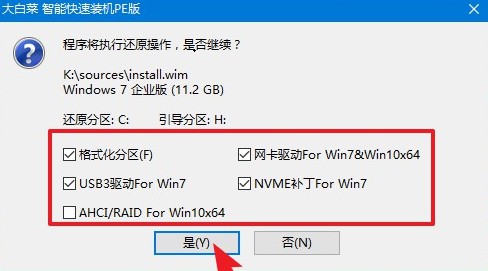
5、重启时拔出u盘,让电脑进入系统桌面即可。
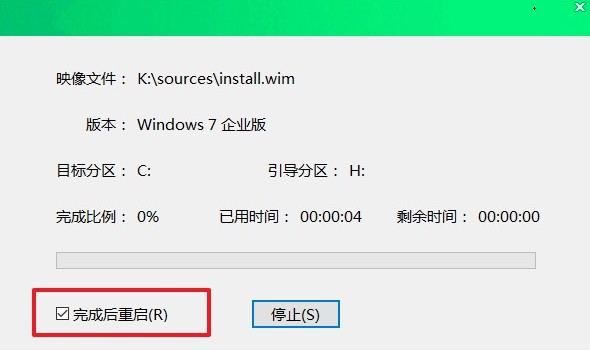

以上是,u盘启动盘怎么制作以及u盘怎么装系统win7的内容。用u盘重装win7系统需要提前先制作一个u盘启动盘,因为普通的u盘是不具备重装系统功能的,只有写入了可引导系统安装文件,才会成为一个装系统用的u盘。最后,希望以上教程可以提供帮助,更多精彩内容,尽在本站。