大白菜u盘重装系统步骤图,u盘大白菜重装系统怎么操作步骤
时间:2022-08-19阅读量:作者:大白菜
你有用过大白菜装机吗?大白菜是个口碑不错的u盘装机品牌。在用大白菜重装系统前,有一个非常重要的注意事项,就是提前备份重要的数据,包括桌面上的数据、我的文档数据、收藏夹
你有用过大白菜装机吗?大白菜是个口碑不错的u盘装机品牌。在用大白菜重装系统前,有一个非常重要的注意事项,就是提前备份重要的数据,包括桌面上的数据、我的文档数据、收藏夹等等。你觉得还需要的,就把它提前的拷走,否则跟系统c盘有关的所有数据都会被格式化。下面,小编分享大白菜u盘重装系统步骤图,感兴趣的,请继续阅读下去。
大白菜u盘重装系统步骤图
一、注意事项
1、 制作u盘启动盘时会格式化u盘。
2、重装系统时会默认格式化系统c盘。
二、制作u盘启动盘
1、下载大白菜u盘启动盘制作工具,下载成功后,在电脑上安装软件。
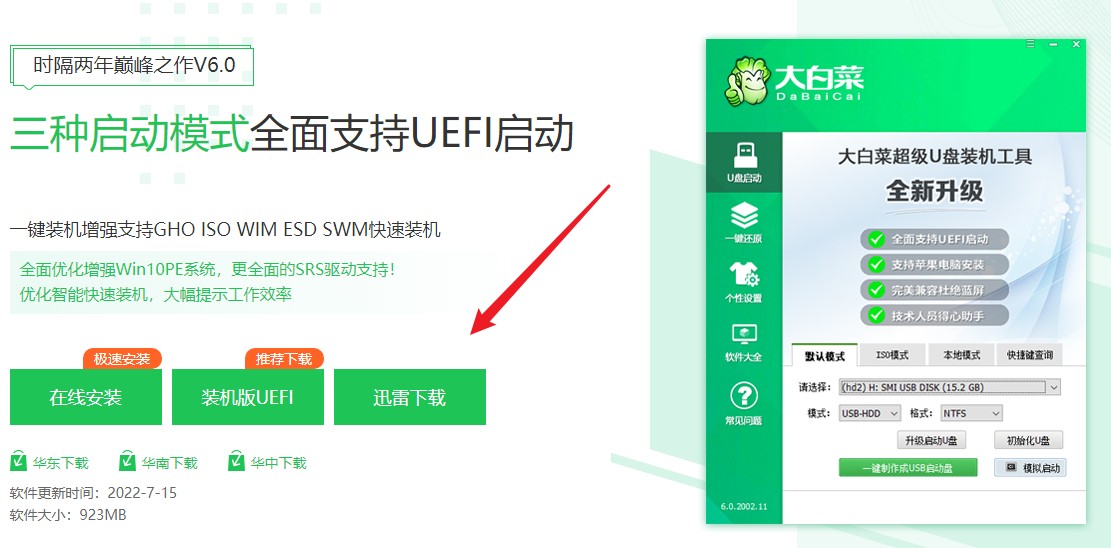
2、 打开u盘启动盘制作工具,插入u盘,按照软件提示制作u盘启动盘。
3、u盘启动盘制作成功后,下载win7镜像文件,解压到u盘中。
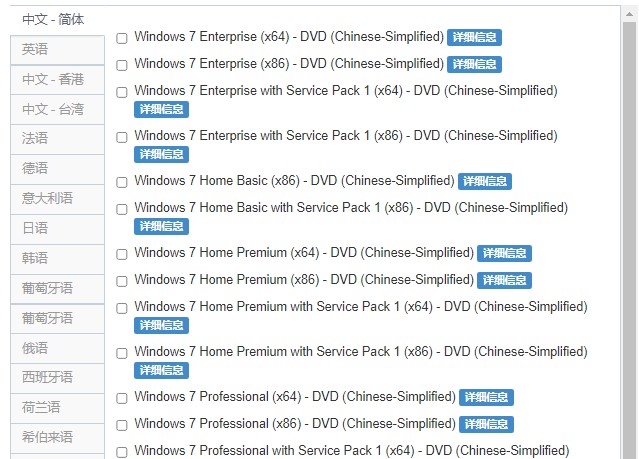
三、设置u盘启动
1、 查询电脑u盘启动快捷键,需要根据电脑品牌和类型查询。
2、重新开机,开始过程中按u盘启动快捷键直到进入开机启动设置菜单,选择u盘选项回车。
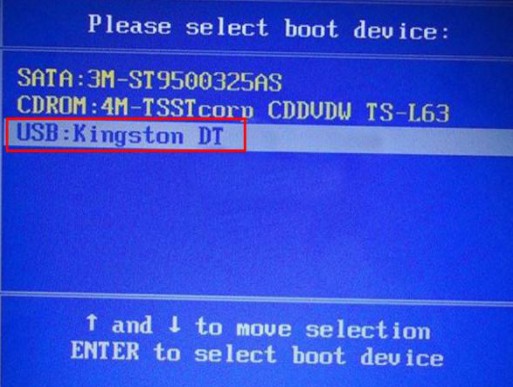
四、u盘重装win7
1、电脑从u盘启动进入winpe主菜单,选择第一项回车即可进入大白菜winpe系统。
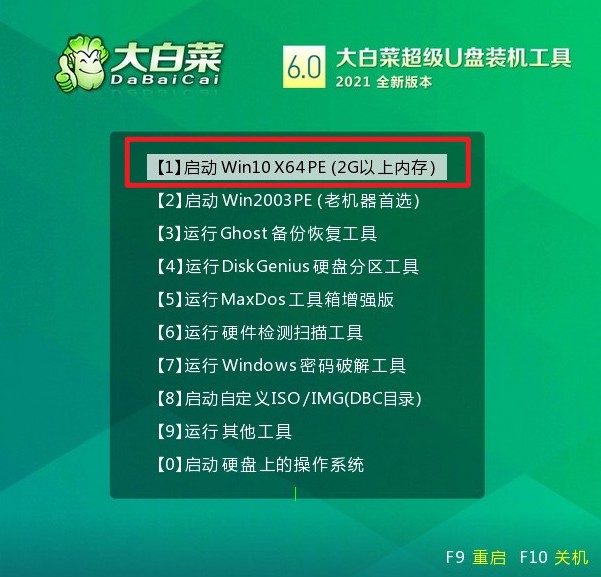
2、打开winpe桌面上的装机工具,选择win7系统镜像,默认安装在c盘,执行。
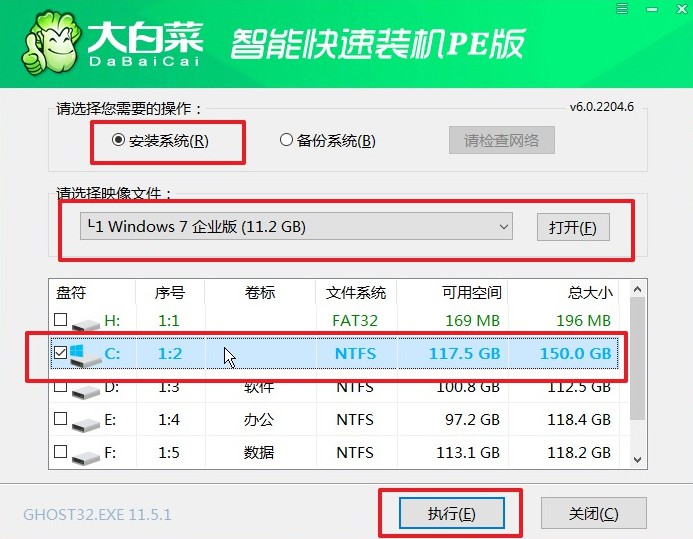
3、开始安装系统,出现以下提示,点击“是”。
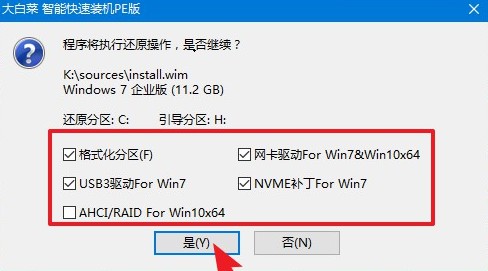
4、勾选完成后重启,然后等待win7安装结束,并在重启时拔出u盘即可。
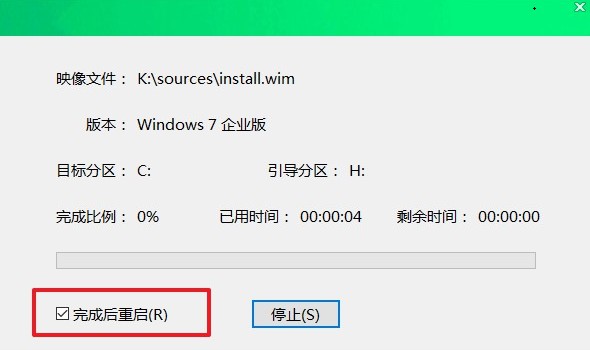
5、win7安装完成后,将会进入win7系统桌面。

以上是,大白菜u盘重装系统步骤图解。其实,大白菜u盘系统也就是大白菜winpe系统,是需要借助u盘启动盘制作工具来制作而成的,而且需要用到u盘。如果你近期有重装系统的打算,先收藏这篇u盘重装系统详细教程,需要时就可以参考它,一步步按照教程来重装系统。