大白菜装win10系统教程图解,大白菜u盘怎么重装系统
时间:2022-08-19阅读量:作者:大白菜
大家好,本期教程,小编继续给大家讲解怎么用大白菜u盘引导去安装这个win10,非常简单。这个大白菜系统啊,其实就是WindowsPE系统。具体的安装思路就是,把大白菜这个系统,做到u盘
大家好,本期教程,小编继续给大家讲解怎么用大白菜u盘引导去安装这个win10,非常简单。这个大白菜系统啊,其实就是WindowsPE系统。具体的安装思路就是,把大白菜这个系统,做到u盘里面去,然后通过u盘引导来安装系统。那么,既然是u盘安装系统,那我们就要准备一个u盘了。接下来,小编带来,大白菜装win10系统教程图解,来看看吧。
大白菜u盘怎么重装系统
一、准备工作
1、大白菜u盘启动盘制作工具制作u盘启动盘
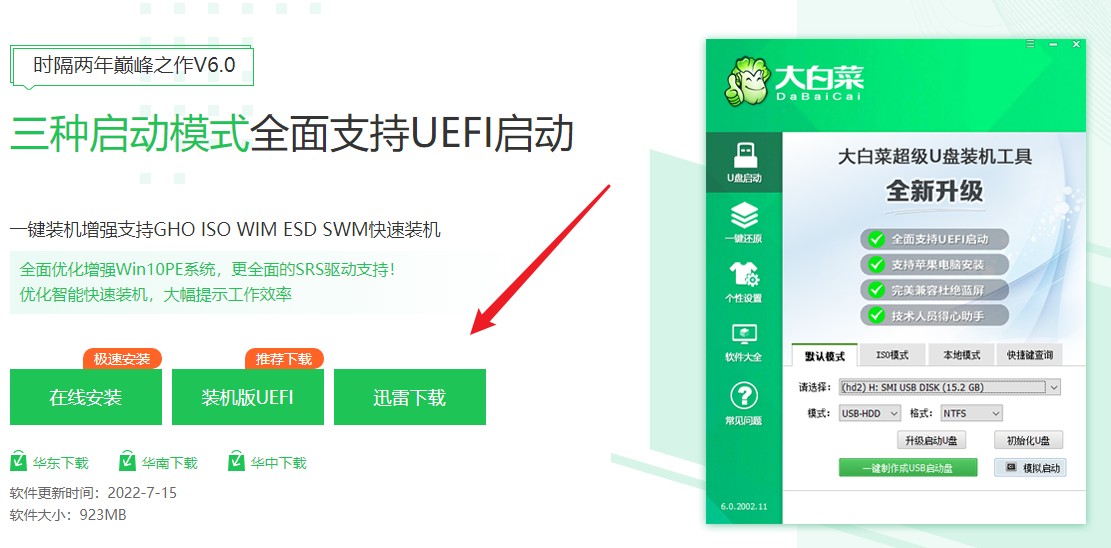
2、下载win10的镜像文件(.iso格式),存放到制作好的u盘里面。可以从MSDN或者微软官网下载一个媒体工具之类进行下载iso文件。后者是可以直接使用官网的工具进行制作u盘启动盘。小编选择了前者,通过迅雷进行下载速度更快一些。
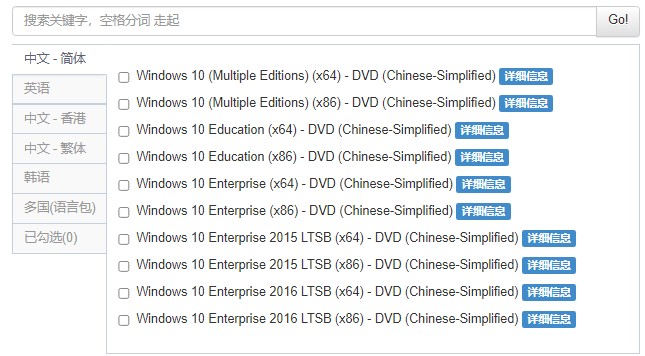
二、设置电脑为u盘启动
1、查询电脑u盘启动快捷键,可参考下面的启动热键图标:
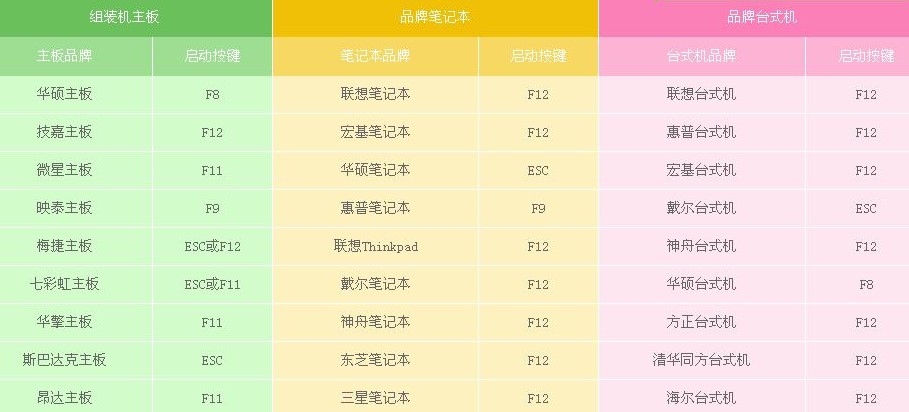
2、重启电脑,开机过程中不断地按启动按键进入启动项的选择界面,选择你的U盘或带有usb开头的选项,回车。
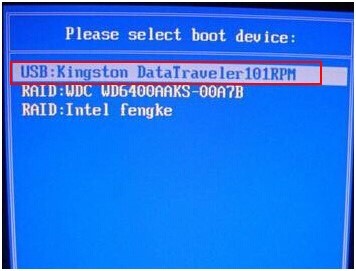
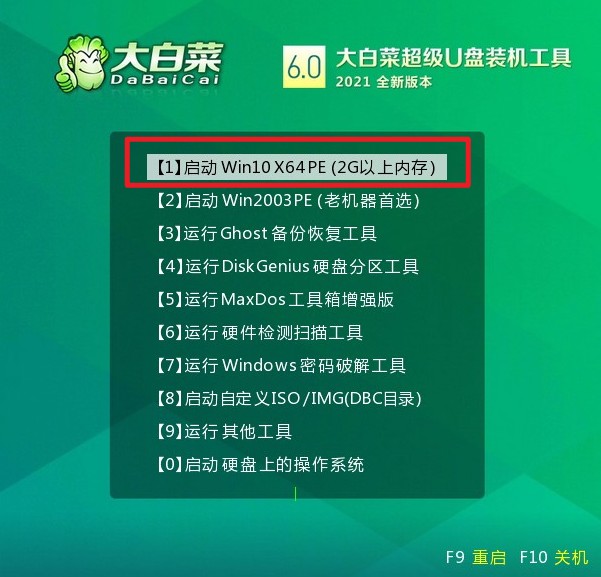
三、u盘重装win10系统
1、在大白菜winpe系统中,双击桌面装机工具打开,如果映像文件没有自动加载,请点击“浏览”将保存在u盘的系统镜像添加进来,安装位置选择C盘,点击“执行”。
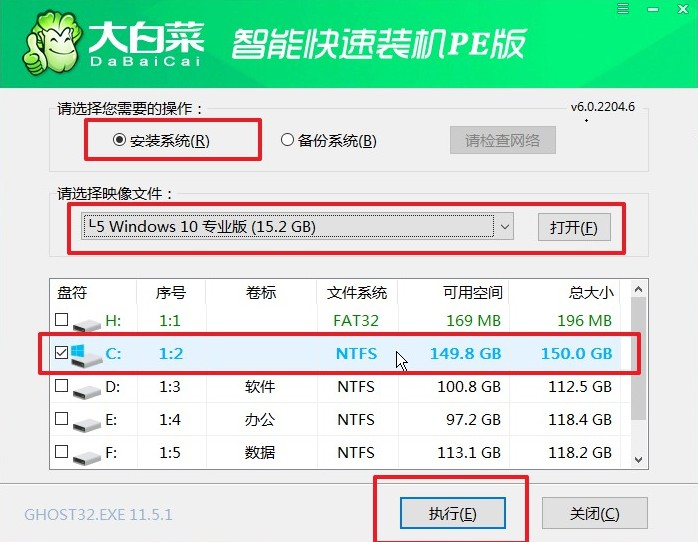
2、 默认“是”。
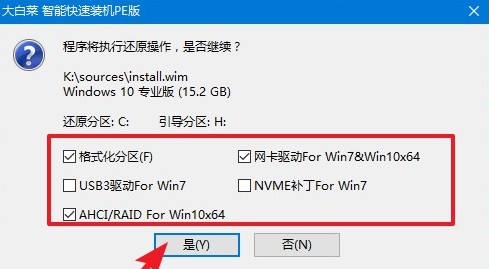
3、勾选“完成后重启”,等待释放完成,重启电脑时拔出U盘。
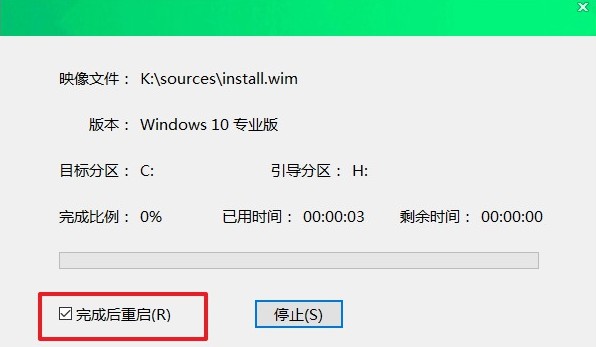
4、最后进入win10系统就意味着win10重装成功啦。
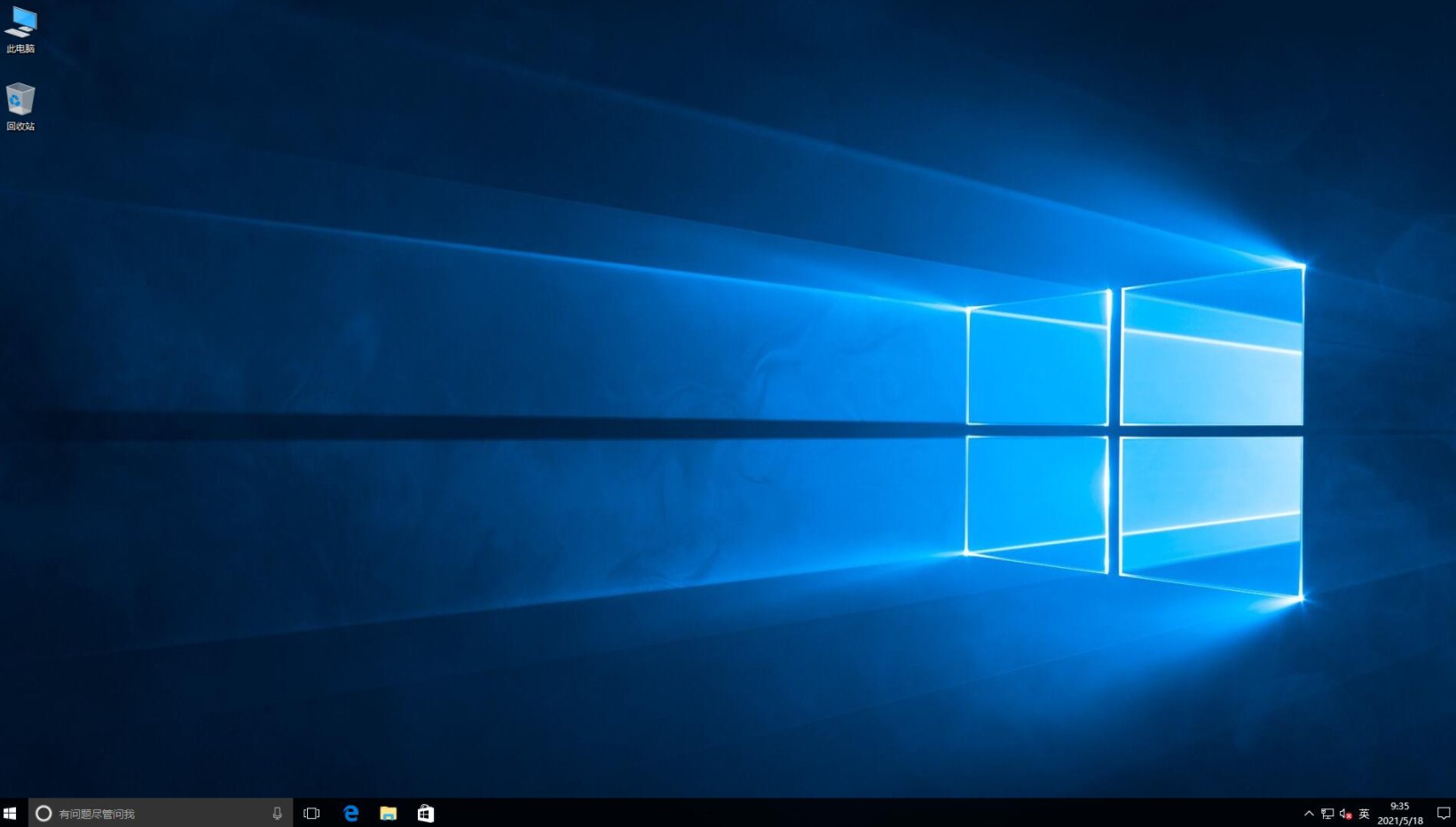
以上内容是,大白菜u盘怎么重装系统win10的教程。一定要注意,提前把u盘里面所有重要的数据备份出来,否则会被删除掉的。还有c盘和桌面上的重要文件,也要记得提前备份哦,可以备份到d盘或者e盘,也可以备份到u盘启动盘的更目录下,否则,重装系统时会被格式化掉。