大白菜u盘重装系统步骤图,大白菜u盘装系统教程
时间:2022-08-17阅读量:作者:大白菜
哈喽,大家好,我是大白菜小编,这篇是u盘重装系统的教程。你知道怎么使用大白菜品牌的装机工具来重装系统吗?小编感觉还是比较简单的,下面就是大白菜u盘重装系统步骤图解,以
哈喽,大家好,我是大白菜小编,这篇是u盘重装系统的教程。你知道怎么使用大白菜品牌的装机工具来重装系统吗?小编感觉还是比较简单的,下面就是大白菜u盘重装系统步骤图解,以安装win7为例。首先,你要重装win7系统,那么就要准备好win7系统镜像文件,类似于zip压缩包,以.iso为后缀。接下来,小编就教你用大白菜u盘启动盘来安装win7。
大白菜u盘装系统教程
一、准备工作
1、准备一个4G以上的U盘,下载大白菜u盘启动盘制作工具,将其制作成u盘启动盘。
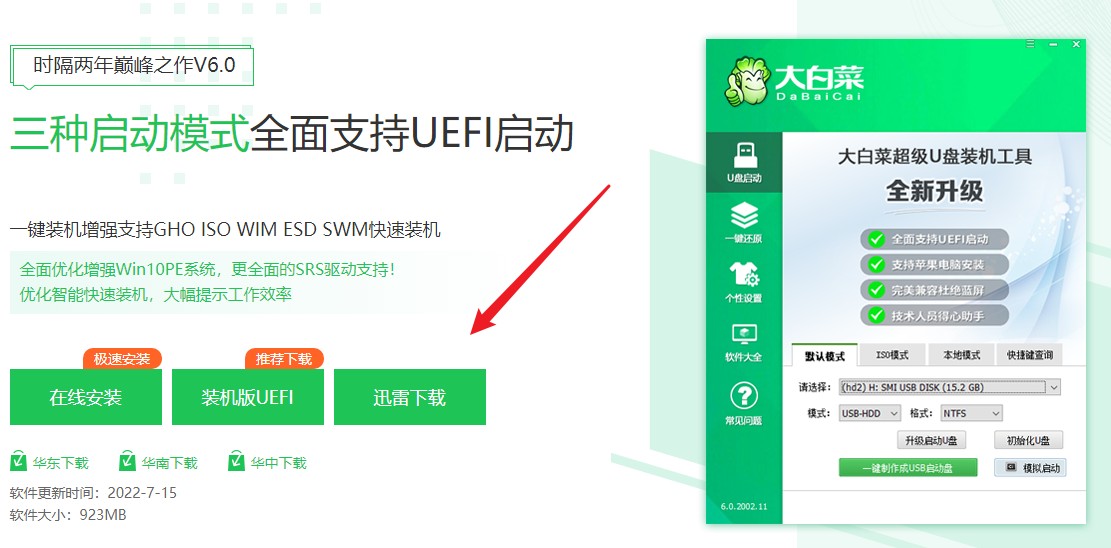
2、网上搜索并下载系统镜像文件,存放到我们制作好的U盘启动盘中。
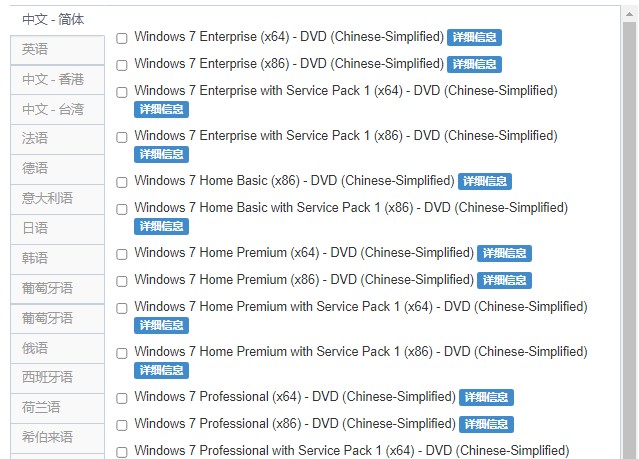
3、在本站首页查询u盘启动快捷键。
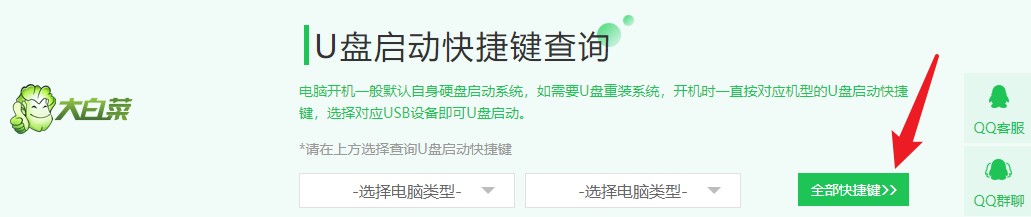
二、设置u盘启动
1、插入U盘启动盘到电脑中,重启电脑,出现开机画面立即按u盘启动快捷键进入u盘启动项设置中,选择U盘选项(可参考下图),最后回车保存修改设置,进入大白菜主菜单。
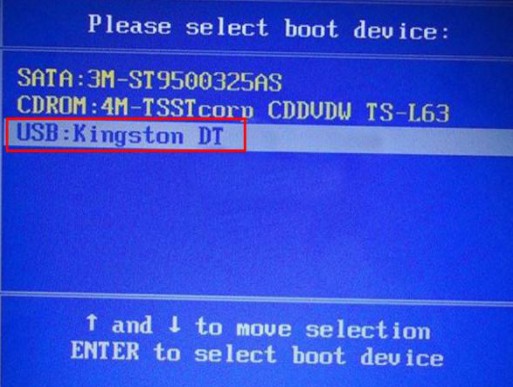
三、进pe安装系统
1、选择第一项回车进入大白菜pe系统。
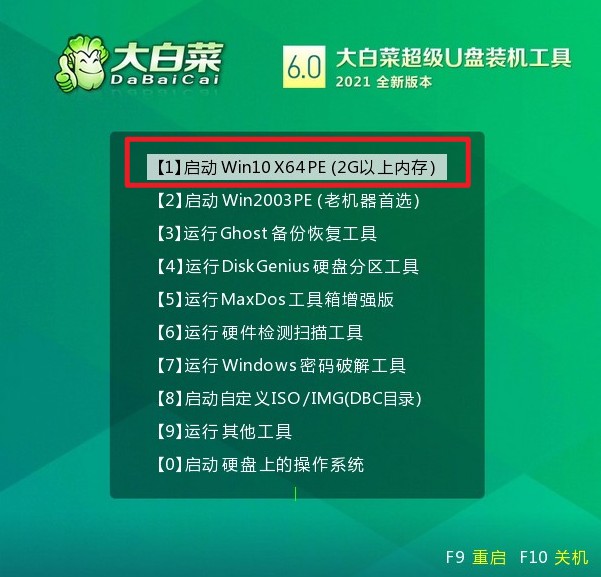
2、打开大白菜一键装机软件,在页面中选择“安装系统”,“映像文件”这里选择已下载的镜像系统,安装在“C盘”并点击“执行”。
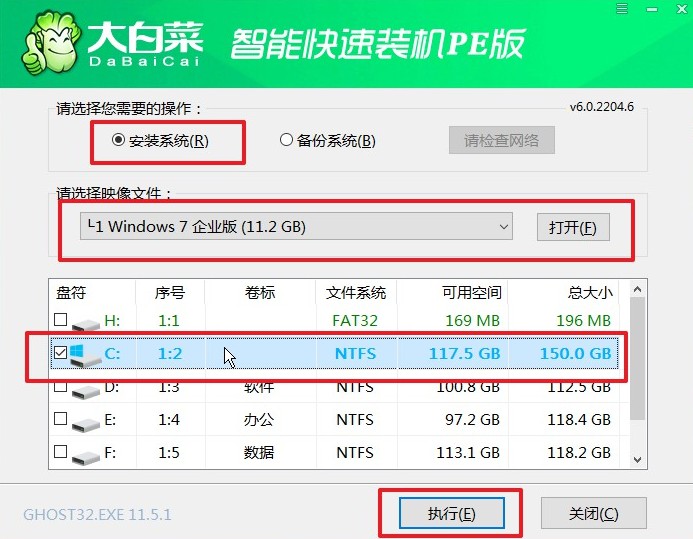
3、软件出现一键还原的窗口时,勾选“网卡驱动”以及“USB驱动”两个选项,避免重启后出现上不了网或者鼠标用不了的故障发生,点击“是”等待重启笔记本操作即可。
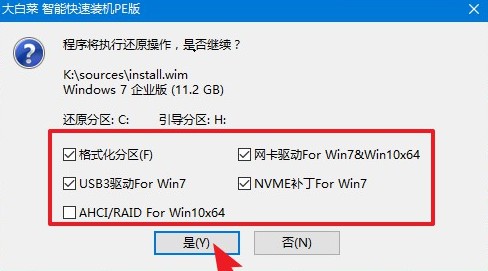
4、等待系统重装结束,之后进入重启阶段,这时我们将移除U盘,重启后电脑自动进入系统部署,这里无需手动操作,我们只需耐心等待完成。最后电脑重启会进入系统桌面,到这里,系统就安装完成啦。

以上是,大白菜u盘装系统教程。因为.iso系统镜像文件下载后,它是无法直接使用的,需要利用一些虚拟光驱工具进行解压才能使用,或者是借助安装器对它进行安装,安装好之后就可以使用了。这篇教程呢,是教大家借助大白菜u盘装机工具对win7进行安装,你学会了吗?