联想大白菜u盘装系统教程,大白菜u盘装系统教程
时间:2022-08-16阅读量:作者:大白菜
哈喽,这里是大白菜网站,今天我们讲解,联想大白菜u盘装系统教程,这里主要是使用win10系统作为教程。请各位小伙伴在重装win10系统之前,备份电脑c盘和桌面上的重要资料文件,否
哈喽,这里是大白菜网站,今天我们讲解,联想大白菜u盘装系统教程,这里主要是使用win10系统作为教程。请各位小伙伴在重装win10系统之前,备份电脑c盘和桌面上的重要资料文件,否则这些文件,比如,自己的办公文件、保存的图片、视频、浏览器收藏夹等等,将会被格式化删除。下面,咱们就一起来看看联想笔记本用大白菜u盘重装win10的步骤吧。
大白菜u盘装系统教程
一、准备工作
1、大于8G容量的U盘(U盘没有重要数据)
2、大白菜u盘启动盘制作工具制作u盘启动盘
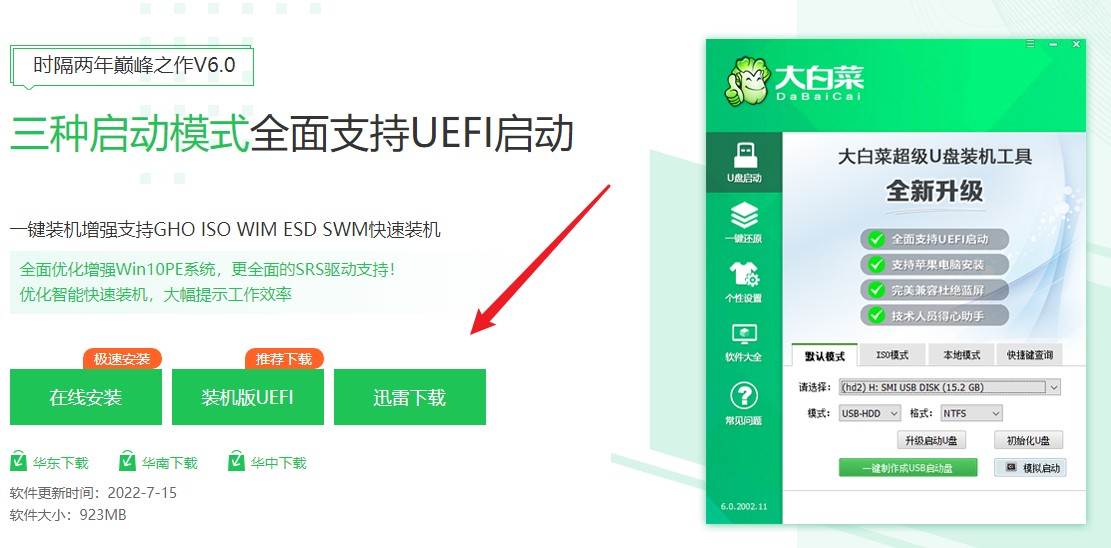
3、前往微软官网或msdn网站下载win10系统,并放到U盘里
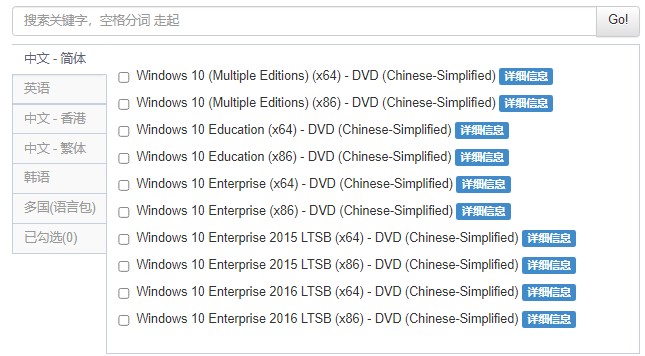
5、确保需要重装系统的电脑没有重要数据,若有请备份到除桌面和C盘以外的分区
二、设置u盘启动
1、电脑usb接口已插好制作成功的U盘启动盘,重启电脑,按u盘启动热键进入设置启动项页面,选择U盘回车,电脑从U盘启动。

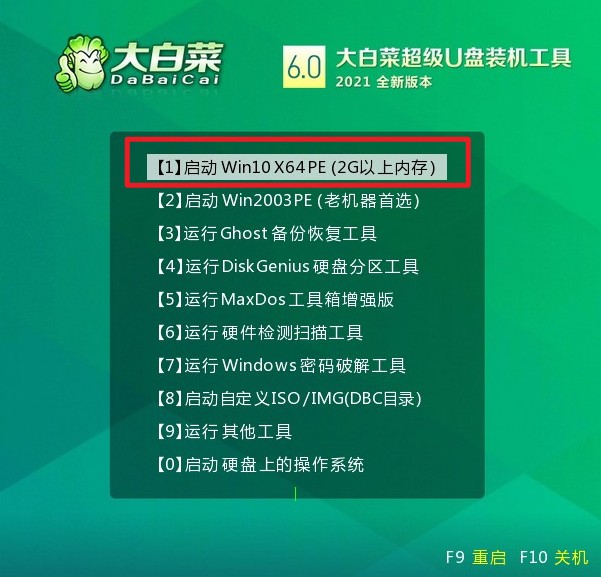
三、U盘安装win10系统教程
1、进入到U盘启动盘PE系统后,请打开桌面的装机工具。
2、选择U盘里面的win10镜像,选择安装位置(一般安装在C盘),点击“执行”。
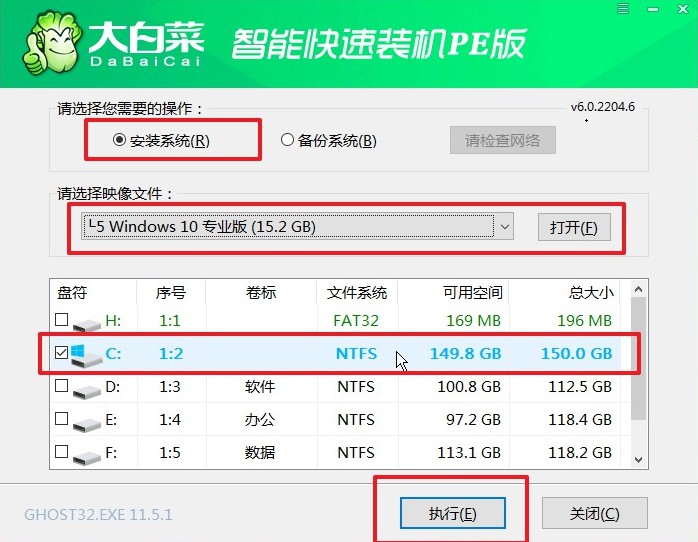
3、出现还原的提示窗口,点击“是”。
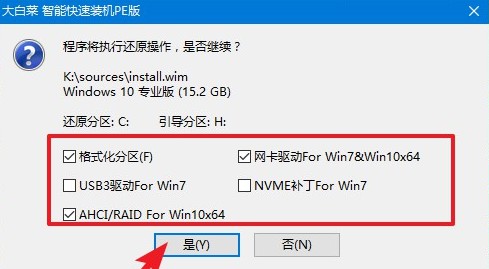
4、勾选“完成后重启”,或等待win10安装完成,出现重启的提示窗口,点击“重启”。
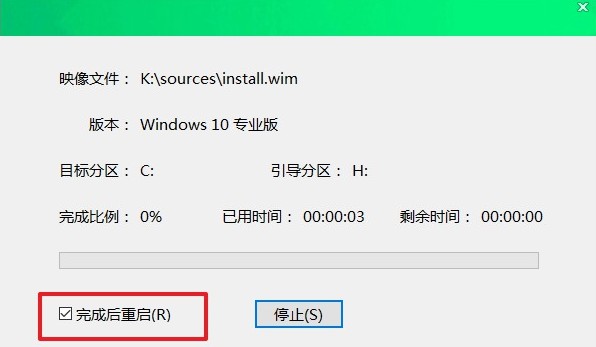
5、重启时把U盘拔出来,最终电脑进入安装好的win10系统。
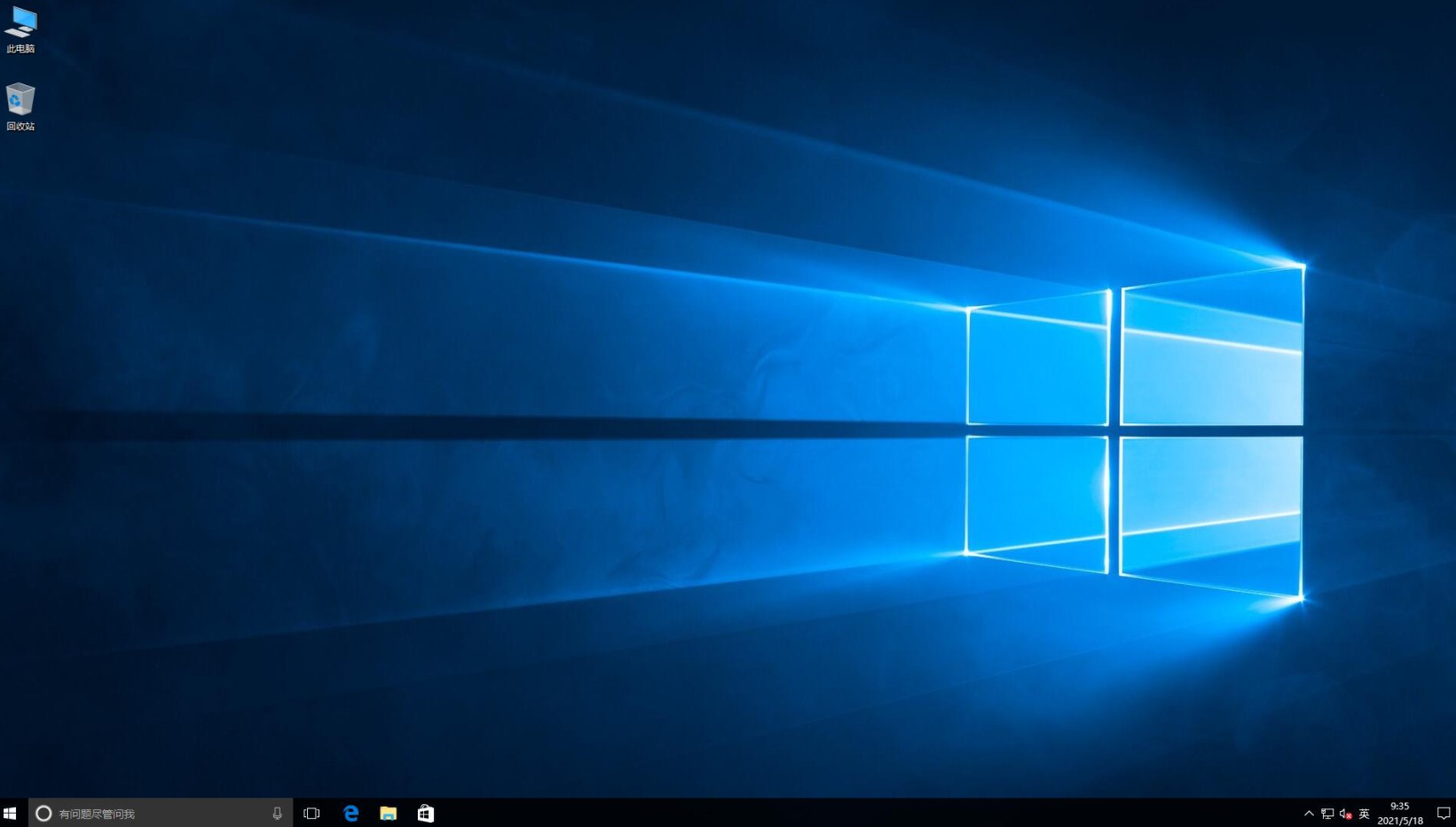
以上内容是,大白菜u盘装系统教程。重装前说明了注意事项,重装时的步骤具体,整体来看,这篇教程讲解详细,相信电脑小白也能看懂。其实,大白菜是一个不错的u盘winpe系统,winpe系统内部集成许多常用的系统维护工具软件,感兴趣的话,你可以自己制作一个大白菜pe系统盘,自行探索。