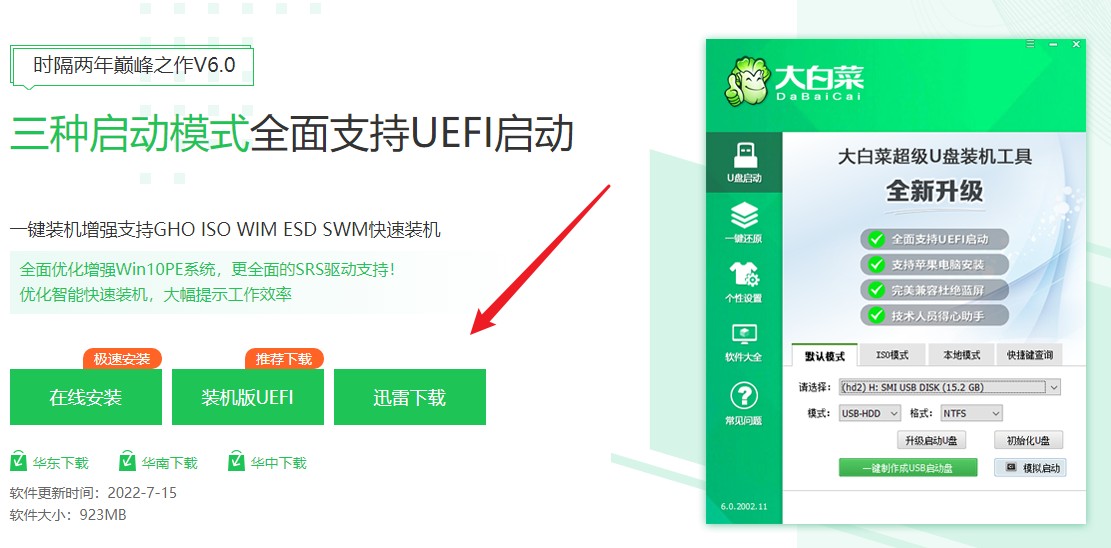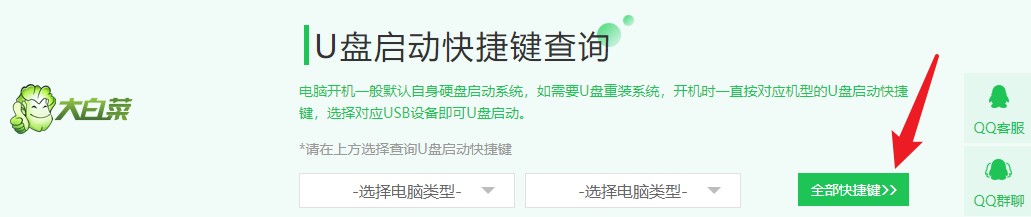大白菜u盘,大白菜u盘安装win7系统步骤
时间:2022-08-12阅读量:作者:大白菜
哈喽,我是大白菜小编。这篇教程是大白菜u盘装win7系统的操作步骤。用大白菜u盘装win7系统,要准备2个东西。第一个是可以正常上网的电脑,第二个是u盘。u盘要求是8g以上啊,当然现
哈喽,我是大白菜小编。这篇教程是大白菜u盘装win7系统的操作步骤。用大白菜u盘装win7系统,要准备2个东西。第一个是可以正常上网的电脑,第二个是u盘。u盘要求是8g以上啊,当然现在起步都是16g,32g了,小编则随便准备了一个64g的普通的u盘,足够用了。接下是小编已经整理好的具体步骤教程,一起来看看怎么使用大白菜u盘安装win7吧。
大白菜u盘安装win7系统步骤
一、注意事项
1、重装系统前备份好C盘和桌面的重要文件,以免丢失
二、准备工作
1、准备好大白菜u盘启动盘制作2、下载系统镜像文件,并拷贝至u盘根目录下
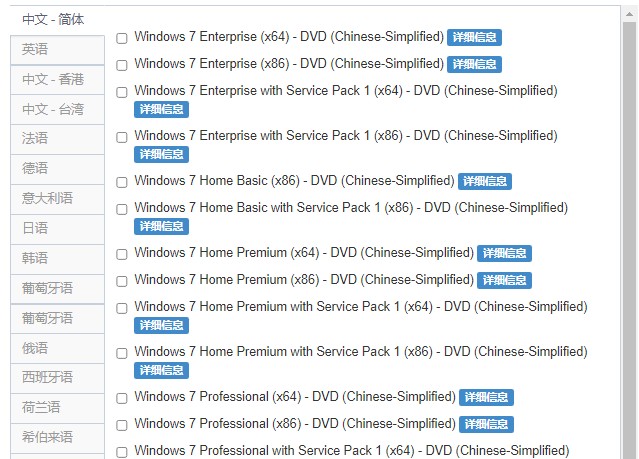
3、查询电脑的u盘启动快捷键
三、设置u盘启动
1、 将u盘插入需要重新安装系统的计算机,启动并快速断续地按下热键进入设置启动菜单界面。
2、 进入设置启动菜单界面后,选择u盘启动项回车进pe选项界面。
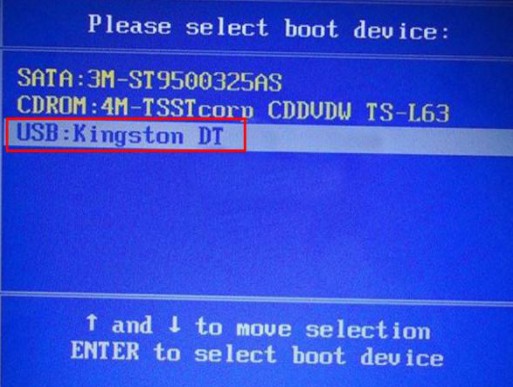
3、 选择选项【1】回车进入winpe系统。
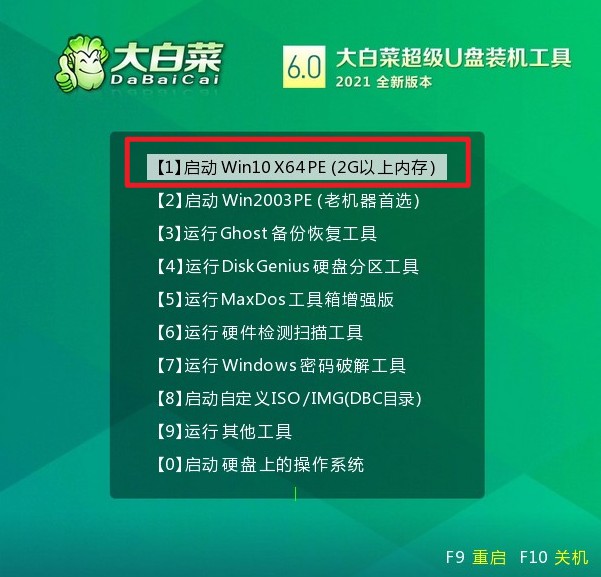
四、u盘安装系统win7教程
1、打开桌面上的装机工具,选择u盘中的镜像文件,选择安装位置(一般安装在C盘),点击“执行”。
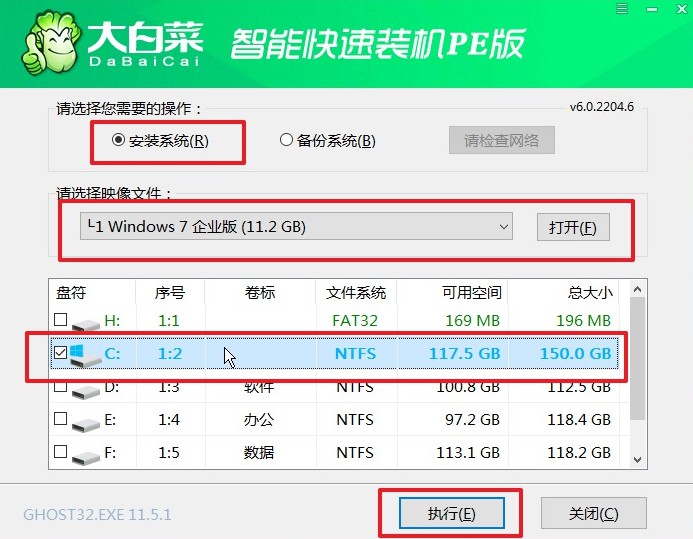
2、出现如下图窗口,点击“是”。
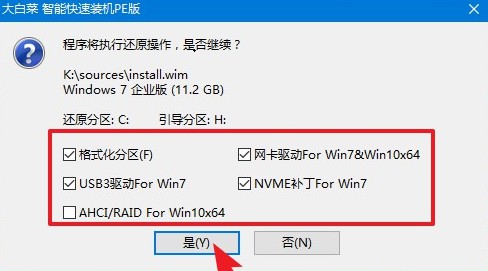
3、勾选“完成后重启”。
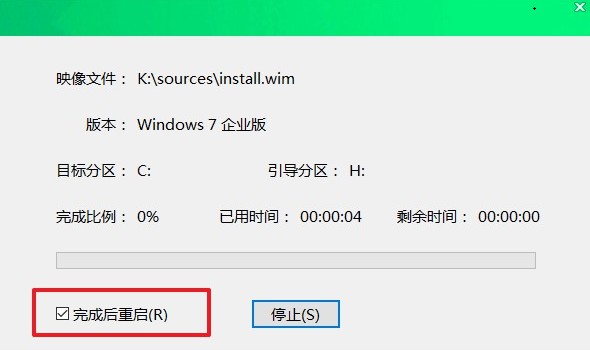
4、等待系统安装完成后,重启时拔出U盘,最后电脑进入系统桌面,就说明电脑重装系统成功啦。

大白菜u盘安装win7系统步骤有这三个主要步骤,将u盘制作成u盘启动盘,设置启动项,进入PE系统手动选择win7镜像安装。完成这三个步骤之后呢,等待电脑安装win7系统完成,最后电脑启动,我们看到win7系统桌面,那么就意味着系统安装成功了。好吧,这个关于win7系统的安装教程就到这里啦,谢谢大家。