如何把u盘做成系统启动盘,如何制作u盘启动盘
时间:2022-08-12阅读量:作者:大白菜
哈喽大家好,这里是大白菜网站,今天呢给大家讲一个干货小知识,就是,如何把u盘做成系统启动盘。那首先我们要准备两样东西,一个是可以正常上网的电脑,另外一个是U盘,容量要
哈喽大家好,这里是大白菜网站,今天呢给大家讲一个干货小知识,就是,如何把u盘做成系统启动盘。那首先我们要准备两样东西,一个是可以正常上网的电脑,另外一个是U盘,容量要求是8G以上。现在我们准备使用u盘制作u盘启动盘,然后将系统拷贝进u盘中,这样就可以开始重装系统了。下面我们一起来看看详细的操作步骤吧!
如何制作u盘启动盘
一、注意事项
重装系统时C盘会被格式化,所以在重装系统前请先手动将C盘、电脑桌面、我的文档等等重要的文件资料备份到其他地方,比如D盘或者移动硬盘中。
二、准备工作
1、大白菜u盘启动盘制作工具制作u盘启动盘。
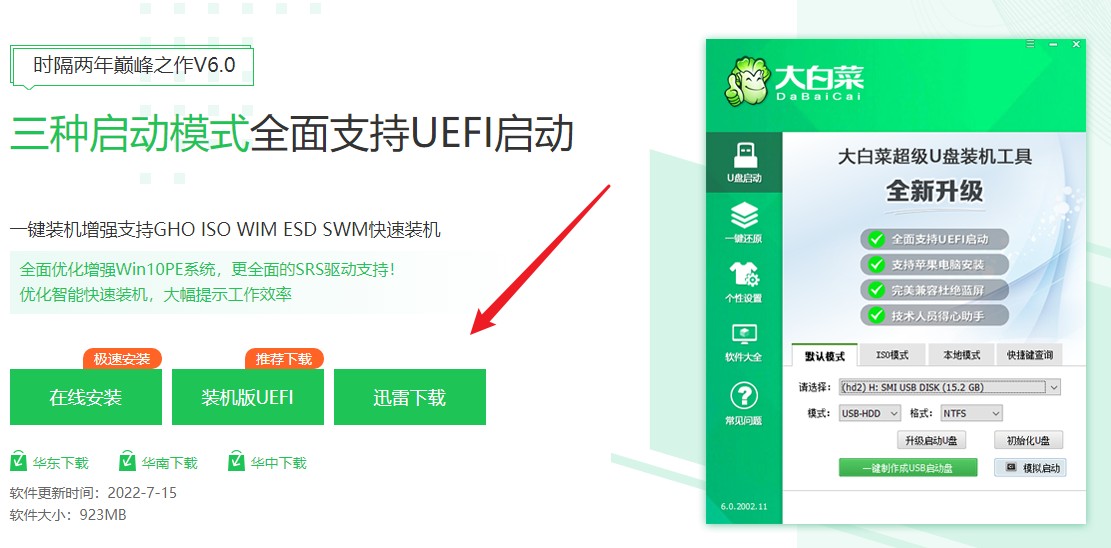
2、 下载系统镜像文件(微软官网或MSDN下载),例如win10,将系统镜像文件拷贝到U盘里。
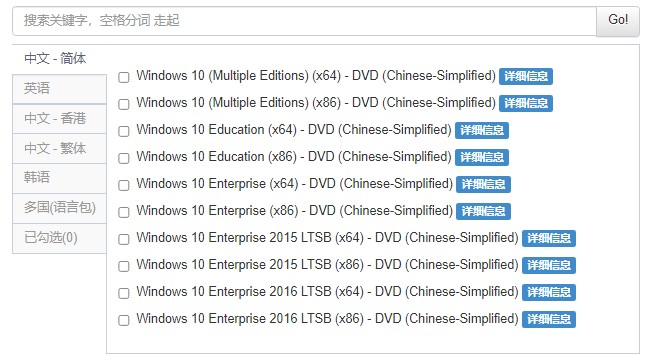
3、 查询电脑品牌型号所对应的U盘启动快捷键,常用的启动热键是F12。
三、设置u盘启动
1、准备好的u盘启动盘插在电脑USB接口上,然后重启电脑,出现开机画面时立即按u盘启动热键,进入到启动项窗口界面中,方向键选择U盘选项(U盘选项:有的电脑是显示U盘名,有的显示USB开头),按回车。
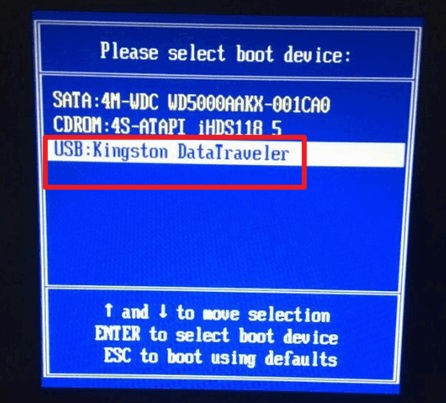
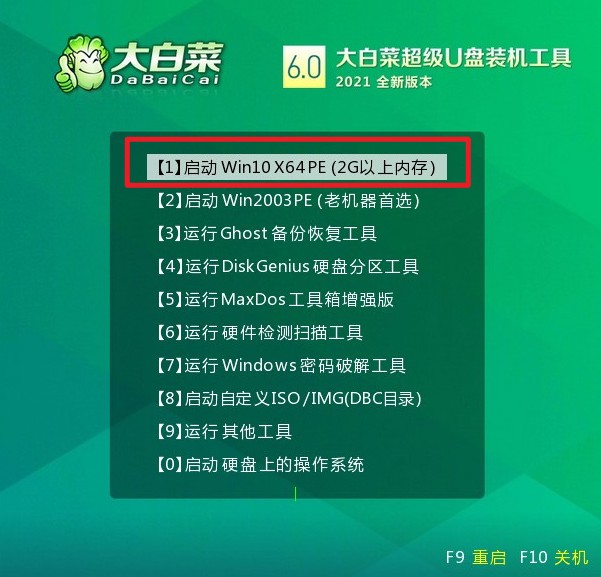
四、U盘重装系统
1、打开桌面上的装机工具,选择win10镜像,点击安装在C盘,执行。
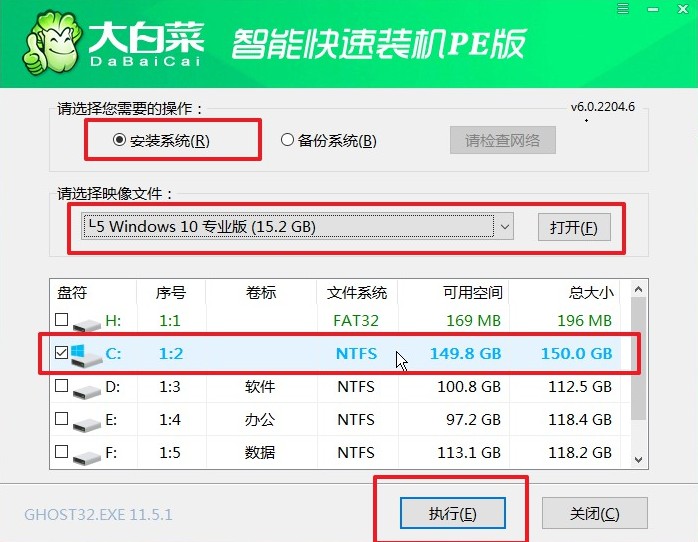
2、确定程序还原,点击“是”。
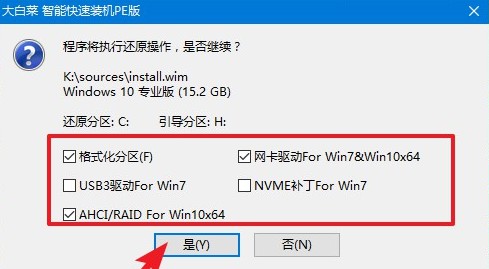
3、勾选“完成后重启”,注意在重启时要把U盘拔出来以免再次进入大白菜主菜单界面。
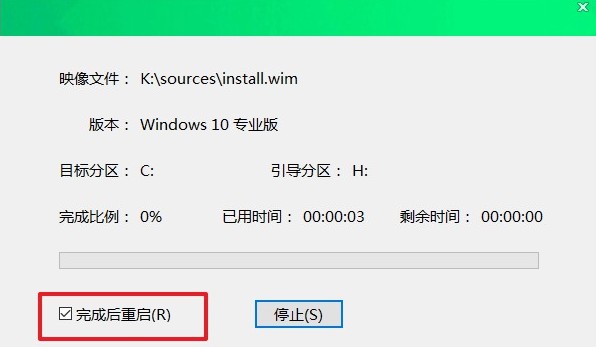
4、经过重启,电脑最终进入win10界面就说明u盘安装系统成功了。
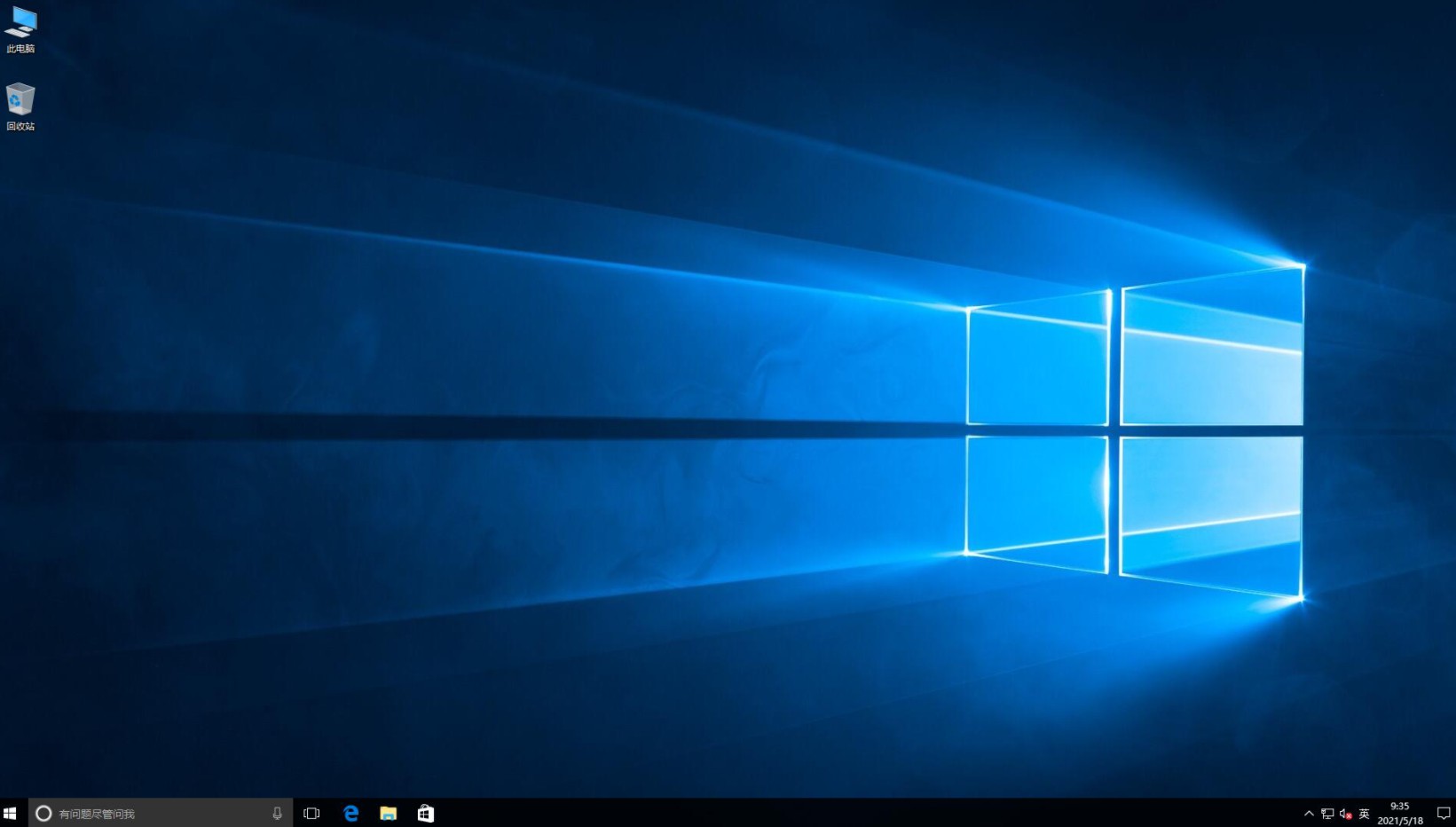
以上步骤,讲解了如何制作u盘启动盘,如何设置u盘启动,还有如何用u盘重装系统。想要学习重装系统的小伙伴,眼看不如手动,也试着制作u盘启动盘来安装一下系统,看看是否顺利吧。在装系统的过程中,若遇到困难,那么请咨询本站的客服技术人员,希望能够帮助到你。