u盘重装系统win10,u盘怎么重装系统
时间:2022-08-10阅读量:作者:大白菜
u盘发展到今天,用处不仅是作为移动存储设备,传输电脑数据和备份数据。U盘也可以用来制作u盘启动盘pe系统,专门帮助用户维护电脑系统和进行重装系统。U盘启动盘pe系统中有多种系
u盘发展到今天,用处不仅是作为移动存储设备,传输电脑数据和备份数据。U盘也可以用来制作u盘启动盘pe系统,专门帮助用户维护电脑系统和进行重装系统。U盘启动盘pe系统中有多种系统维护工具,用户们常用的就是装机工具,用来装win7、win8、win10、win11都可以。下面就分享u盘重装系统win10的方法,有u盘装系统需求的用户,可以参考操作。
u盘怎么重装系统
一、注意事项
1、制作u盘启动盘时,U盘里的资料会被清空,请提前做好备份。
2、重装系统会格式系统C盘,请提前备份C盘和桌面的重要资料。
二、准备工作
1、下载大白菜u盘启动盘制作工具,使用8G以上的u盘制作u盘启动盘
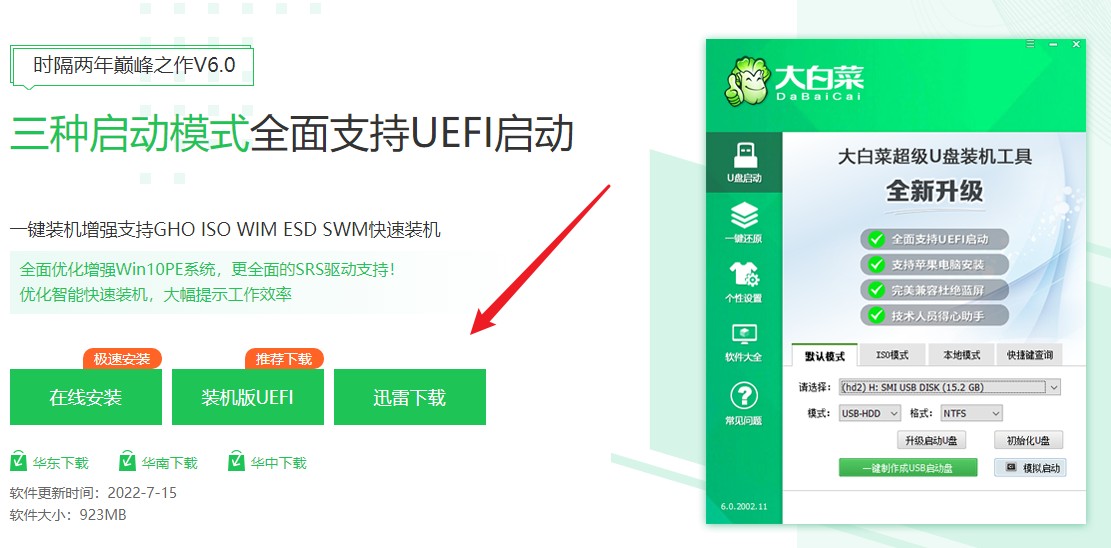
2、下载win10系统镜像文件,并拷贝到除C盘以外的分区,例如放到U盘或E盘中
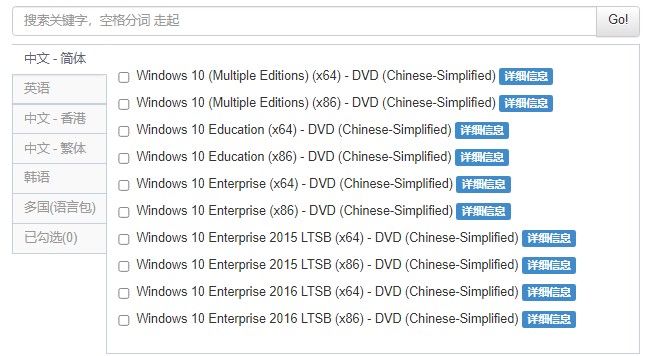
3、查询电脑的u盘启动快捷键
三、设置u盘启动
1、将制作好的u盘启动盘插入电脑,在开机时连续按下快键启动键,进入启动项窗口,选择U盘选项回车。
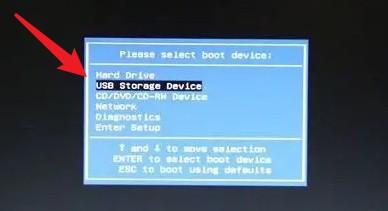
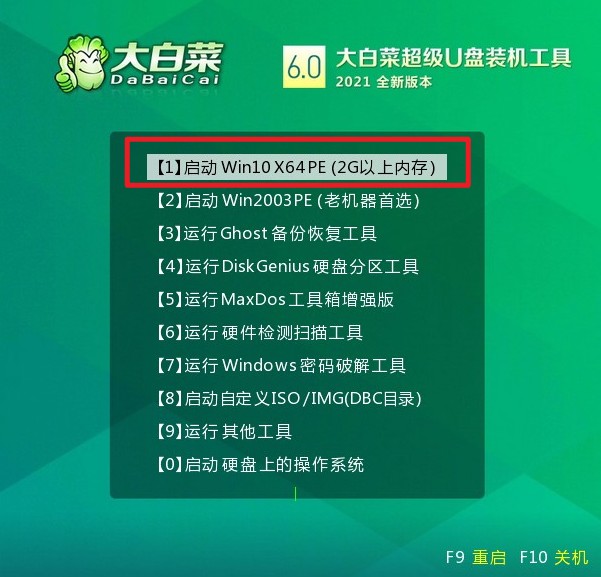
四、U盘重装系统教程
1、进大白菜winpe系统后,运行装机工具,该工具会自动识别iso镜像文件,并自动提取里面的gho文件,选择安装的位置,通常安装在C盘,然后点击“执行”。
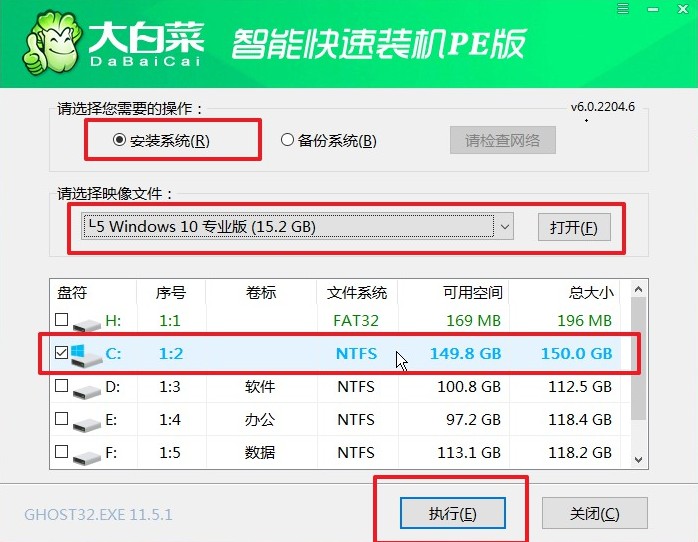
2、确定还原。
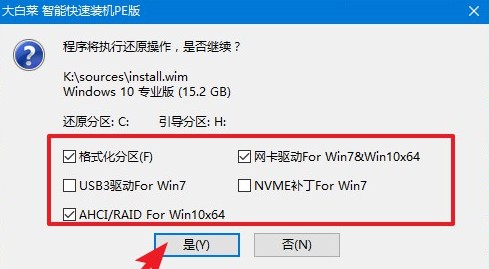
3、勾选“完成后重启”,安装完成后重启时把U盘拔出来,等待系统部署完成。
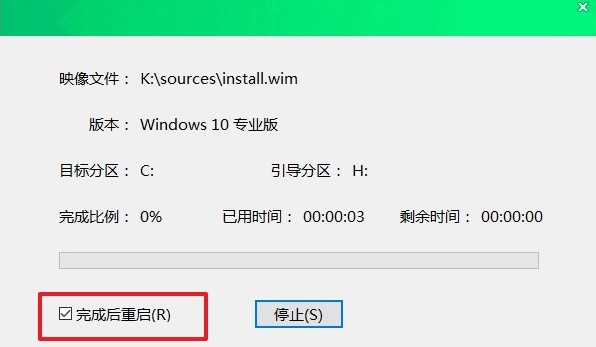
4、最后,电脑会进入win10界面,至此重装系统结束。
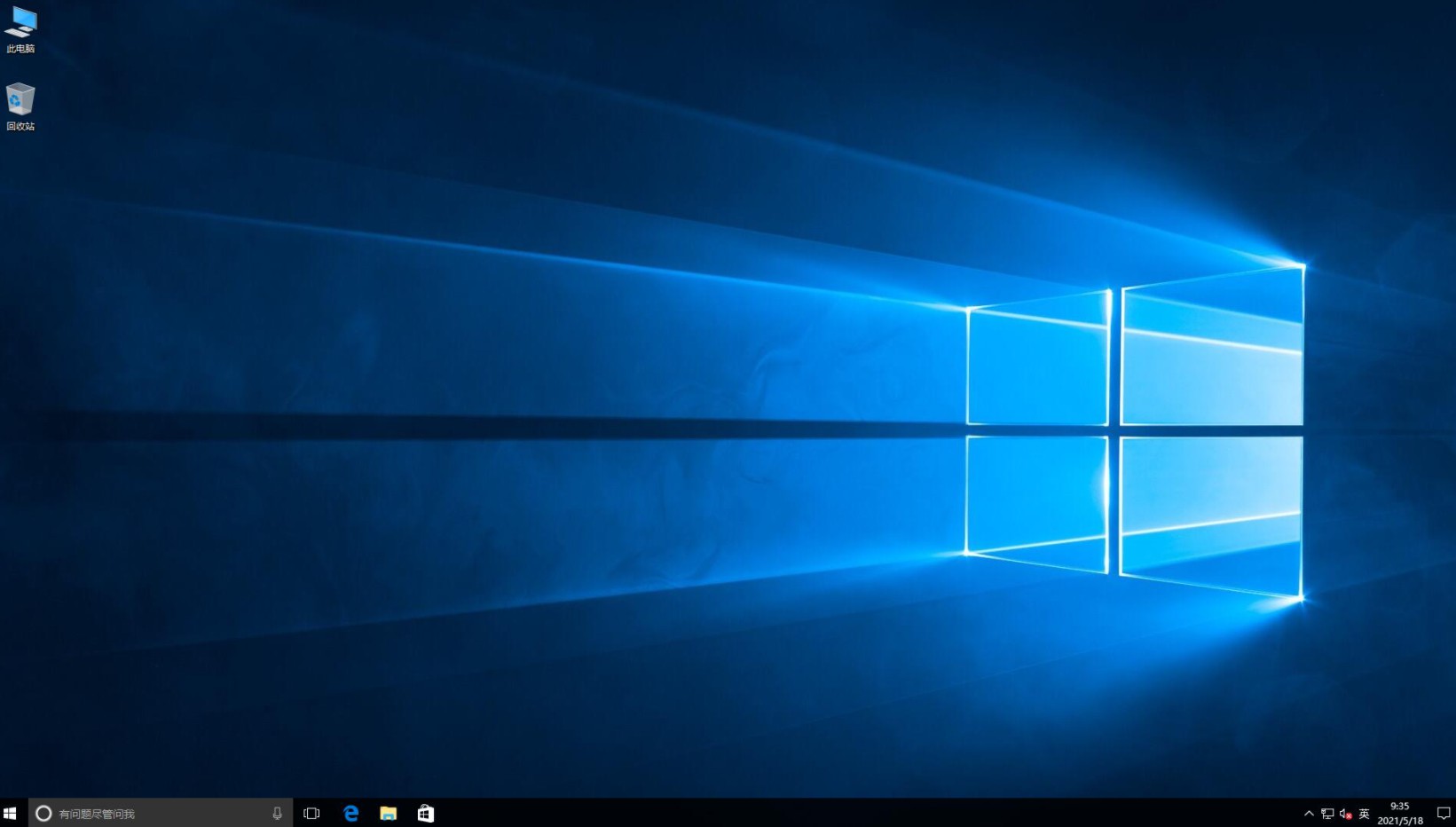
以上是,u盘怎么重装系统的教程讲解。借助工具制作u盘启动盘以后,如果你的u盘空间足够大的话,可以将系统镜像文件拷贝到u盘内,方便日后安装系统时使用。当然咱们也要知道,制作u盘启动盘会格式化u盘,所以请勿在制作前将镜像拷贝进去,否则会被删除的哦。