大白菜u盘装系统教程win10,大白菜u盘装系统教程
时间:2022-08-09阅读量:作者:大白菜
重装系统几乎可以解决大部分的系统故障问题,例如部分软件打不开、系统运行卡顿、电脑中了顽固的病毒等等。除此之外,想体验其他版本的Windows系统,也可以通过重装系统实现。今
重装系统几乎可以解决大部分的系统故障问题,例如部分软件打不开、系统运行卡顿、电脑中了顽固的病毒等等。除此之外,想体验其他版本的Windows系统,也可以通过重装系统实现。今天呢,小编就教大家如何通过u盘重装系统,下面是大白菜u盘装系统教程win10的内容。使用大白菜u盘装系统,操作非常简单,想学习的用户,下面便是详细的步骤教程。
大白菜u盘装系统教程
一、重装前的准备
1、准备8G容量以上的U盘和大白菜u盘启动盘制作工具,用该工具来制作大白菜U盘启动盘。
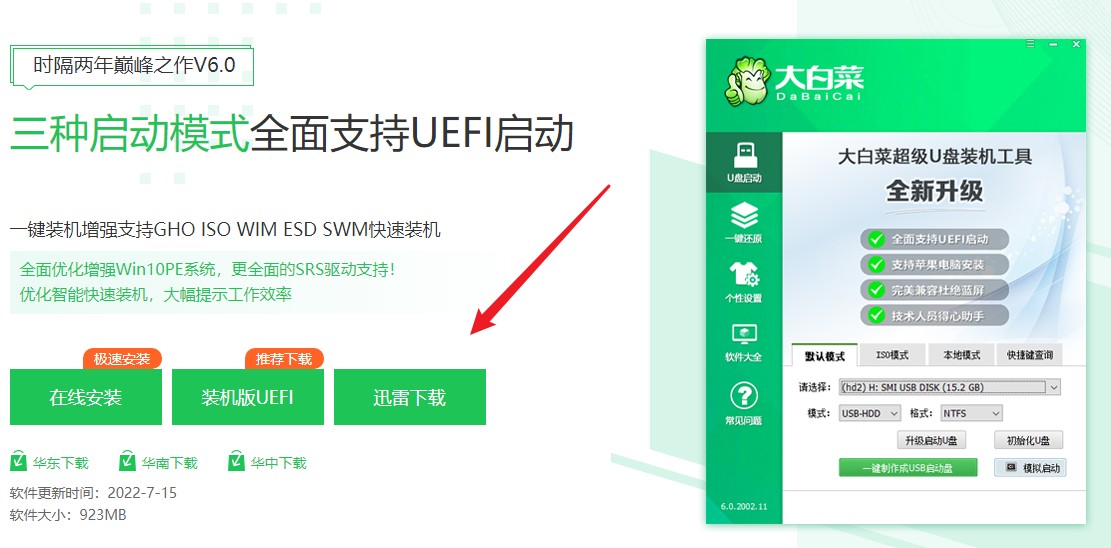
2、下载win10系统镜像文件,复制到U盘根目录或放到到除C盘以外的其他分区。
3、查询电脑自身机型的u盘启动快捷键。
二、设置u盘启动步骤
1、确保大白菜u盘启动盘已插入电脑usb接口,然后重启电脑,出现开机画面时不停地按u盘启动快捷键,直到进入设置开机启动项页面。
2、选择U盘选项,按回车键进入winpe主菜单界面。
PS:U盘选项是指带有usb字样的选项或u盘名称。
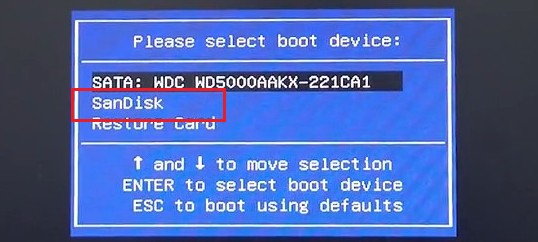
三、U盘安装win10教程
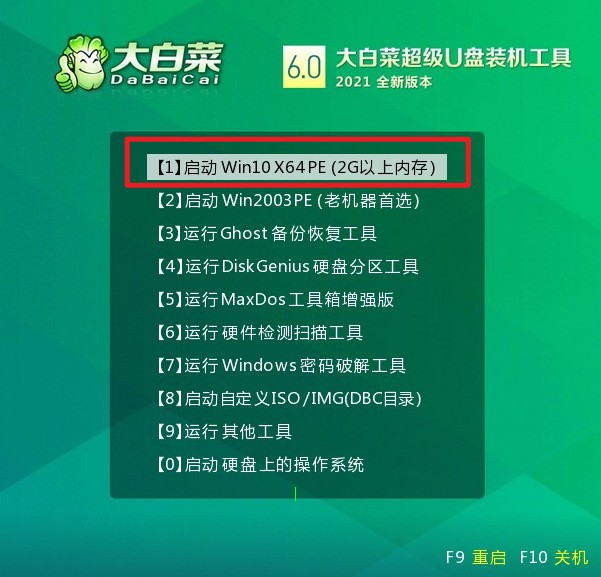
2、点击打开装机工具,选择安装系统以及打开准备好的win10系统镜像,安装在c盘,点击执行。
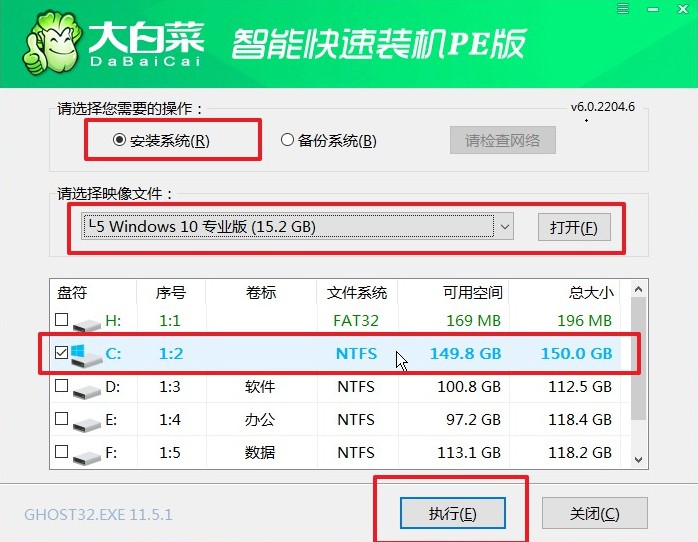
3、点击“是”,程序执行还原操作。
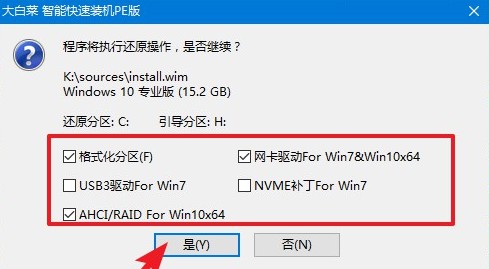
4、等待系统安装完成后,重启时拔掉U盘,最后进入win10桌面即意味着系统安装成功啦。

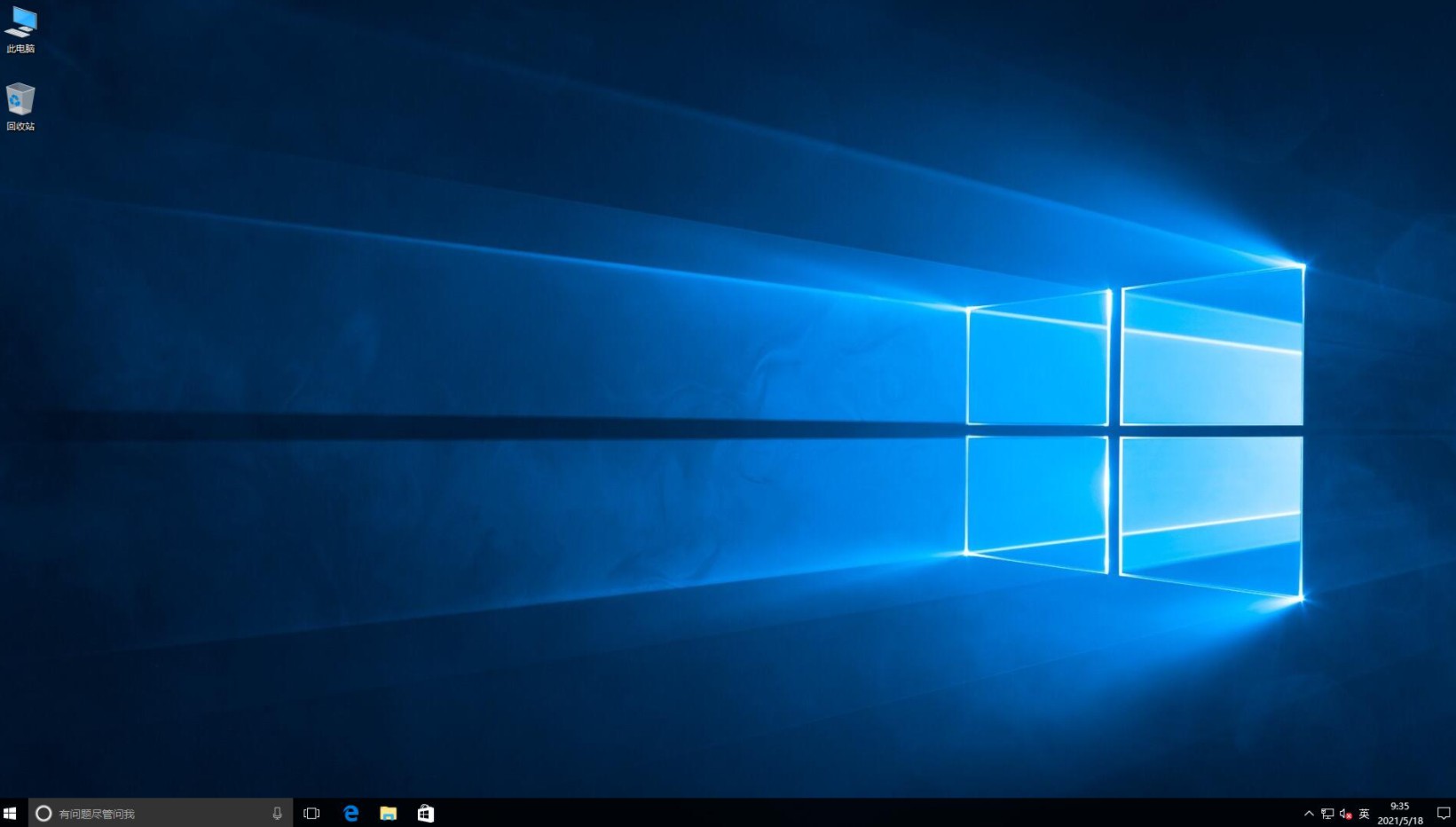
以上就是,大白菜u盘装系统教程。简单几步,就重装好win10了,是不是很简单呢?需要注意的是,使用大白菜u盘启动盘制作工具前,要先关闭电脑安全软件,避免制作被拦截,导致制作启动u盘失败。好啦,有这么一个u盘启动盘之后,如果u盘容量够大的话,将win10镜像文件存在里面,以后就可以随时启动u盘重装win10啦。