如何制作u盘启动盘,如何制作u盘启动盘安装win7系统教程
时间:2022-08-08阅读量:作者:大白菜
哈喽,我是大白菜小编,今天带来u盘重装系统的相关内容。小编已经整理好了资料,一文带你了解如何制作u盘启动盘,以及怎么设置电脑启动进入u盘启动盘winpe,还有如何用winpe装机工
哈喽,我是大白菜小编,今天带来u盘重装系统的相关内容。小编已经整理好了资料,一文带你了解如何制作u盘启动盘,以及怎么设置电脑启动进入u盘启动盘winpe,还有如何用winpe装机工具来重装系统。下面以重装win7系统为例,分享这全部过程。还不会重装系统的小伙伴,过来一起学习一下吧,说不定以后电脑出现故障问题,需要用u盘重装系统修复解决呢。
如何制作u盘启动盘安装win7系统教程
一、制作u盘启动盘
1、下载最新版的大白菜u盘启动盘制作工具,打开运行。
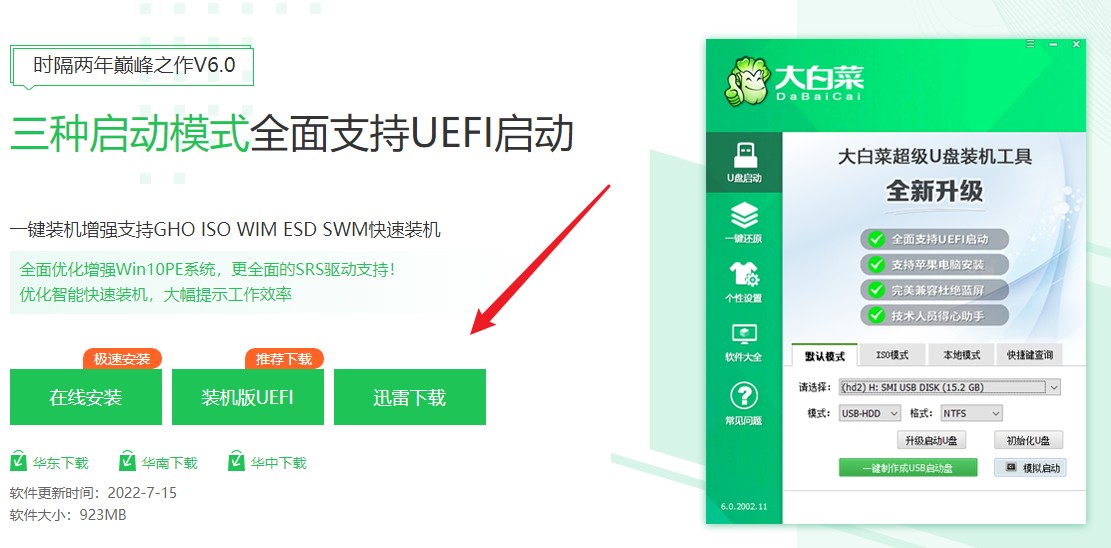
2、将u盘插入电脑,大白菜u盘启动盘制作工具会自动识别你的u盘,在u盘启动—默认模式下,点击“一键制作成usb启动盘”。
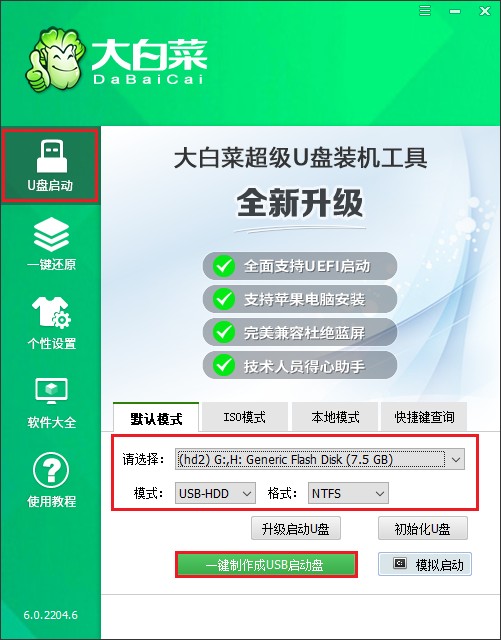
3、制作u盘启动盘会格式化u盘,确保u盘无重要数据,点击确定。
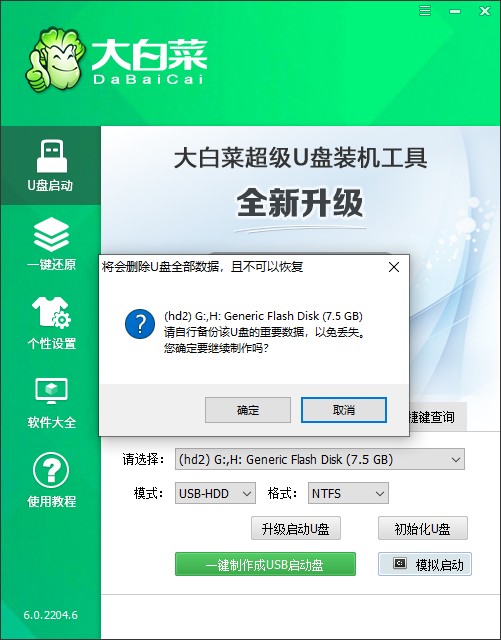
4、等待启动u盘制作成功。
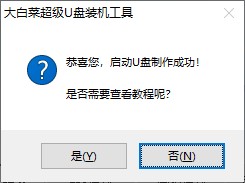
5、u盘启动盘制作完成之后,如果u盘容量足够的话,建议下载Win7系统镜像保存在里面。接下来就可以开始设置u盘启动和重装系统了。
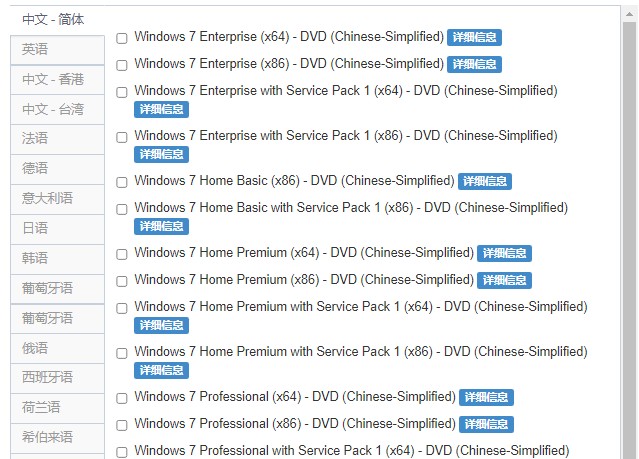
二、设置u盘启动
1、重启电脑,出现开机画面按u盘启动快捷键,进入设置开机启动页面中。由于不同主板按键有可能不同,但无非都是(F12、F11、Del、ESC等)几个,我们可以都尝试一下。
2、选择usb选项或者你的u盘名称,回车,进入大白菜PE选择页面,选择第一选项按回车键。
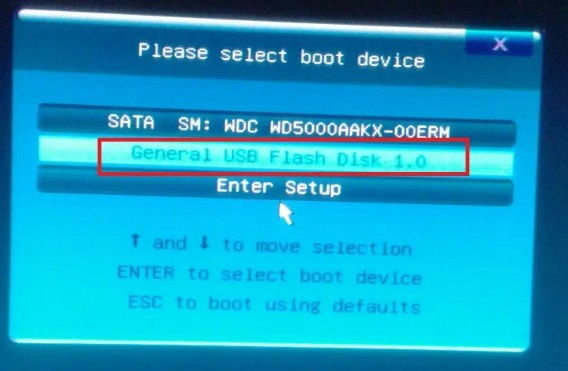
三、安装win7步骤
1、计算机进入大白菜PE桌面,打开桌面上的装机工具,选择我们要安装的系统镜像,选择安装分区在c盘,点击执行。
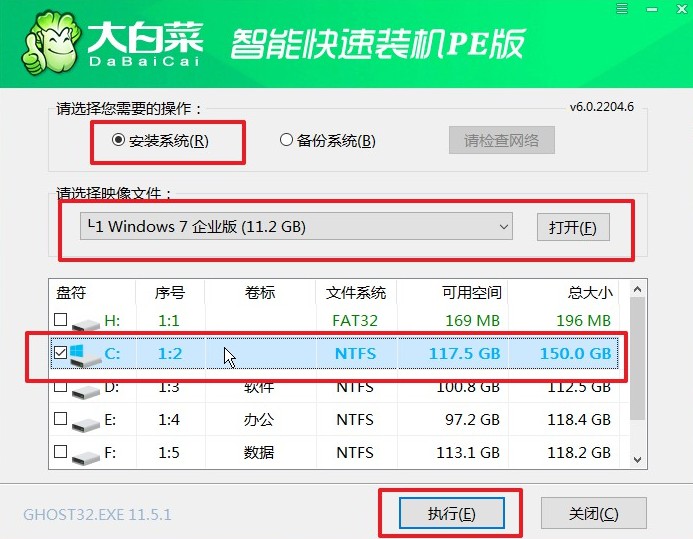
2、默认已有的勾选,点击是,确定还原。
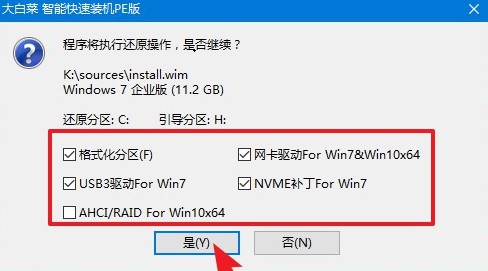
3、勾选完成后重启,重启时拔出u盘,等待进入全新的win7系统桌面,那么u盘重装win7就成功了。

以上内容是,如何制作u盘启动盘安装win7系统教程。如果你担心笔记本或者台式机出现问题,无法及时解决,那么建议你准备一个u盘启动盘。这是一个非常实用的工具,其pe系统中具备了装机工具、分区工具、修复引导工具等等。有了它,你就相当于拥有了一个系统维护工具箱!