如何用U盘装系统,u盘怎么重装系统
时间:2022-08-08阅读量:作者:大白菜
U盘不仅是一种移动存储设备,除了能够存储我们需要的资料和文件外,还有一个重要的功能,就是可以用来制作u盘启动盘来装系统。一方面解决了电脑没有光驱,我们没有系统光盘的问
U盘不仅是一种移动存储设备,除了能够存储我们需要的资料和文件外,还有一个重要的功能,就是可以用来制作u盘启动盘来装系统。一方面解决了电脑没有光驱,我们没有系统光盘的问题,另一方面,重装系统也变得更加便捷简单了。只需要一个小小的u盘,我们随时都能给台式机或者笔记本重做系统。那么,如何用U盘装系统呢?阅读下面的教程便知。
u盘怎么重装系统
一、前期准备
1、准备好大白菜u盘启动盘制作工具(U盘内存最好在8G以上)。
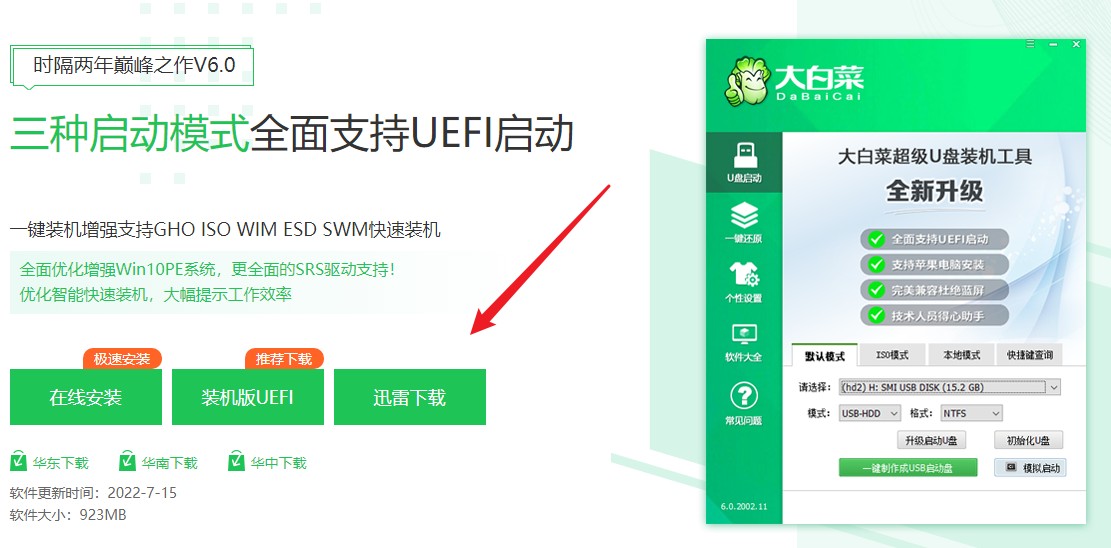
2、准备好win10的镜像系统,如若没有可在网上自行下载,并且保存在U盘启动盘的根目录或电脑中除系统盘(一般是指C盘)以外的分区中。
3、 查询自身机型的u盘启动快捷键。
三、设置u盘启动
1、大白菜U盘启动盘制作工具制作好u盘启动盘后,将u盘插入电脑,开机或重启,屏幕出现画面时立即按U盘启动快捷键,在弹窗中选择U盘启动项回车。
PS:u盘启动项一般是指带有usb的选项或u盘的名称。
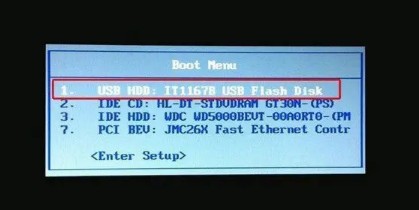
2、进入大白菜PE主菜单,选择【1】后回车。
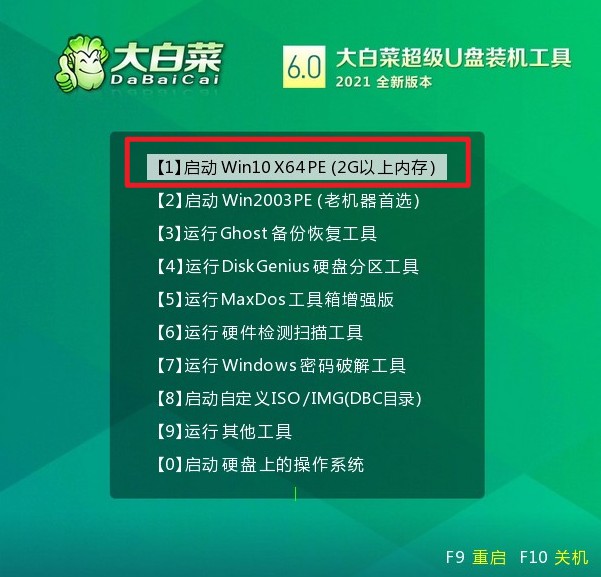
三、u盘重装win10教程
1、打开大白菜一键装机,选择“安装系统”并打开准备好的win10系统镜像,安装在C盘,点击“执行”。
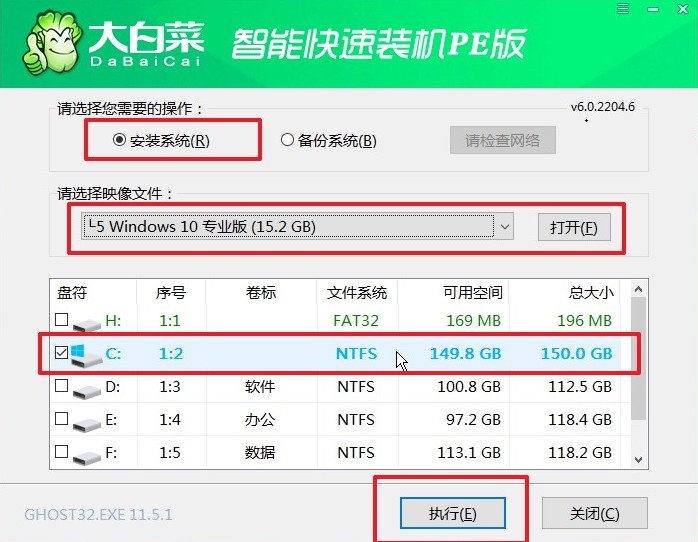
2、弹出下图所示的窗口,点击“是”。

3、选择“完成后重启”,等待安装完毕。安装完成后,电脑自动重启,重启时请拔掉u盘。

4、重启后会进入系统部署阶段,期间会弹出某些窗口,但无需理会,等待部署完成进入win 10系统桌面即重装系统成功。
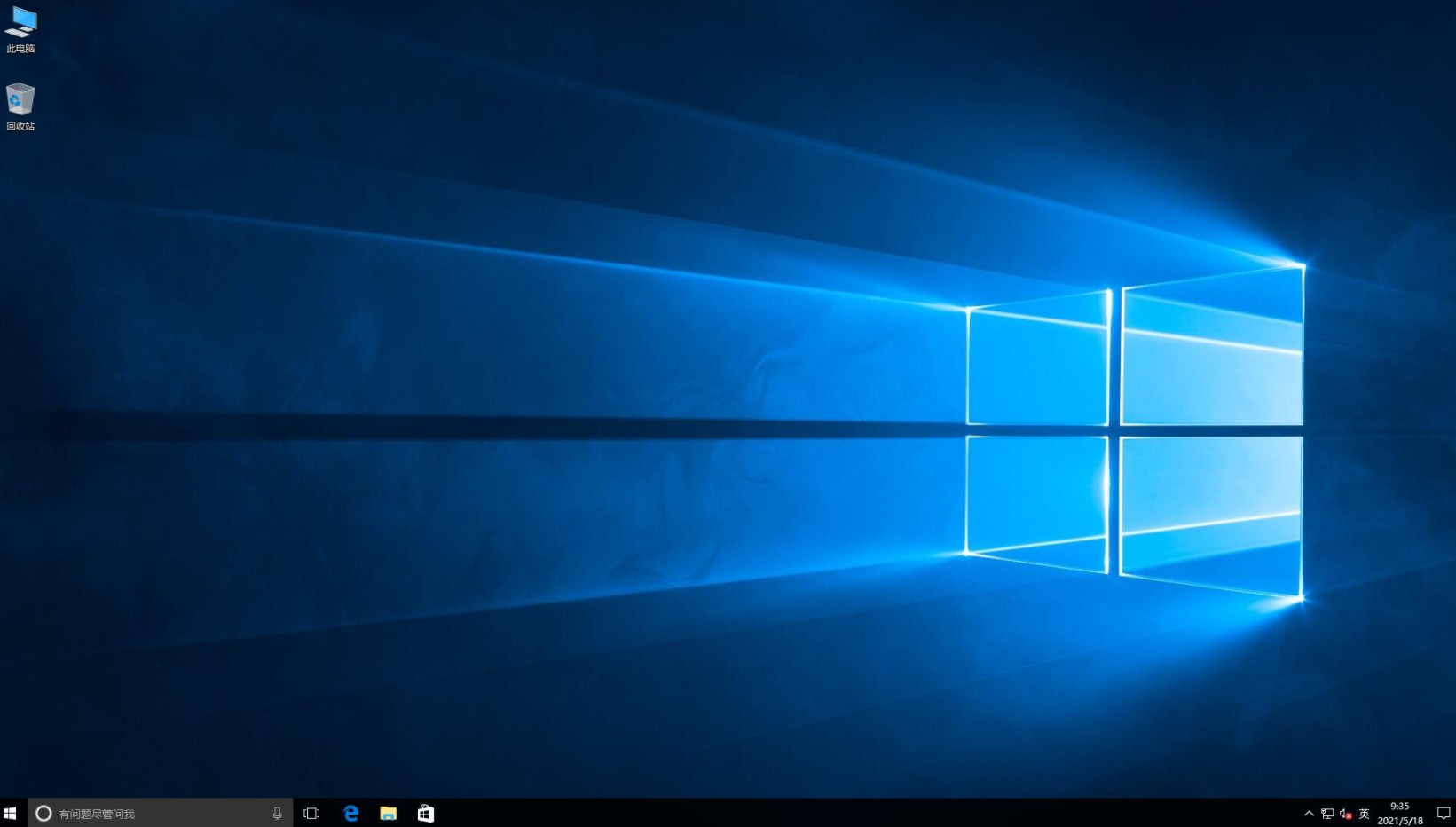
可能很多人都知道u盘最主要的作用是存储数据,方便带走数据资料。但是,却不知道原来u盘可以做u盘pe启动盘,用于给电脑重做系统。现在了解也不迟,以上便是u盘怎么重装系统的步骤讲解。若需要重新给电脑安装系统的话,不妨参考教程操作,希望对你有帮助哦。