制作u盘启动盘哪个软件好,制作u盘启动盘
时间:2022-08-05阅读量:作者:大白菜
有用户问,制作u盘启动盘哪个软件好呢?许多用户都有重装系统的需求,现在互联网上也有很多重装系统工具,各种工具的重装系统方式可能不同,大白菜u盘装系统就是其中一种方法。
有用户问,制作u盘启动盘哪个软件好呢?许多用户都有重装系统的需求,现在互联网上也有很多重装系统工具,各种工具的重装系统方式可能不同,大白菜u盘装系统就是其中一种方法。用大白菜装机首先要借助大白菜u盘启动制作工具制作大白菜u盘启动盘,这是一款不错的软件,免费、安全可靠,一键式制作,很方便。下面带你了解一下如何制作u盘启动盘重装系统。
一、准备工作
1、下载一个大白菜u盘启动盘制作工具
2、一个8G及以上的空u盘
二、制作u盘启动盘
1、u盘插入电脑usb接口,打开大白菜u盘启动盘制作工具,按照默认模式,点击“一键制作成usb启动盘”。
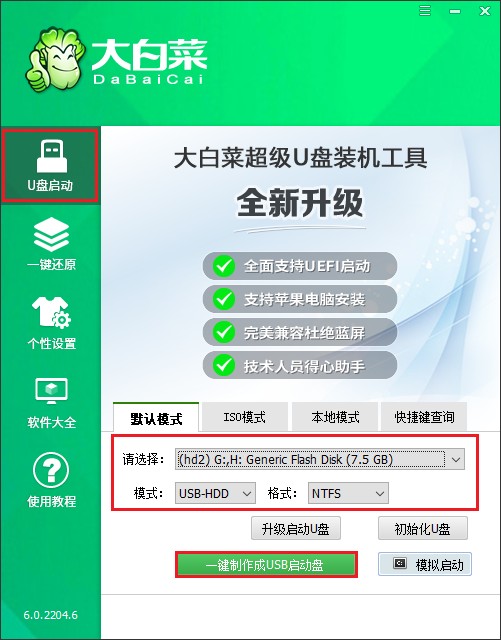
2、提示格式化u盘,点击是。
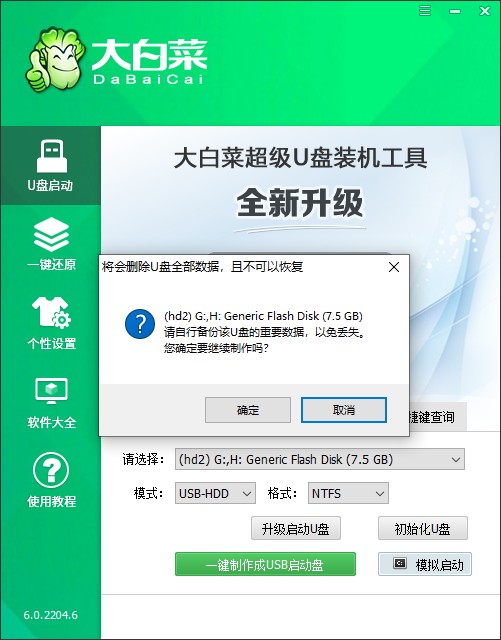
3、提示启动u盘制作成功。那么到这一步,大白菜u盘启动盘就制作好啦。
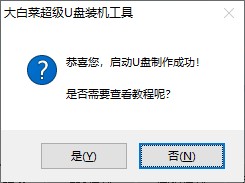
三、设置u盘启动重装系统
1、前往msdn网站下载操作系统iso文件,复制粘贴到U盘的根目录下。

2、重启电脑,出现开机画面立即按u盘启动快捷键,进入启动菜单设置页面,默认情况下电脑是开机从硬盘启动的,我们要选择“u盘选项”,然后进入大白菜u盘PE系统。
PS:u盘选项一般是带有usb字样的选项或者u盘名称,选择u盘选项回车即可。

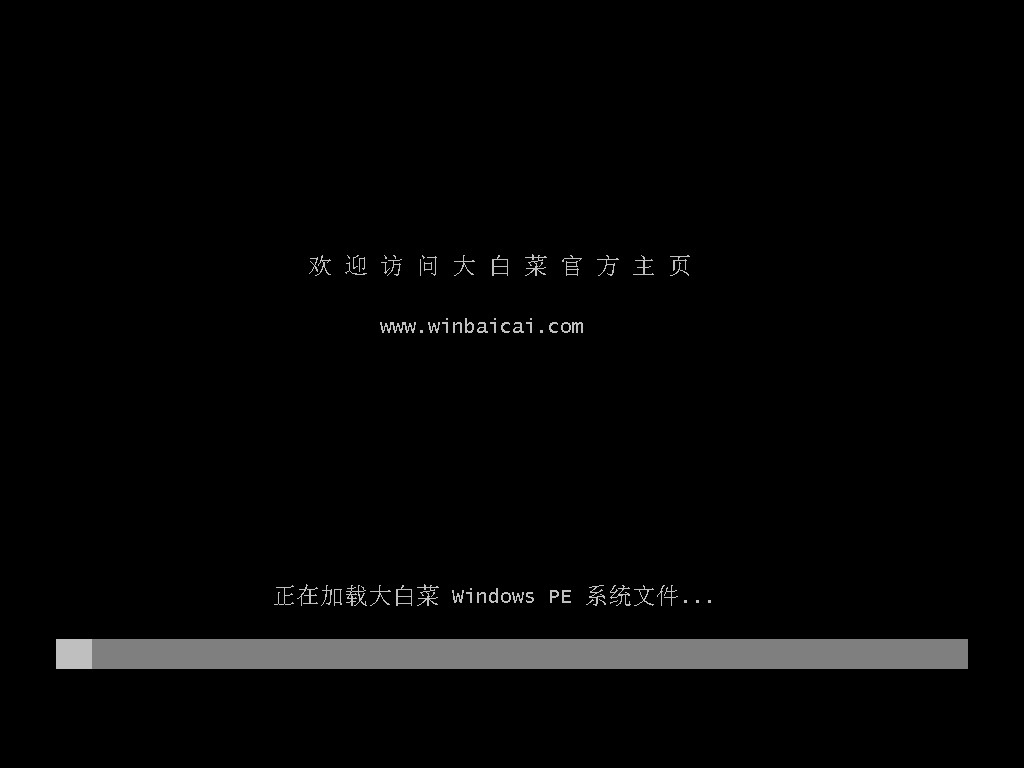
3、进大白菜PE系统后,打开桌面的装机工具,选择u盘根目录下的系统映像文件,安装在c盘,点击执行。
PS:重装系统会格式化桌面和c盘,注意提前备份重要的资料。

4、接下来出现的弹窗按照默认的即可,等待安装完成后,出现重启提示,点击重启。
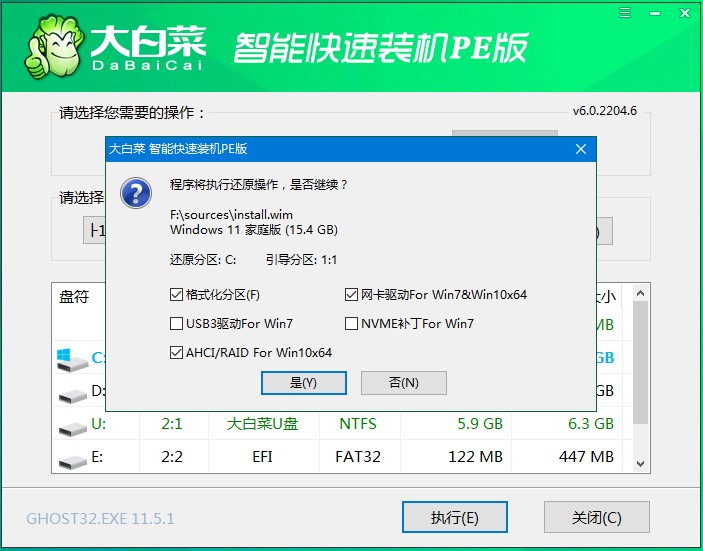
5、重启时拔出u盘,让电脑进入系统桌面即可。
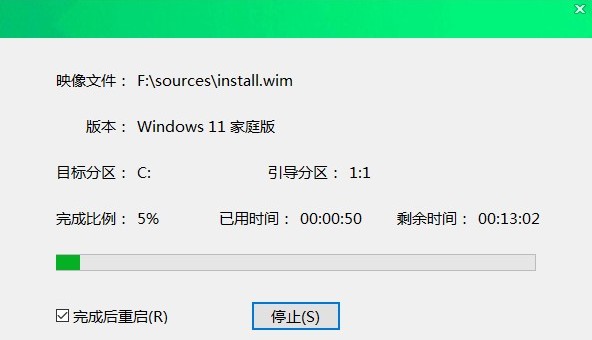
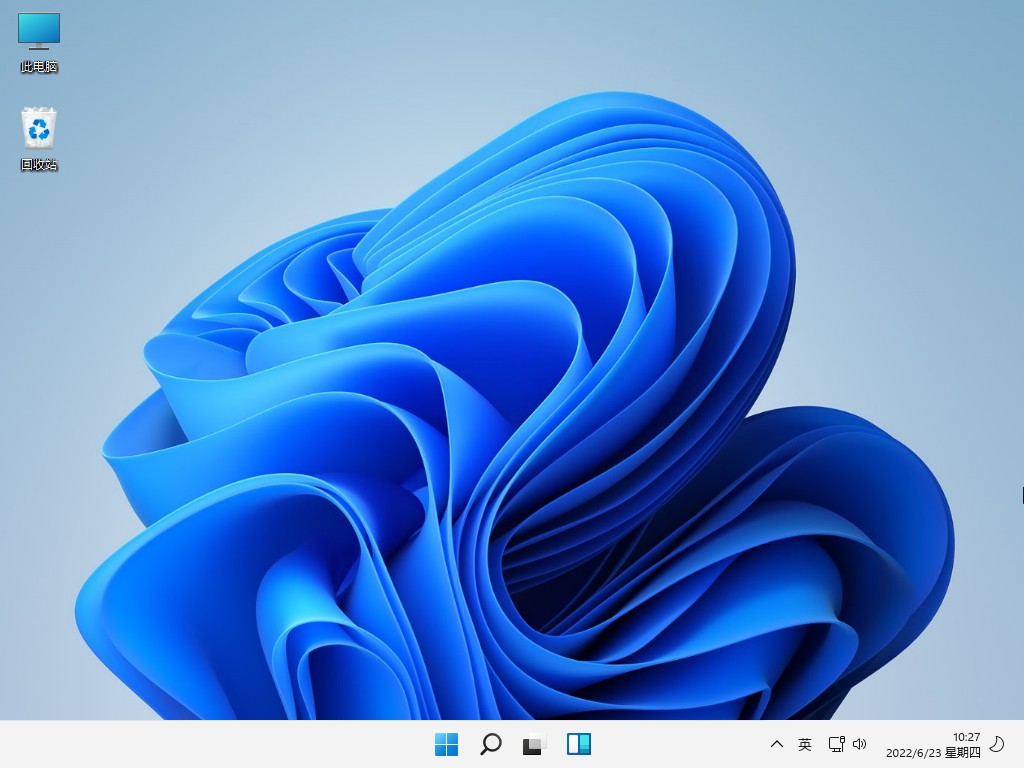
通过上面的步骤一,我们就可以成功制作u盘启动盘了。接下来,通过u盘启动盘设置u盘启动,然后进行重装系统就可以了。除此之外,u盘启动盘还具备许多实用功能,例如硬盘分区、硬盘坏道检测、引导修复等等。至于更多功能,大家可以自己制作一个,慢慢探索。