大白菜u盘装系统教程win7,大白菜u盘装系统教程
时间:2022-08-05阅读量:作者:大白菜
当电脑系统蓝屏,我们不知道该怎么解决时,最好的办法就是重装系统。现在只要有u盘,就能够制作u盘启动盘装机。今天呢主要跟大家分享,大白菜u盘装系统教程win7的内容。通过大白
当电脑系统蓝屏,我们不知道该怎么解决时,最好的办法就是重装系统。现在只要有u盘,就能够制作u盘启动盘装机。今天呢主要跟大家分享,大白菜u盘装系统教程win7的内容。通过大白菜u盘启动盘装win7系统非常方便。如果你以前没有用过,或者不知道如何重装win7系统,那么按照这篇教程操作就可以了,希望能帮助到有需要的小伙们哦。
大白菜u盘装系统教程
一、准备工作
1、大白菜u盘启动盘制作工具制作u盘启动盘(需要使用8G或更大容量的空U盘来制作)
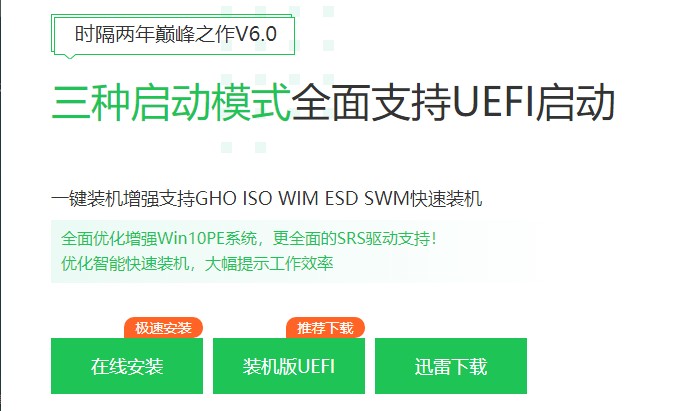
2、下载win7系统镜像文件,并将win7系统iso镜像复制到U盘。
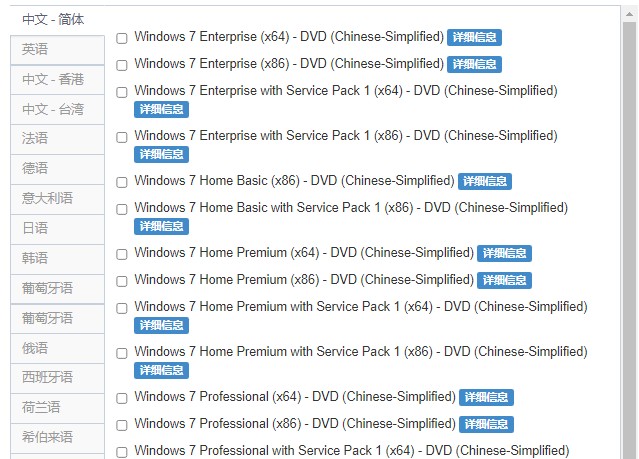
3、查询电脑机型对应的u盘启动快捷键。
二、设置u盘启动
1、开机启动电脑,不停按u盘启动快捷键调出启动菜单,选择U盘选项,按回车键进入u盘启动盘winpe主菜单。
PS:带有usb字样的选项或u盘名称即是u盘选项。

2、选择第一项回车,进入到winpe系统中。
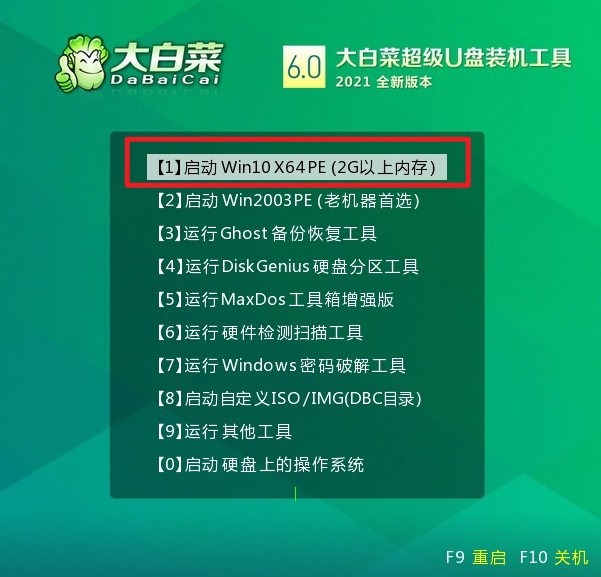
三、u盘安装win7系统教程
1、在winpe系统双击打开装机工具,选择安装系统,并点击win7系统iso镜像,选择安装位置,一般是C盘,选择之后,点击执行。
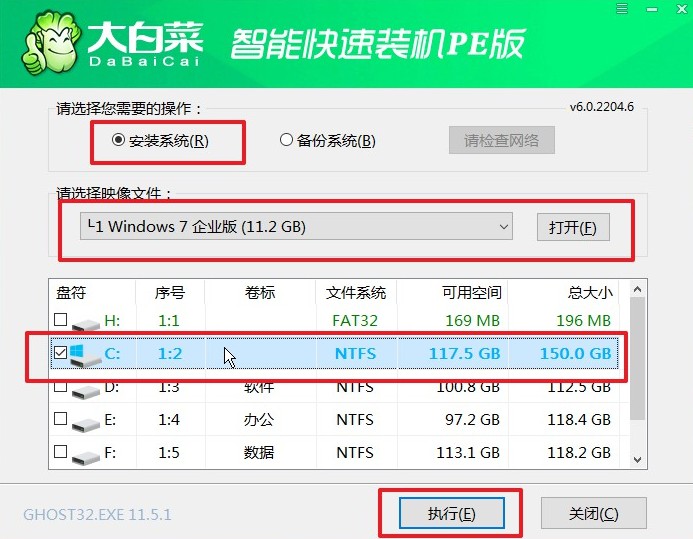
2、 如果弹出下图提示,点击是即可。
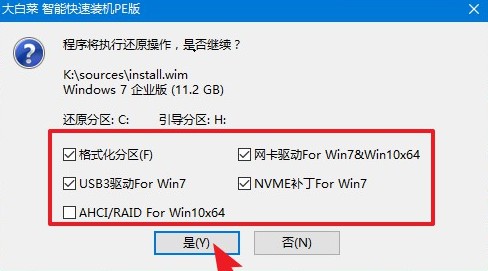
3、 如果弹出下图的提示,勾选完成后重启,然后等待win7系统安装部署到C盘。
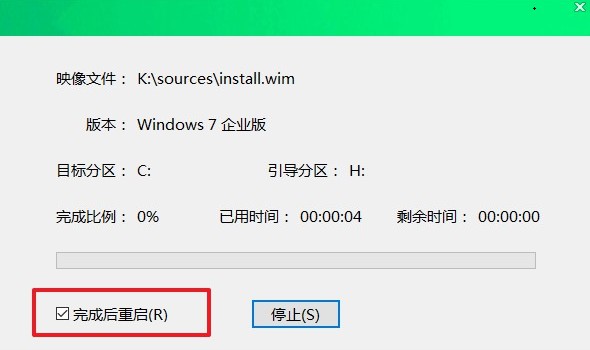
4、 安装完成后,重启过程拔出u盘,之后等待进入win7系统桌面。

以上是,大白菜u盘装系统教程。经过上述步骤,等到安装完成后电脑开始重启,注意要拔掉u盘,不然会再次进入到winpe主菜单。另外,系统部署期间需要经过多次重启才能进入win7系统桌面,用户只需要耐心等待就可以了。重装win7的方法就分享到这里了,是不是很简单呢?