大白菜u盘启动盘制作步骤,大白菜u盘启动盘制作
时间:2022-08-02阅读量:作者:大白菜
U盘启动的用途是比较广泛的,比如忘记开机密码,可以用u盘启动盘清楚开机密码;重装系统,可以用u盘启动盘安装系统等等。而制作u盘启动的工具也有很多,比较常用的有大白菜、电脑
U盘启动的用途是比较广泛的,比如忘记开机密码,可以用u盘启动盘清楚开机密码;重装系统,可以用u盘启动盘安装系统等等。而制作u盘启动的工具也有很多,比较常用的有大白菜、电脑店、老毛桃等工具。今天小编跟大家分享大白菜u盘启动盘制作步骤,顺便讲解一下制作好u盘启动盘后该怎么用来重装系统。感兴趣的用户,不妨一起来学习下。
大白菜u盘启动盘制作
一、准备工具
1、 大白菜u盘启动盘制作工具
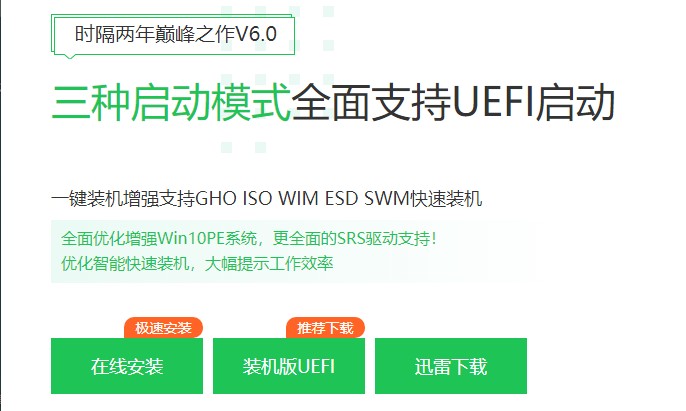
2、一个8G及以上的空u盘
二、制作u盘启动盘
1、u盘插入电脑usb接口,打开大白菜u盘启动盘制作工具,按照默认模式,点击“一键制作成usb启动盘”。
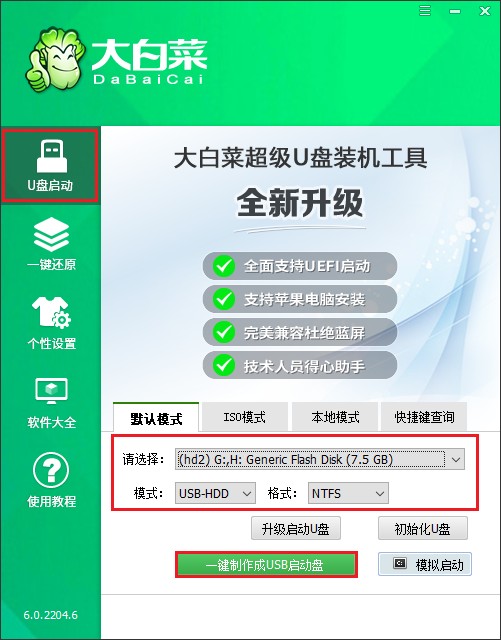
2、提示格式化u盘,点击是。
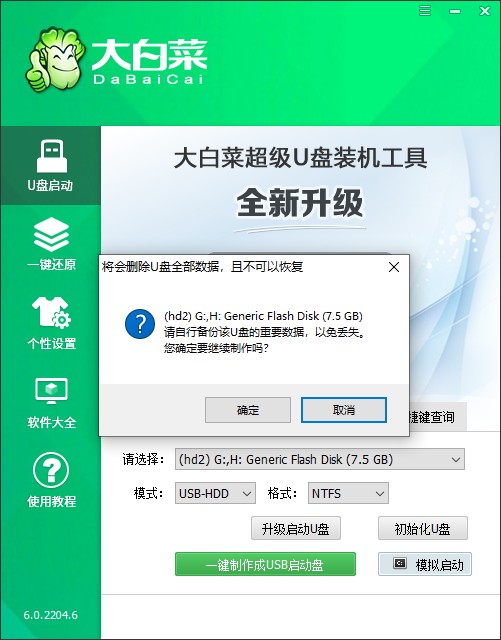
3、提示启动u盘制作成功。那么到这一步,大白菜u盘启动盘就制作好啦。
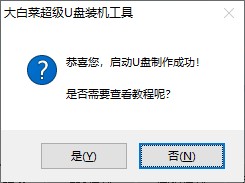
三、设置u盘启动重装系统
1、前往msdn网站下载操作系统iso文件,复制粘贴到U盘的根目录下。

2、重启电脑,出现开机画面立即按u盘启动快捷键,进入启动菜单设置页面,默认情况下电脑是开机从硬盘启动的,我们要选择“u盘选项”,然后进入大白菜u盘PE系统。
PS:u盘选项一般是带有usb字样的选项或者u盘名称,选择u盘选项回车即可。

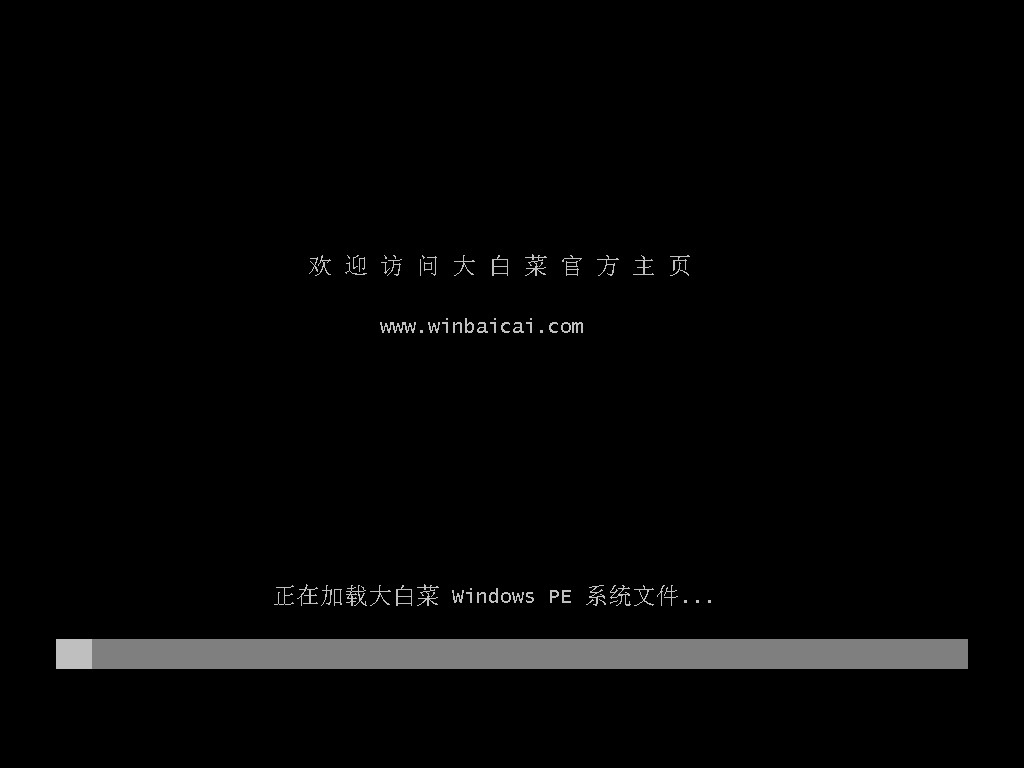
3、进大白菜PE系统后,打开桌面的装机工具,选择u盘根目录下的系统映像文件,安装在c盘,点击执行。
PS:重装系统会格式化桌面和c盘,注意提前备份重要的资料。

4、接下来出现的弹窗按照默认的即可,等待安装完成后,出现重启提示,点击重启。
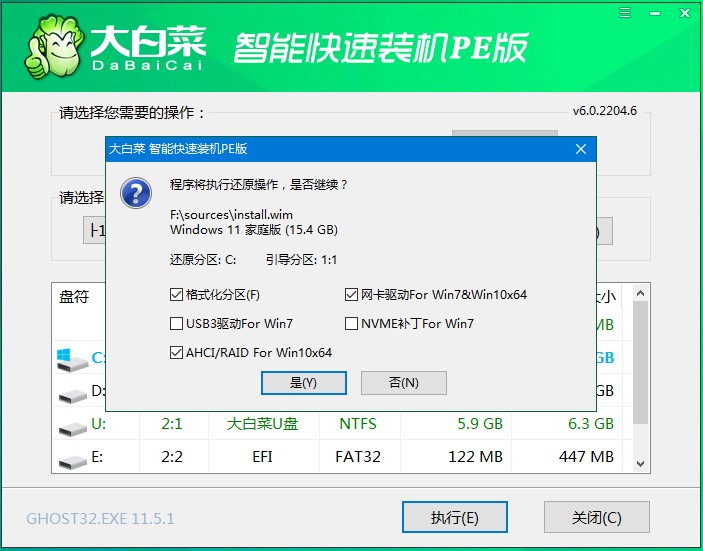
5、重启时拔出u盘,让电脑进入系统桌面即可。
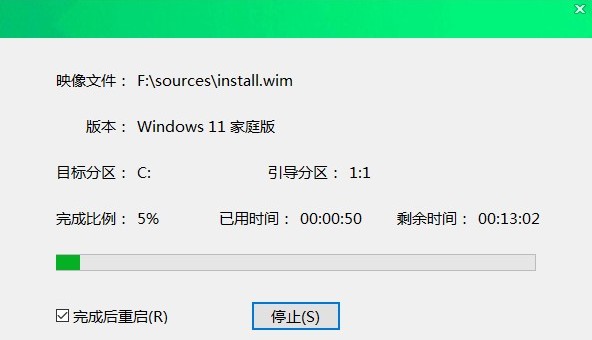
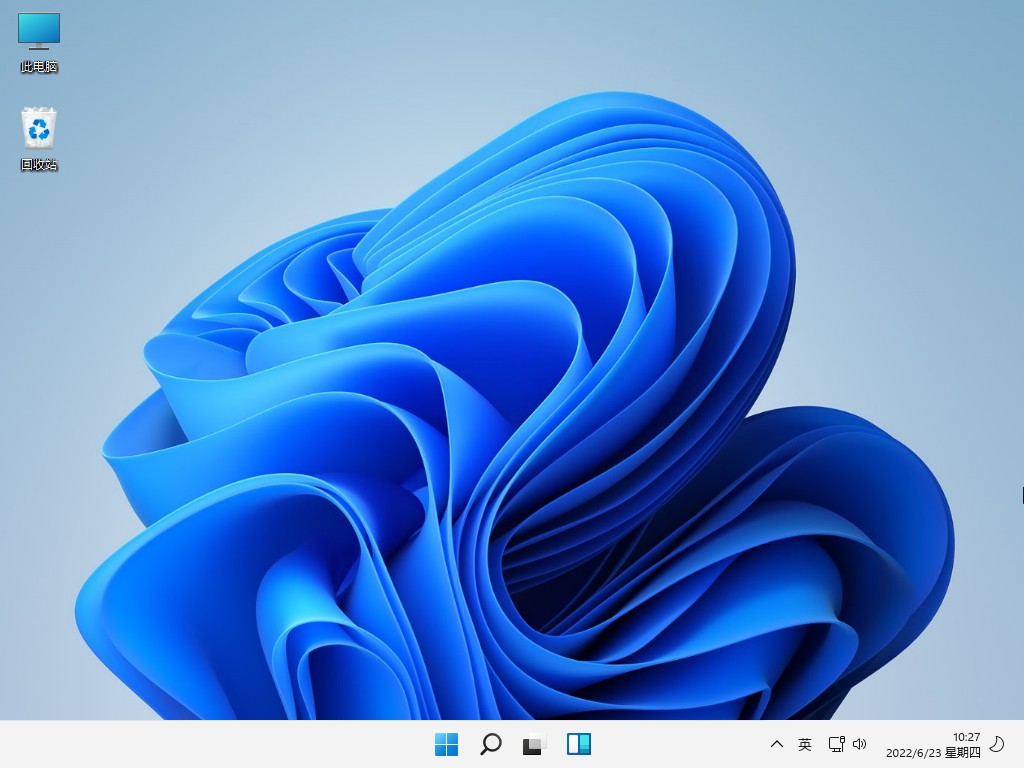
以上的内容,小编分享了大白菜u盘启动盘制作的过程,以及详细地安装系统系统步骤。注意,制作大白菜u盘启动盘会格式化u盘,所以小编才让大家准备空的u盘。如果你的u盘有数据,没有关系,这不会影响制作,只是要记得提前备份u盘内的重要资料,以免丢失。