u盘怎么重装系统win10系统,u盘怎么重装系统
时间:2022-08-01阅读量:作者:大白菜
当电脑系统出现故障问题的时候,很多小伙伴就会想起来要给电脑重做系统。没错,重装系统确实能解决98%的电脑问题,今天呢,小编就花费几分钟的时间跟大家讲解u盘怎么重装系统
当电脑系统出现故障问题的时候,很多小伙伴就会想起来要给电脑重做系统。没错,重装系统确实能解决98%的电脑问题,今天呢,小编就花费几分钟的时间跟大家讲解u盘怎么重装系统win10系统。既然是用u盘装系统,首先我们要准备一个大于8G的u盘,然后借助一些工具来将u盘制作成u盘启动盘,之后呢准备开始重装win10就可以了,详细的操作请参考以下教程。
u盘怎么重装系统
一、注意事项
1、 备份好电脑重要的个人文件以免丢失。
二、准备工作
1、 准备一个8G以上的空U盘。
2、 下载大白菜u盘启动盘制作工具,把u盘制作成u盘启动盘。
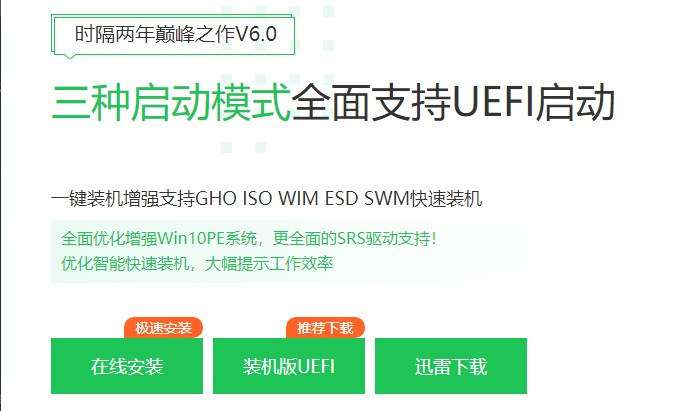
3、 下载win10系统镜像文件,拷贝到除C盘以外的分区中。
三、设置u盘启动
1、 重启电脑,开机连续不断地按U盘启动快捷键直到进入设置u盘启动项页面。
PS:各大品牌电脑进入的按键不一样,具体请参考下图u盘启动快捷键大全。
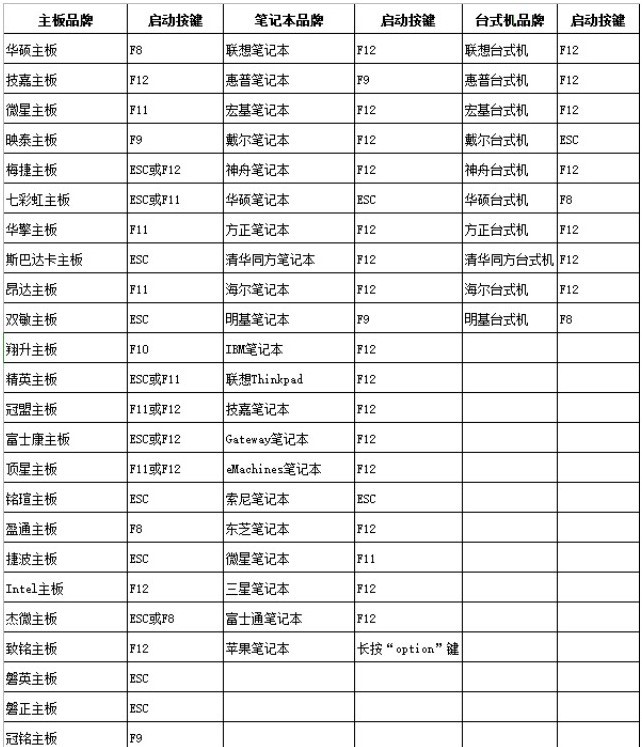
2、请选择usb选项或者你u盘名称的选项,回车进入winpe主菜单界面。
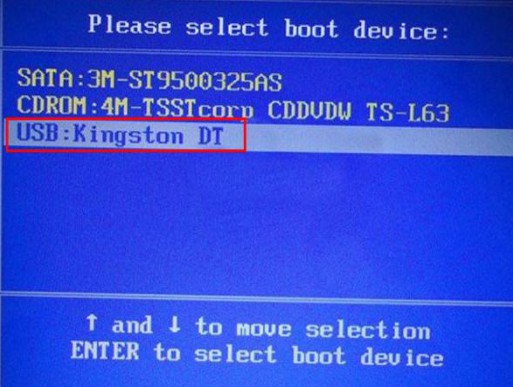
3、在winpe主菜单页面选择第一项回车。
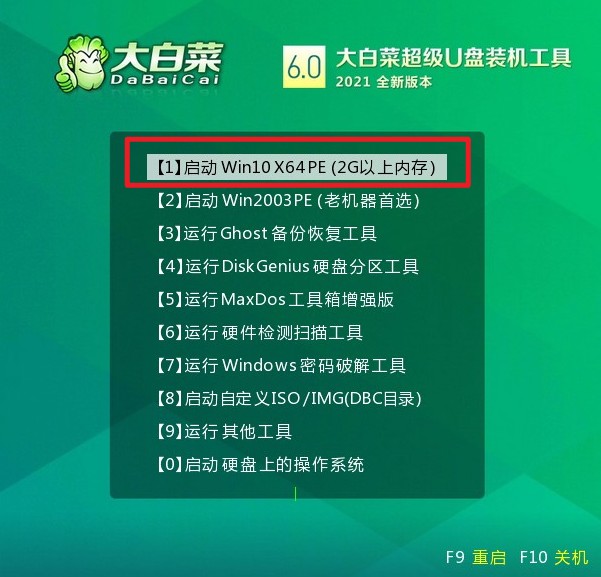
四、u盘安装win10教程
1、进入winpe系统后,打开装机工具,点击“安装系统”,选择镜像文件并选择win10系统安装位置,通常情况下都是C盘,然后点击“执行”。
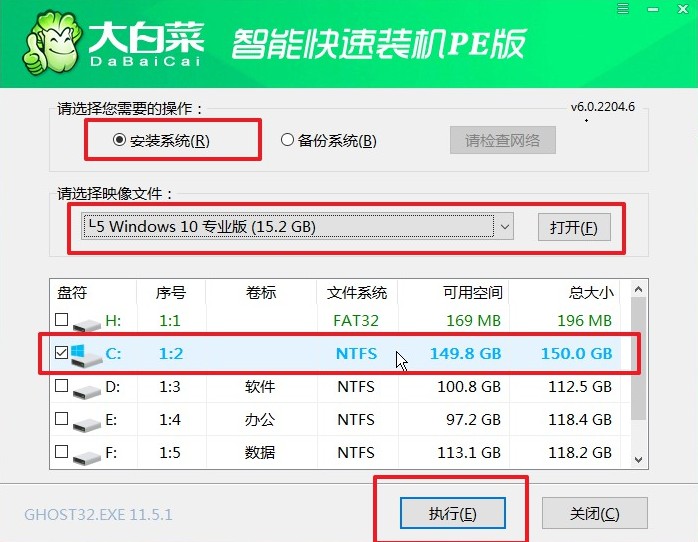
2、会弹出还原窗口,默认选项点击“是”。
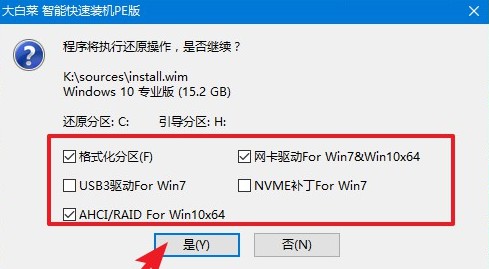
3、等待win10系统安装完成重启电脑,此时要拔掉U盘,以免重启时再次进入PE界面。
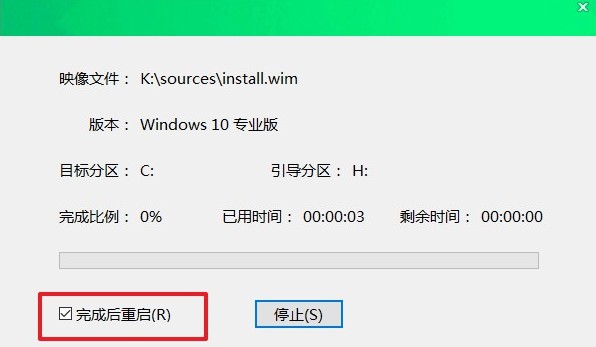
4、重启后会进入系统部署阶段,等待部署完成进入win10系统桌面。
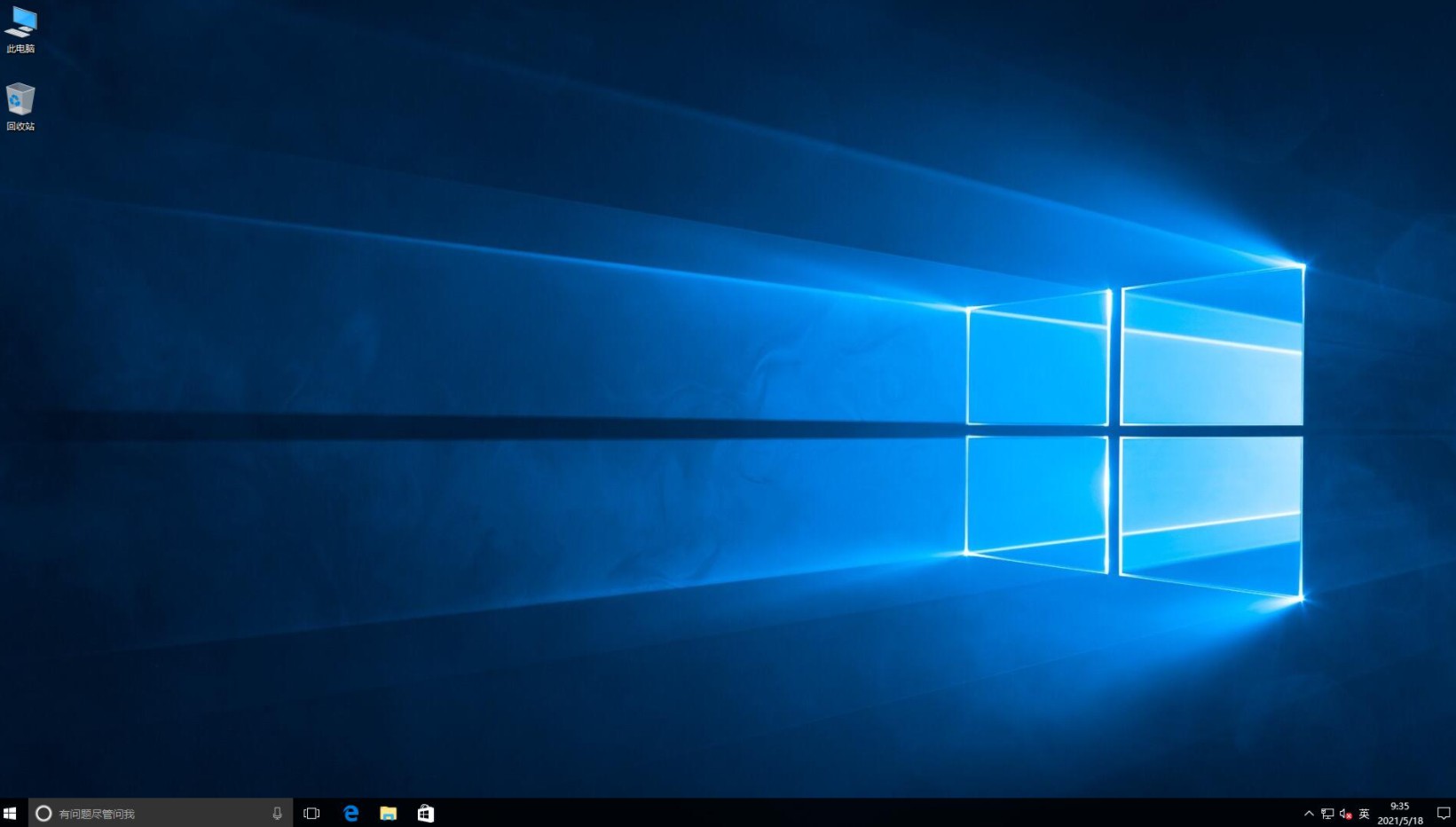
今天的内容就到这里了,需要重做win10系统的用户,参考以上这篇u盘怎么重装系统的教程即可。整体的操作还是比较简单的,不过步骤有点多,毕竟介绍了每一步的具体操作,这样就不怕大家看不懂。特别是电脑小白用户,结合如此详细的图文教程,重装系统就更加轻松啦。