大白菜怎么u盘装系统win10,大白菜u盘装系统win10教程
时间:2022-07-06阅读量:作者:大白菜
当代年轻人都有一台不离身的笔记本,用于学习、办公、游戏和休闲。但是,经常用笔记本,用的时间长了,难免会出现卡顿和运行变慢,毕竟大多数小伙伴都没有定期清理系统垃圾的
当代年轻人都有一台不离身的笔记本,用于学习、办公、游戏和休闲。但是,经常用笔记本,用的时间长了,难免会出现卡顿和运行变慢,毕竟大多数小伙伴都没有定期清理系统垃圾的习惯。如果你觉得清理电脑垃圾是一件很麻烦的事情,那么你可以选择u盘重装系统。应用u盘装系统,就必须通过一些工具来制作u盘启动盘重装,下面和大家分享一下,大白菜怎么u盘装系统win10。
大白菜u盘装系统win10教程
一、准备工作
1、大白菜u盘启动盘制作工具制作u盘启动盘。
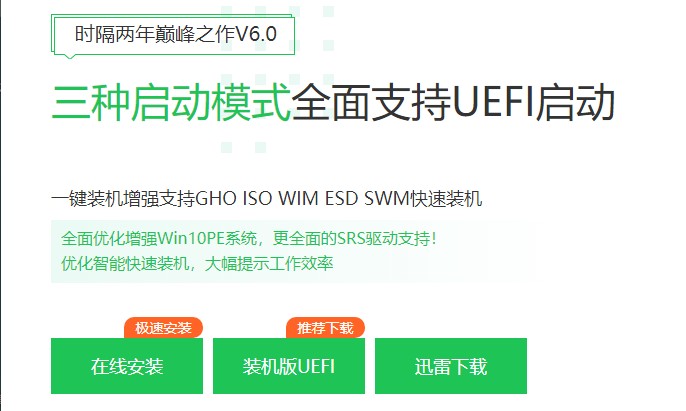
2、下载win10镜像文件,然后打开制作好的U盘,将win10镜像文件拷贝进去。
3、查询电脑的u盘启动快捷键。
二、设置u盘启动
1、重启电脑,开机按u盘启动热键,选择自己的u盘(一般带有usb选项或u盘名称),进入大白菜PE主菜单页面。
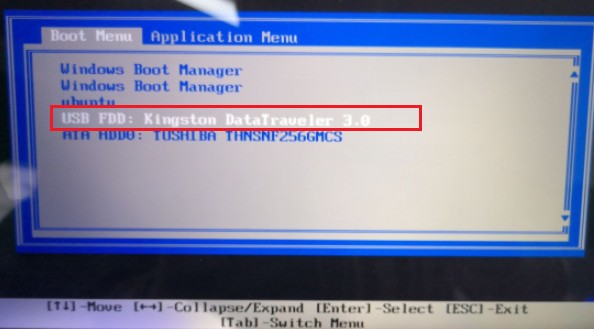
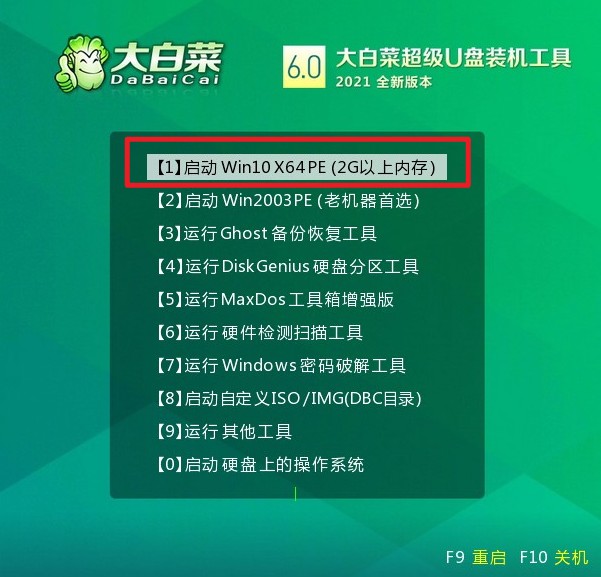
三、u盘装系统win10步骤
1、点击打开桌面上的装机工具,选择自己下载的镜像文件后点击选择安装位置(一般安装在C盘),点击“执行”。
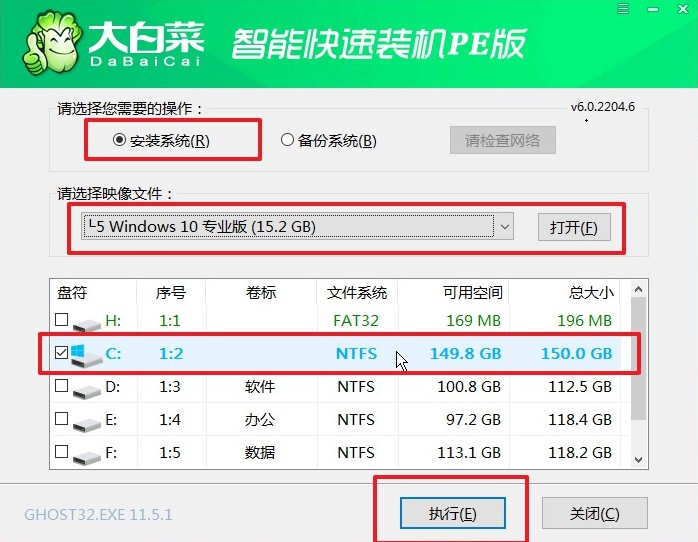
2、 之后弹出程序执行还原操作提醒,默认选择“是”即可。
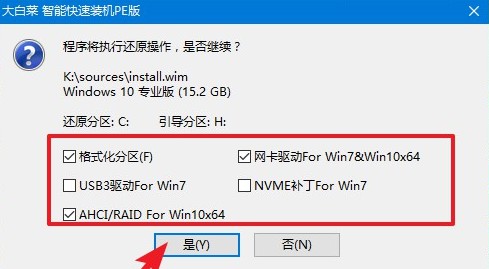
3、然后勾选复选框“完成后重启”,等待安装完成,重启时拔出U盘。
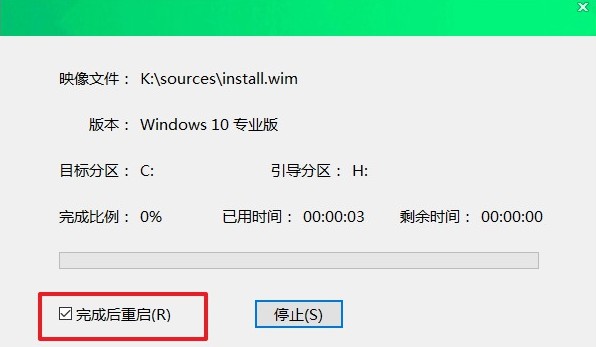
4、电脑重启后进入win10系统桌面,重装系统到此结束。
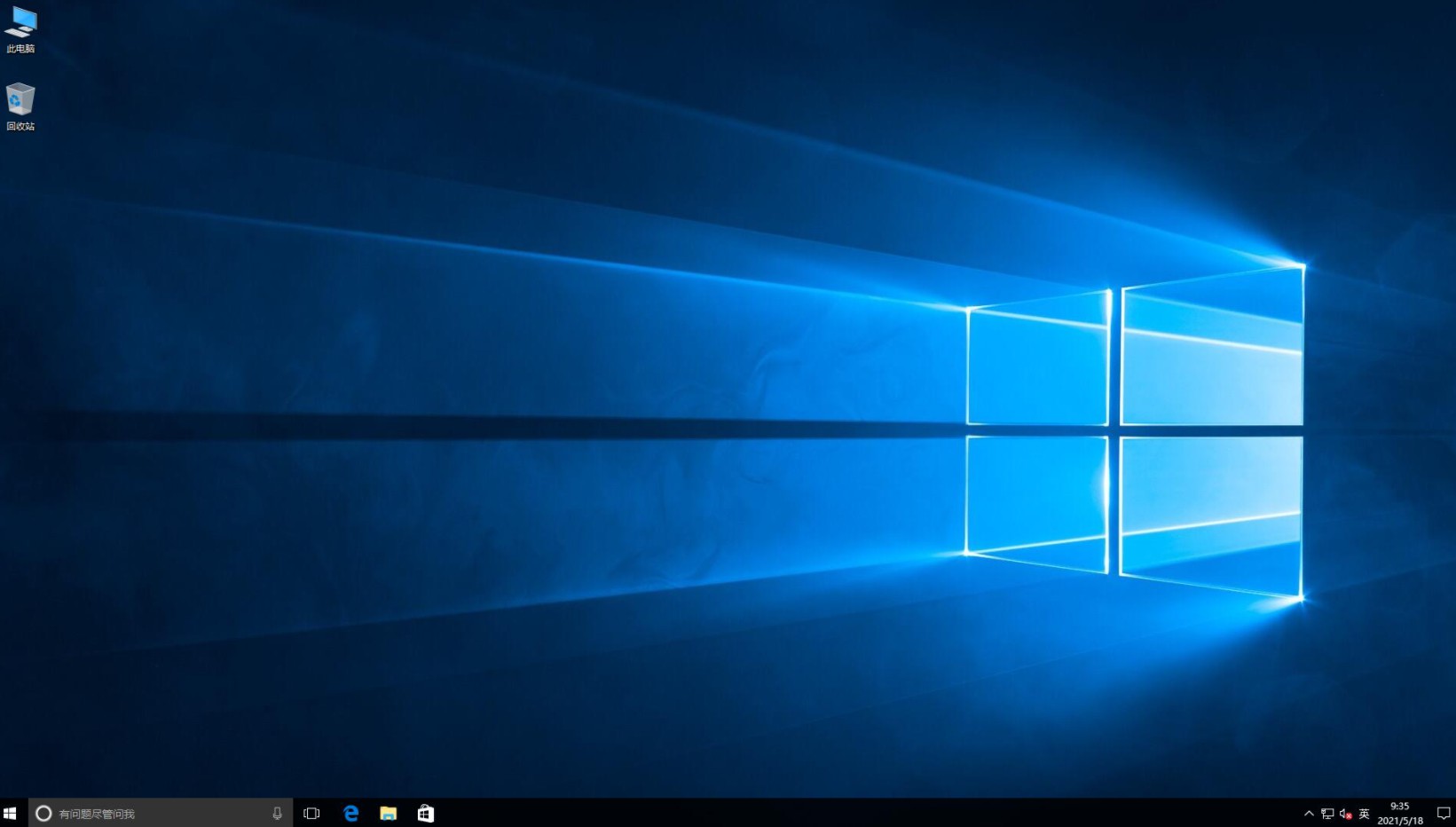
以上是大白菜u盘装系统win10教程。等待系统安装完成后进入一个全新的win10桌面,至此,重装系统大功告成。再次运行笔记本,你会发现卡顿和运行慢的现象消失了,整体运行非常流畅。好咯,如果你也需要给笔记本重装系统,那么不妨试试用u盘重装吧,希望本篇教程可以为各位带来帮助。