惠普大白菜u盘装系统win10,惠普大白菜u盘装系统教程
时间:2022-07-02阅读量:作者:大白菜
U盘装系统的操作很简单,当电脑出现故障后,很多用户都喜欢用u盘重装系统。惠普电脑跟其它品牌的电脑一样,也可以通过u盘重装win10,制作好u盘启动盘之后,设置开机从u盘启动,然
U盘装系统的操作很简单,当电脑出现故障后,很多用户都喜欢用u盘重装系统。惠普电脑跟其它品牌的电脑一样,也可以通过u盘重装win10,制作好u盘启动盘之后,设置开机从u盘启动,然后在u盘winpe系统里使用u盘装机工具安装win10就可以了。具体要如何操作呢?下面一起来看看教程,相信大家很快就能学会惠普电脑用大白菜u盘装系统win10。
惠普大白菜u盘装系统教程
一、准备工作
1、大于8G容量的U盘(U盘没有重要数据)
2、使用大白菜u盘启动盘制作工具,将u盘制作成u盘启动盘
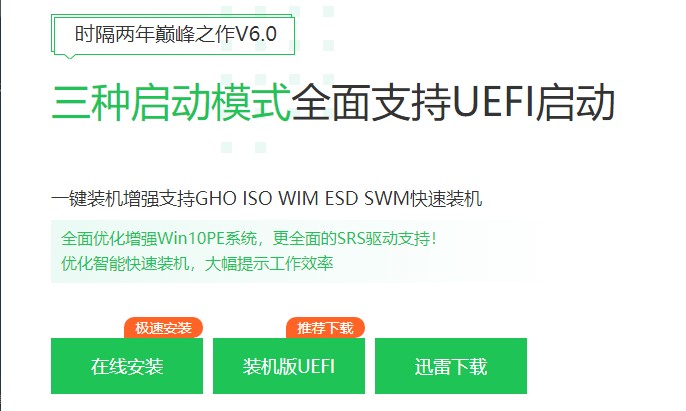
3、前往微软官网或msdn网站下载win10系统,并放到U盘里
5、确保需要重装系统的电脑没有重要数据,若有请备份到除桌面和C盘以外的分区
二、设置u盘启动
1、电脑usb接口已插好制作成功的U盘启动盘,重启电脑,按u盘启动热键进入设置启动项页面,选择U盘回车,电脑从U盘启动。


三、U盘安装win10系统教程
1、进入到U盘启动盘PE系统后,请打开桌面的装机工具。
2、选择U盘里面的win10镜像,选择安装位置(一般安装在C盘),点击“执行”。
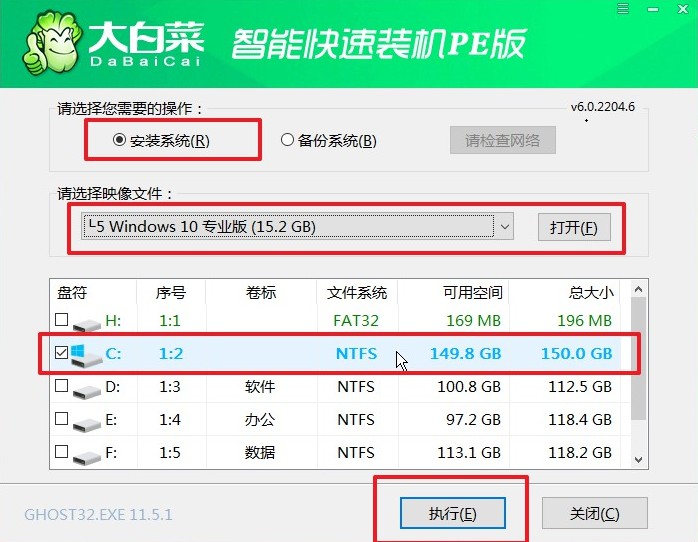
3、出现还原的提示窗口,点击“是”。

4、勾选“完成后重启”,或等待win10安装完成,出现重启的提示窗口,点击“重启”。

5、重启时把U盘拔出来,最终电脑进入安装好的win10系统。
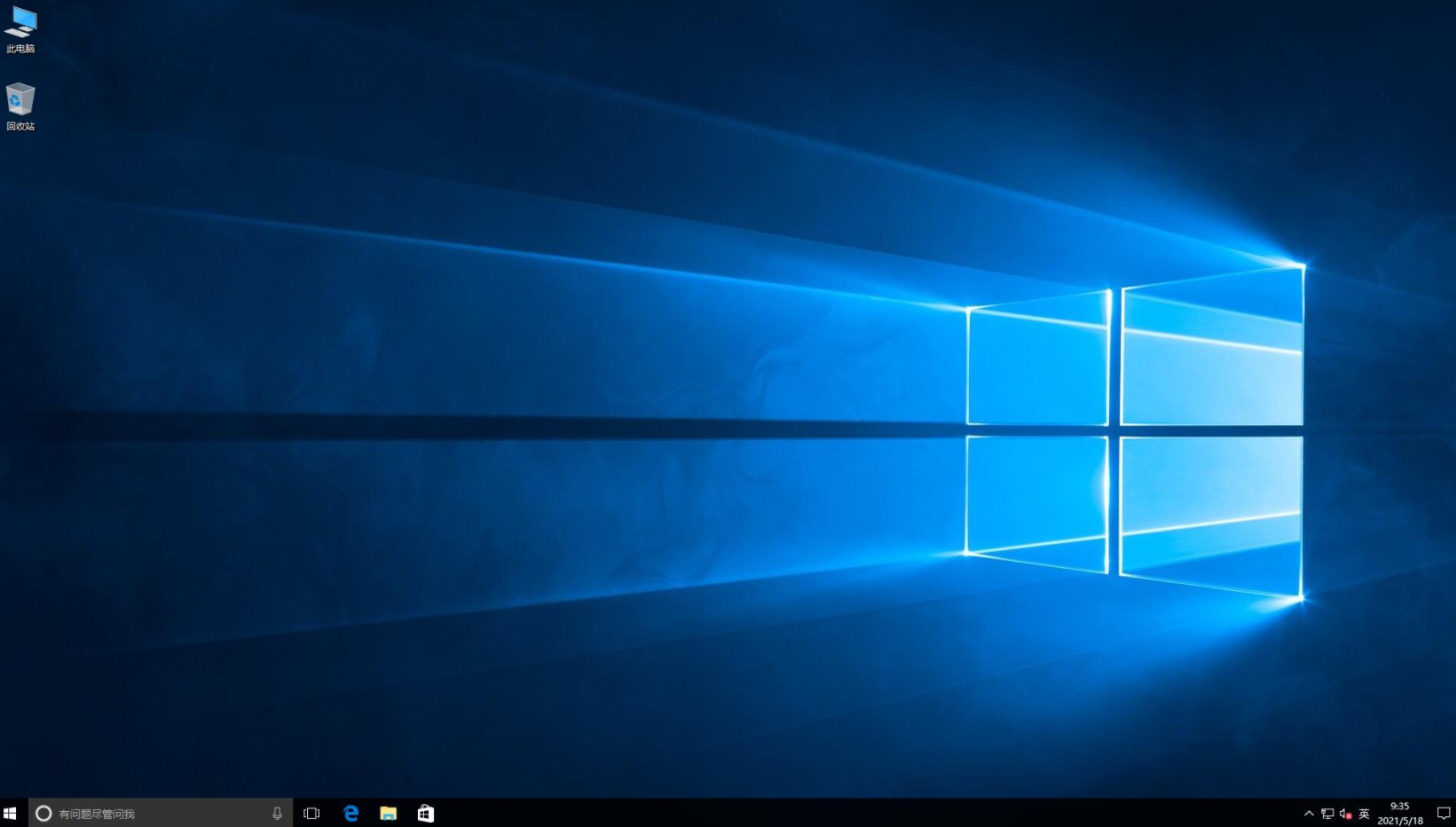
大白菜u盘装系统是现在很常用的方法,许多用户没有安装过系统,并不知道大白菜u盘怎么安装,所以小编才整理了详细的操作步骤,如果你想给惠普电脑重装系统,那么按照这篇教程操作即可,希望惠普大白菜u盘装系统教程可以帮助到各位。更多装机内容,请关注本站了解哦。