大白菜u盘装系统教程,大白菜u盘装系统教程win7
时间:2022-06-27阅读量:作者:大白菜
使用win7时间太久了就容易出现各种问题,一旦出现开不了机进不去系统的情况那就需要重装系统解决了,这里教大家制作大白菜u盘启动盘来重装win7,操作方法很简单。需要注意的是要
使用win7时间太久了就容易出现各种问题,一旦出现开不了机进不去系统的情况那就需要重装系统解决了,这里教大家制作大白菜u盘启动盘来重装win7,操作方法很简单。需要注意的是要提前备份好电脑里面重要文件哦,否则桌面和c盘遭格式化后,之前保存的那些重要的个人资料就被删除了。好了,接下来跟随小编一起来看看大白菜u盘装系统教程吧。
大白菜u盘装系统教程win7
一、准备工作
1、准备一个4G以上的U盘,下载大白菜U盘启动盘制作工具,将其制作成u盘启动盘。
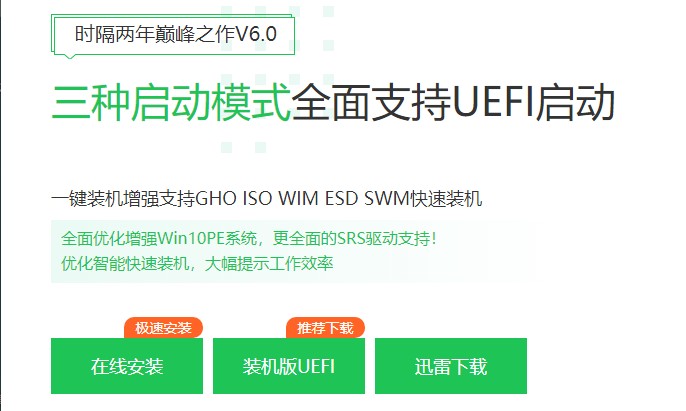
2、网上搜索并下载系统镜像文件,存放到我们制作好的U盘启动盘中。
3、在本站首页查询u盘启动快捷键。
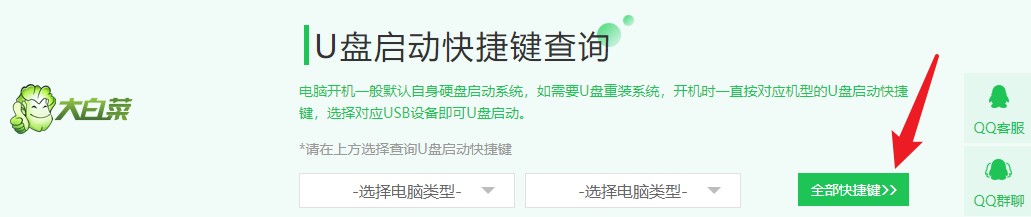
二、设置u盘启动
1、插入U盘启动盘到电脑中,重启电脑,出现开机画面立即按u盘启动快捷键进入u盘启动项设置中,选择U盘选项(可参考下图,一般是带usb的选项或u盘的名称),最后回车保存修改设置,进入大白菜主菜单。
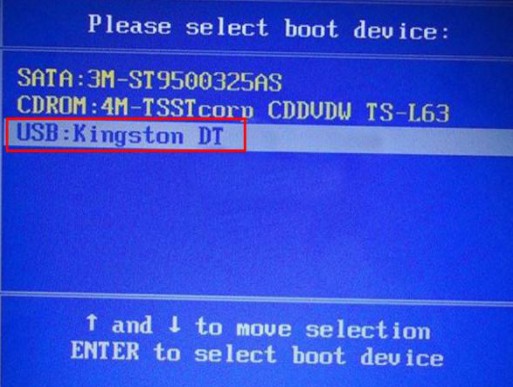
三、进pe安装系统
1、运行桌面的装机工具。
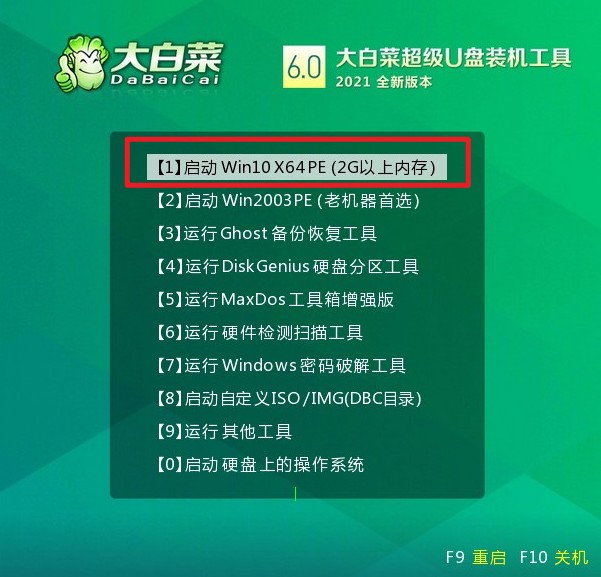
2、选择镜像(u盘找到下载好的win7 iso或者gho文件),选择系统安装盘(一般安装在C盘),点击“执行”。
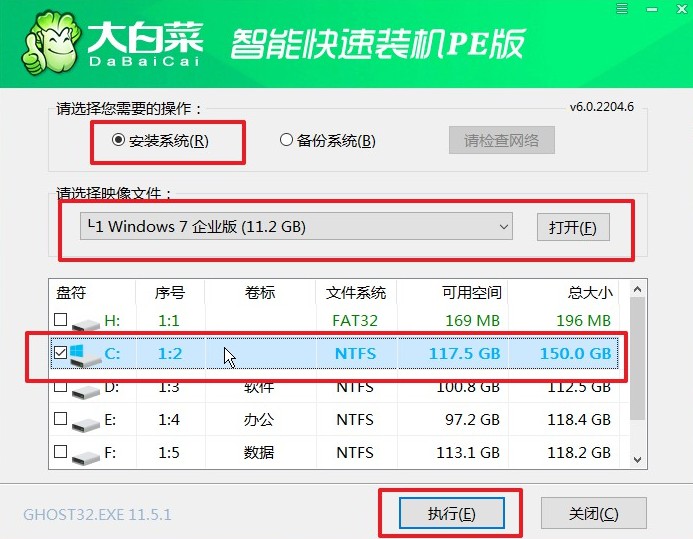
3、点击“是”。
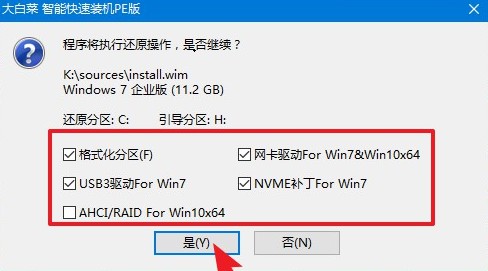
4、勾选“完成后重启”,然后等待进度条达到100%。注意重启时请拔掉U盘,以免再次进入大白菜PE。
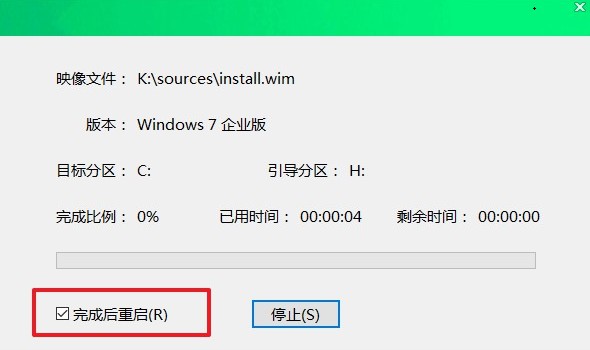
5、系统重启后会自动完成后续的程序安装,直到看到桌面,系统就彻底安装成功了。

以上是大白菜u盘装系统教程win7的内容,还不知道如何重装win7的用户可以参考这篇教程哦,事前需要准备好u盘启动盘制作工具以及u盘和镜像文件哦,具体的操作按照上述步骤进行就可以了。虽然步骤有点多,但实际操作起来很简单。好咯,今天的内容就到这里了,希望这篇内容可以帮助到大家。