联想thinkpad怎么重装系统win10,联想ThinkPad P1笔记本重装win10具体步骤
时间:2022-06-24阅读量:作者:大白菜
使用联想笔记本出现故障,电脑系统进不去的时候,我们可以重装win7系统修复。那么联想thinkpad怎么重装系统win10呢?下文会教大家使用u盘启动盘来安装win10。首先要下载好u盘启动盘制作
使用联想笔记本出现故障,电脑系统进不去的时候,我们可以重装win7系统修复。那么联想thinkpad怎么重装系统win10呢?下文会教大家使用u盘启动盘来安装win10。首先要下载好u盘启动盘制作工具,要有该工具才能将普通的u盘制作成u盘启动盘winpe系统,接下来要做的就是进入winpe系统里面,打开装机工具选择镜像安装即可,注意镜像需要自己提前准备好哦。下面分享重装win10的具体操作。
联想ThinkPad P1笔记本重装win10具体步骤
一、准备工作
1、一个容量足够大的U盘,建议8G以上
2、大白菜u盘启动盘制作工具制作u盘启动盘
3、自行下载win10系统镜像文件,放在除C盘以外的分区
二、设置u盘启动进入winpe
1、电脑开机,出现开机logo时按u盘启动快捷进入启动项选择界面,请选择界面显示的U盘选项回车。
PS:一般为U盘设备的识别名称或带usb的选项
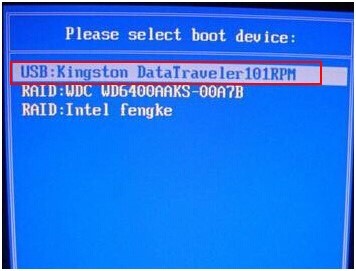
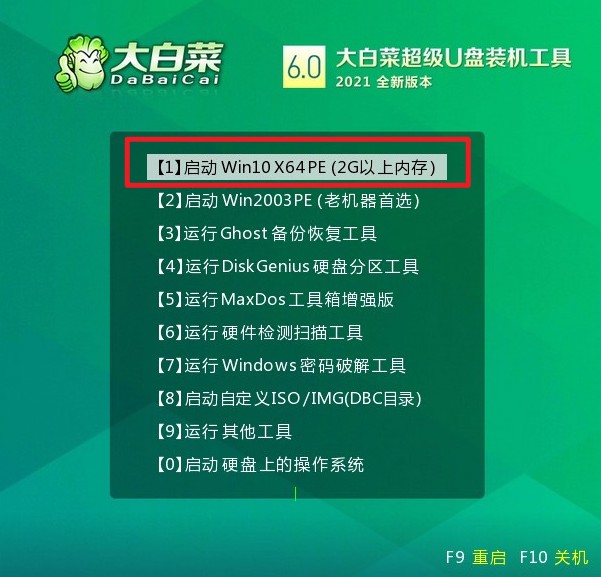
三、u盘重装系统教程
1、打开装机工具,选择win10镜像文件,接着选择安装位置,一般是系统C盘,点击“执行”。
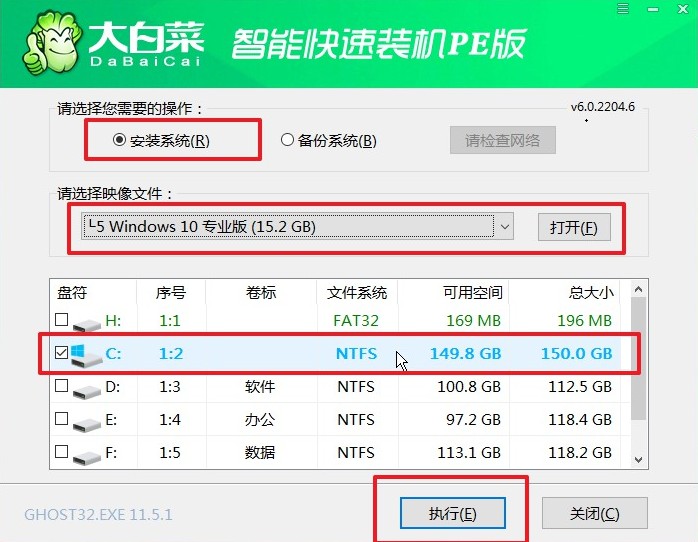
2、弹出还原窗口,点击“是”。
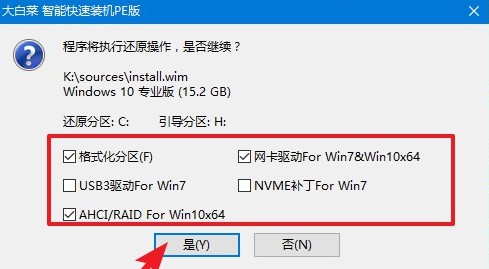
3、之后,勾选“完成后重启”,等待系统释放完成重启时拔出U盘。
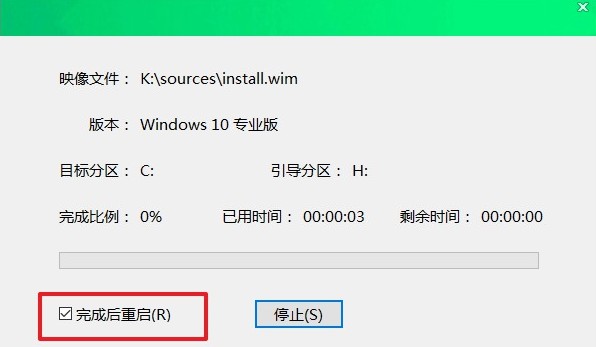
4、电脑重启后,等待进入win10桌面即可。
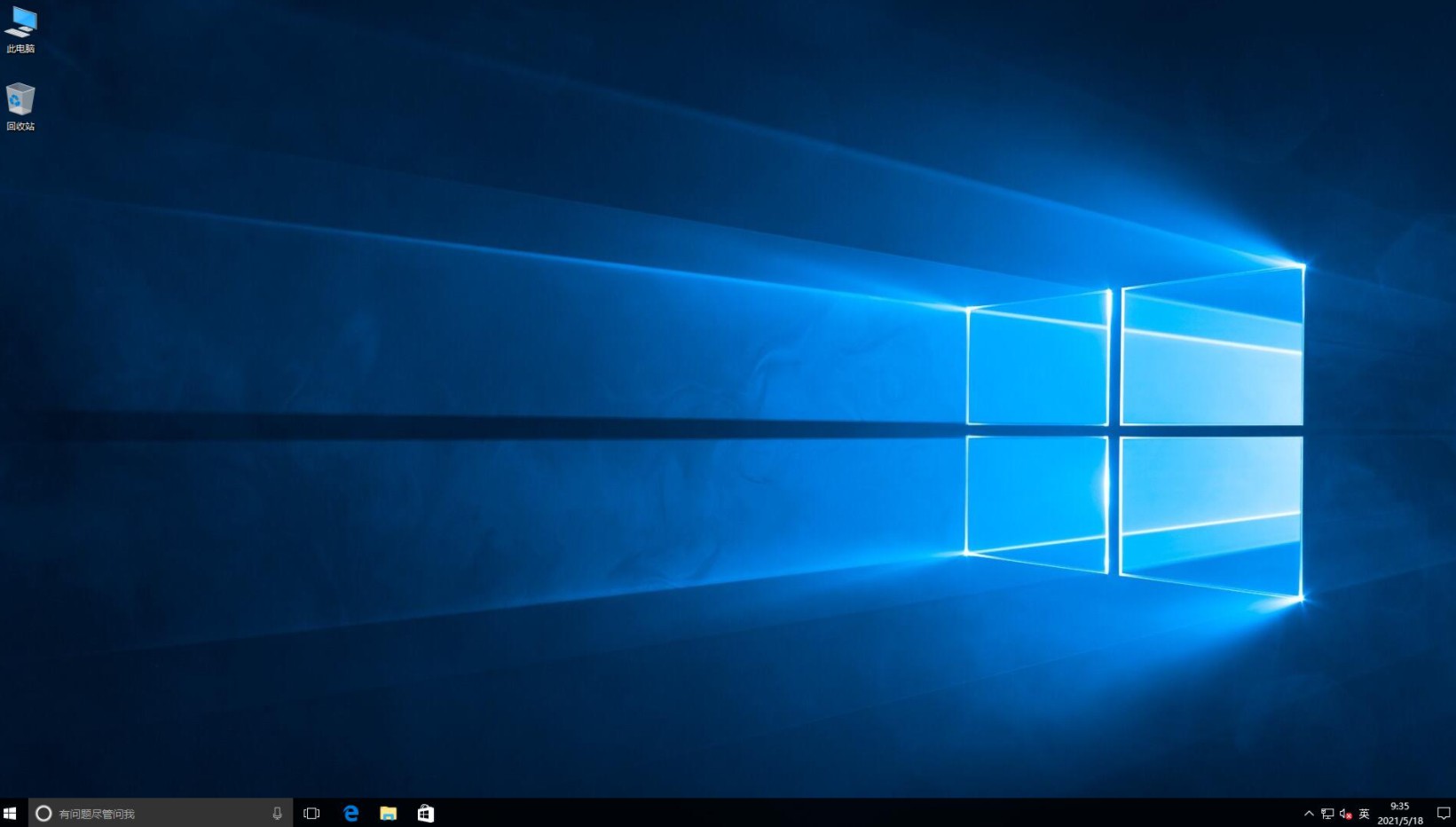
以上是联想ThinkPad P1笔记本重装win10的具体步骤。制作u盘启动盘的过程中会格式化u盘,建议大家最好是用一个空白u盘或者无重要数据的u盘,否则会丢失u盘里面原先有的数据。那么,这篇u盘重装win10的内容就到这里了,没有重装系统需求的小伙伴可以先收藏,以备不时之需。