win7如何一键重装,图文演示win7一键重装系统教程
时间:2022-06-07阅读量:作者:大白菜
win7如何一键重装?现在很多电脑都没有光驱了,而且也没有必要购买一个外置光驱,这样非常麻烦。那么怎么重装系统系统呢?这里教大家用u盘重装系统。不用小编说,大家都知道电脑是
win7如何一键重装?现在很多电脑都没有光驱了,而且也没有必要购买一个外置光驱,这样非常麻烦。那么怎么重装系统系统呢?这里教大家用u盘重装系统。不用小编说,大家都知道电脑是有usb接口的对吧,那么我们把usb接口当成光驱就好了。但是普通的u盘是不具备重装系统功能的哦,要先制作成u盘启动盘才行,这里跟大家分享详细的制作u盘启动盘过程和安装系统的过程。
图文演示win7一键重装系统教程
一、准备工作
1、准备一个>8G的U盘,制作u盘启动盘。
2、网上下载win7系统镜像,将其.gho/.iso格式文件复制到制作好的u盘启动盘中。
3、自行备份原系统C硬盘中的重要资料,因为重装系统时C盘和桌面的数据会丢失。
二、设置U盘启动
1、开机按电脑对应的u盘启动快捷键,直至进入设置开机启动项的页面,选择u盘选项回车。
PS:u盘选项一般是带有usb字样的选项或直接是你u盘的名称。
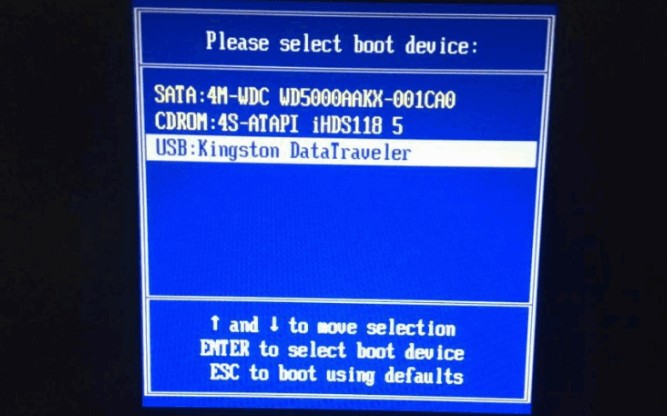
三、U盘安装win7系统教程
1、进入u盘启动盘后,选择第一项回车进入PE系统。

2、打开大白菜一键装机工具,选择win7镜像安装到C盘,点击“执行”。
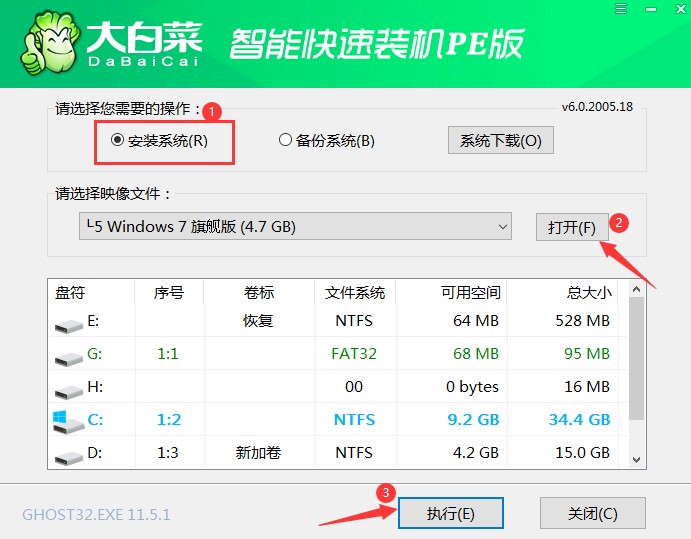
3、此时出现一个还原窗口,点击“是”。
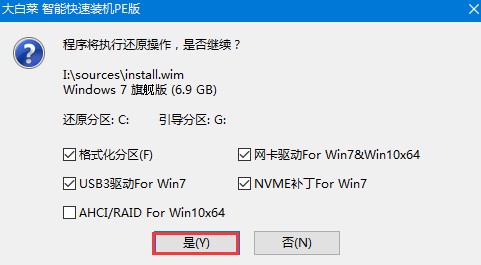
4、等待安装完成后重启电脑,重启时不要忘记拔掉u盘,以免再次进入winpe界面。
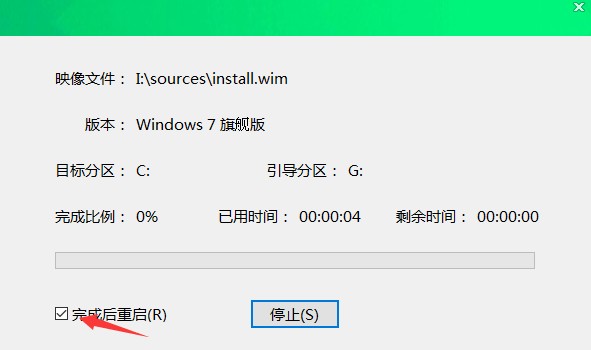
5、进入win7操作系统桌面后即表明win7系统安装成功。

以上是win7如何一键重装,图文演示win7一键重装系统教程。当电脑死机奔溃,或者想要重装win7时,你就可以通过上面的方法进行简单安装win7,希望这篇详细的图文教程可以提供帮助,那么今天的内容就跟大家分享到这里了。如果你还想了解更多win7教程问题,那么关注本站哦。