联想笔记本U盘装win10系统教程,联想笔记本u盘安装win10
时间:2022-04-16阅读量:作者:大白菜
谈到联想笔记本电脑,相信大多数人都熟悉这个品牌,我们身边的很多小伙伴,包括小编自己之前都有体验过联想笔记本,该机的总体配置还是不错的。至于该机的重装系统操作嘛,也
谈到联想笔记本电脑,相信大多数人都熟悉这个品牌,我们身边的很多小伙伴,包括小编自己之前都有体验过联想笔记本,该机的总体配置还是不错的。至于该机的重装系统操作嘛,也不会很难的。但是,考虑到电脑小白用户,小编感觉还是有必要在这里详细介绍一下的。接下来,带来联想笔记本U盘装win10系统教程,看看你是否用得上哈。
联想笔记本u盘安装win10
一、注意事项
重装系统时C盘会被格式化,所以在重装系统前请先手动将C盘、电脑桌面、我的文档等等重要的文件资料备份到其他地方,比如D盘或者移动硬盘中。
二、准备工作
1、 制作一个U盘winpe启动盘。
2、 下载一个win10系统镜像文件(微软官网或MSDN下载),将系统镜像文件拷贝到U盘里。
3、 查询电脑品牌型号所对应的U盘启动快捷键,常用的启动热键是F12。
三、设置u盘启动
1、准备好的u盘启动盘插在电脑USB接口上,然后重启电脑,出现开机画面时立即按u盘启动热键,进入到启动项窗口界面中,方向键选择U盘选项(U盘选项:有的电脑是显示U盘名,有的显示USB开头),按回车。
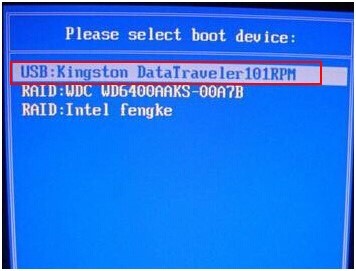
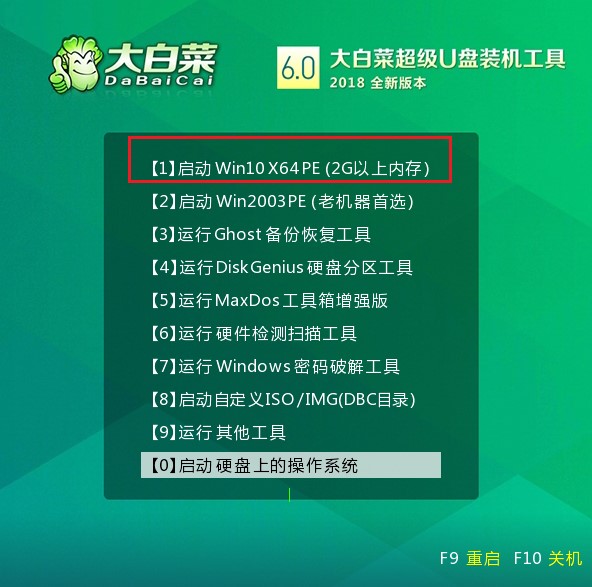
四、U盘重装系统
1、打开桌面上的装机工具,选择win10镜像,点击安装在C盘,执行。
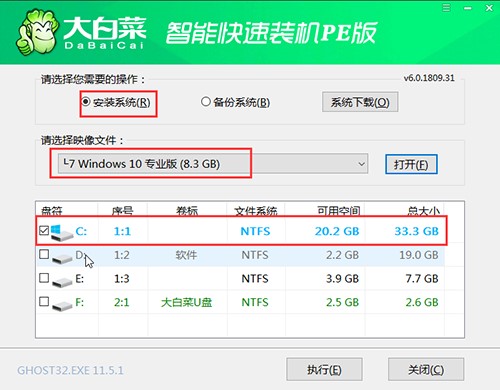
2、确定程序还原,点击“是”。
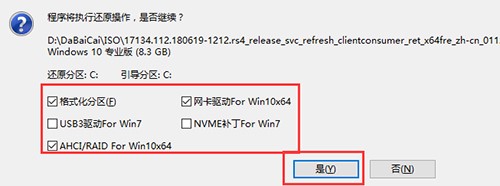
3、勾选“完成后重启”,注意在重启时要把U盘拔出来以免再次进入大白菜主菜单界面。
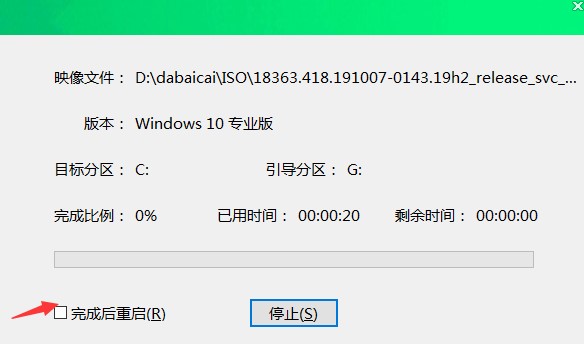
4、经过重启,电脑最终进入win10界面就说明u盘安装系统成功了。
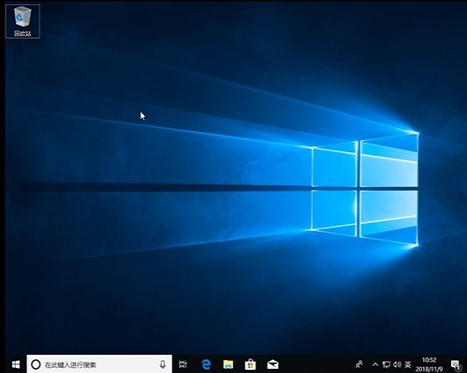
以上就是联想笔记本U盘装win10系统教程,联想笔记本u盘安装win10的内容了。重装系统是不是没有大家想象中的那么难呢?最后,再次提醒大家,重装系统前不要忽略注意事项,以免给自己造成不必要的损失,若c盘和桌面有重要文件,请先进行备份或转移到除C盘以外的分区。