win7重装系统U盘的步骤教程,如何用u盘重装系统win7
时间:2022-04-11阅读量:作者:大白菜
最近很多用户咨询了关于系统故障该如何解决的问题。如果你的电脑出现崩溃、黑屏、中病毒等这样的系统问题,其实是可以通过U盘重装系统解决的。考虑到还有很多小伙伴对重装系统
最近很多用户咨询了关于系统故障该如何解决的问题。如果你的电脑出现崩溃、黑屏、中病毒等这样的系统问题,其实是可以通过U盘重装系统解决的。考虑到还有很多小伙伴对重装系统不了解,所以,今天的内容主要是跟大家讲解U盘重装系统的详细步骤,让你轻松解决电脑故障问题。接下来,马上分享win7重装系统U盘的步骤教程。
如何用u盘重装系统win7
一、准备工作
1、准备一个4G以上的U盘,下载大白菜U盘启动盘制作工具,将其制作成u盘启动盘。
2、网上搜索并下载系统镜像文件,存放到我们制作好的U盘启动盘中。
3、在本站首页查询u盘启动快捷键。
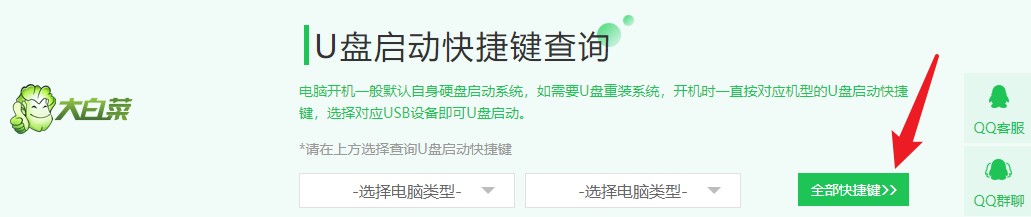
二、设置u盘启动
1、插入U盘启动盘到电脑中,重启电脑,出现开机画面立即按u盘启动快捷键进入u盘启动项设置中,选择U盘选项(可参考下图),最后回车保存修改设置,进入大白菜主菜单。
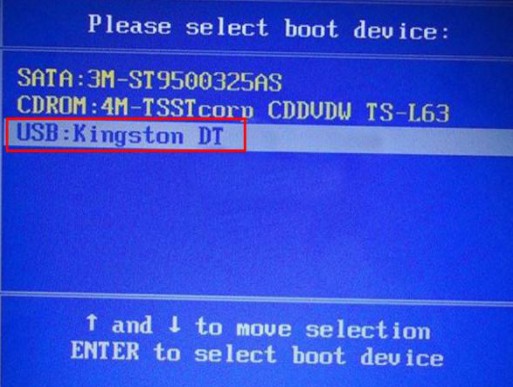
三、进pe安装系统
1、运行桌面的装机工具。

2、选择镜像(u盘找到下载好的win7 iso或者gho文件),选择系统安装盘(一般安装在C盘),点击“执行”。
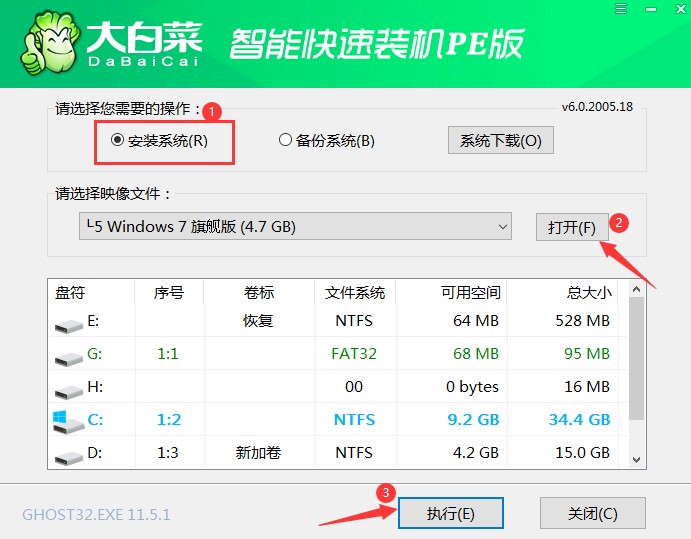
3、点击“是”。
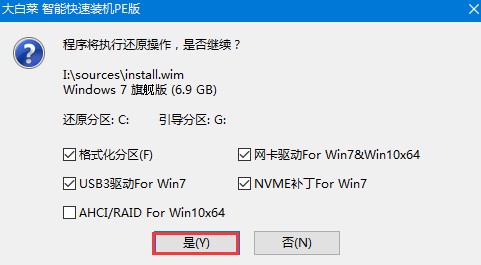
4、勾选“完成后重启”,然后等待进度条达到100%。注意重启时请拔掉U盘,以免再次进入大白菜PE。
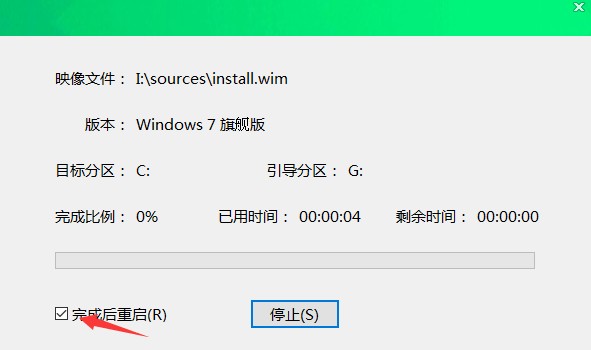
5、系统重启后会自动完成后续的程序安装,直到看到桌面,系统就彻底安装成功了。

那么,win7重装系统U盘的步骤教程,如何用u盘重装系统win7的内容就跟大家分享到这里了。u盘装系统是目前大部分装机人员最常使用的,比起光盘装系统来的方便而且u盘方便携带。如果你想了解具体的重装步骤,直接参考上述教程即可,希望这篇教程可以提供帮助。