教你联想小新一键重装系统教程,联想小新如何一键重装系统
时间:2022-04-08阅读量:作者:大白菜
联想小新被称为学生党必备的学习用品之一,该笔记本电脑除了可以满足他们在学习方面的需求,同时也兼顾娱乐的需求,而且这款笔记本拥有精美的外观,可以作为休闲学习本。不过
联想小新被称为学生党必备的学习用品之一,该笔记本电脑除了可以满足他们在学习方面的需求,同时也兼顾娱乐的需求,而且这款笔记本拥有精美的外观,可以作为休闲学习本。不过,电脑使用久了之后,难免遇到系统故障问题,如果你不知道如何解决的话,可以考虑重装系统。接下来,带来教你联想小新一键重装系统教程。
联想小新如何一键重装系统
一、注意事项
1、制作u盘启动盘时,U盘里的资料会被清空,请提前做好备份。
2、重装系统会格式系统C盘,请提前备份C盘和桌面的重要资料。
二、准备工作
1、使用8G以上的u盘制作u盘启动盘
2、下载win10系统镜像文件,并拷贝到除C盘以外的分区,例如放到U盘或E盘中
3、查询电脑的u盘启动快捷键
三、设置u盘启动
1、将制作好的u盘启动盘插入电脑,在开机时连续按下快键启动键,进入启动项窗口,选择U盘选项回车。
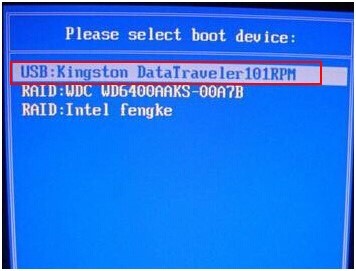
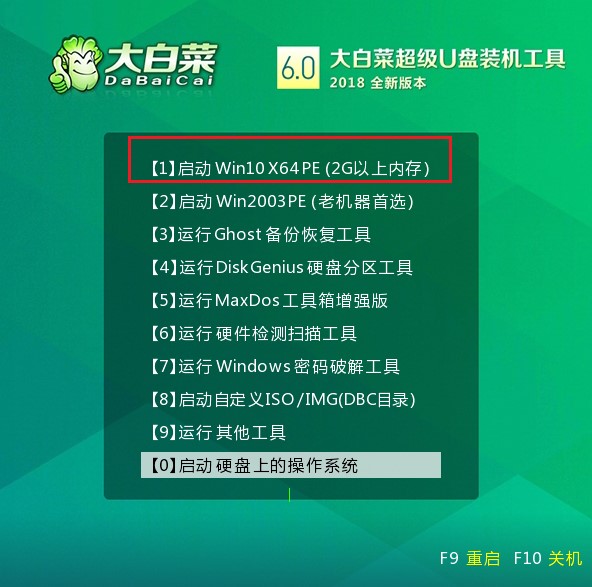
四、U盘重装系统教程
1、进大白菜winpe系统后,运行装机工具,该工具会自动识别iso镜像文件,并自动提取里面的gho文件,选择安装的位置,通常安装在C盘,然后点击“执行”。
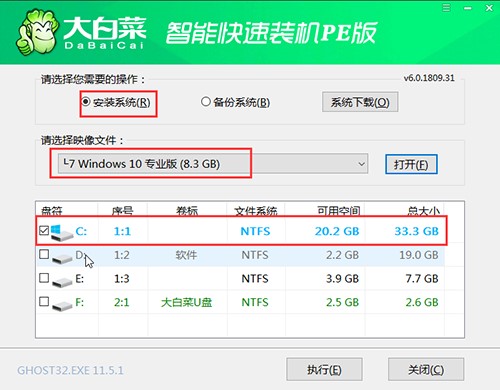
2、确定还原。
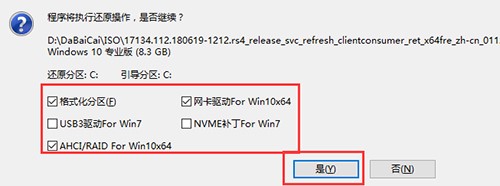
3、勾选“完成后重启”,安装完成后重启时把U盘拔出来,等待系统部署完成。
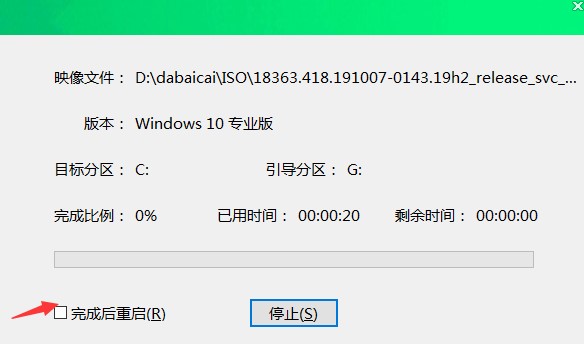
4、最后,电脑会进入win10界面,至此重装系统结束。
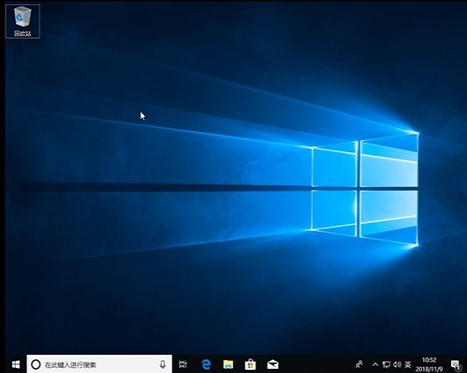
以上是,教你联想小新一键重装系统教程, 联想小新如何一键重装系统的相关内容。等待最后的系统部署完成后进入windows 10系统桌面即可,进入系统桌面后整个过程就完成了。那么,今天的内容就跟大家分享到这里了,你学会给联想小新笔记本重装win10系统了吧?