电脑黑屏重装系统,电脑黑屏重装系统步骤
时间:2022-03-22阅读量:作者:大白菜
电脑黑屏是常见的系统故障之一,通常是由系统设置不当,误删了系统重要文件,或者是种木马病毒等原因所造成的。请尝试重启查看是否能解决,如果不行的话就需要重新安装了。接
电脑黑屏是常见的系统故障之一,通常是由系统设置不当,误删了系统重要文件,或者是种木马病毒等原因所造成的。请尝试重启查看是否能解决,如果不行的话就需要重新安装了。接下来跟大家分享电脑黑屏重装系统的方法,一共分为三步,准备工作、设置u盘启动、进pe安装系统,具体操作如下。
电脑黑屏重装系统步骤
一、准备工作
1、准备一个4G以上的U盘,下载大白菜U盘启动盘制作工具,将其制作成u盘启动盘。
2、网上搜索并下载系统镜像文件,存放到我们制作好的U盘启动盘中。
3、在本站首页查询u盘启动快捷键。
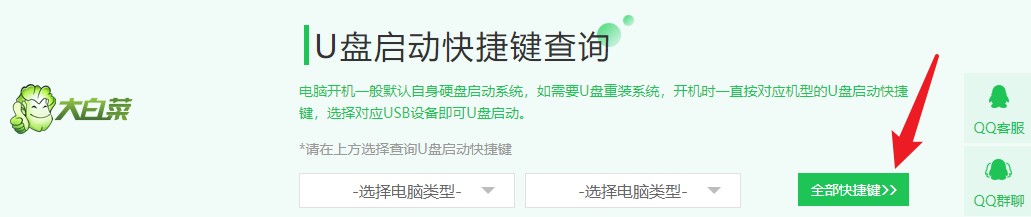
二、设置u盘启动
1、插入U盘启动盘到电脑中,重启电脑,出现开机画面立即按u盘启动快捷键进入u盘启动项设置中,选择U盘选项(可参考下图),最后回车保存修改设置,进入大白菜主菜单。
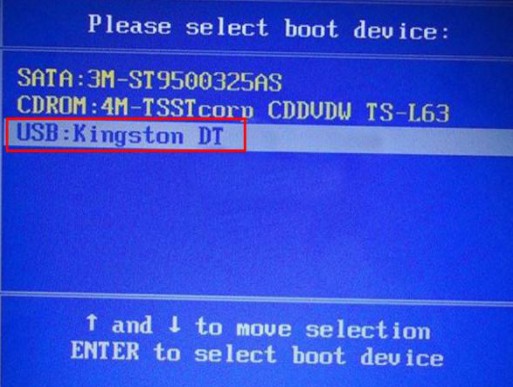
三、进pe安装系统
1、选择第一项回车进入大白菜pe系统。

2、打开大白菜一键装机软件,在页面中选择“安装系统”,“映像文件”这里选择已下载的镜像系统,安装在“C盘”并点击“执行”。
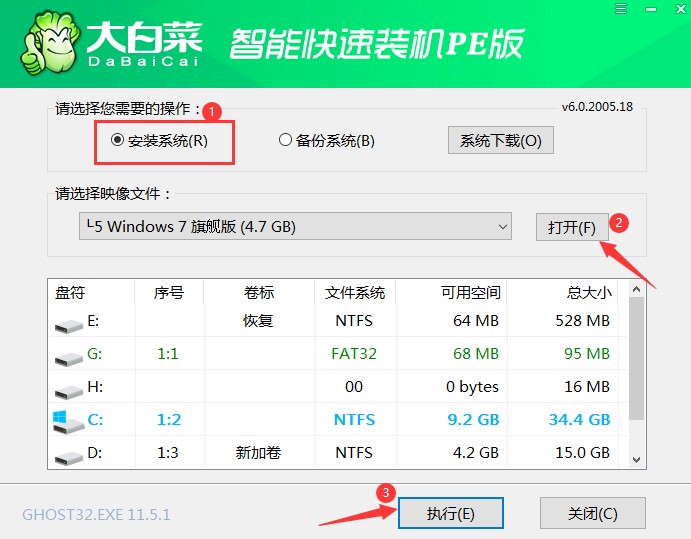
3、软件出现一键还原的窗口时,勾选“网卡驱动”以及“USB驱动”两个选项,避免重启后出现上不了网或者鼠标用不了的故障发生,点击“是”等待重启笔记本操作即可。
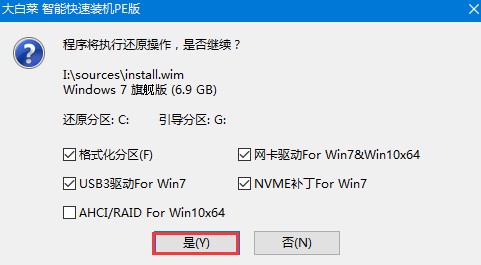
4、等待系统重装结束,之后进入重启阶段,这时我们将移除U盘,重启后电脑自动进入系统部署,这里无需手动操作,我们只需耐心等待完成。最后电脑重启会进入系统桌面,到这里,系统就安装完成啦。

以上是,电脑黑屏重装系统,电脑黑屏重装系统步骤的教程。最后进入到系统桌面,那么系统就安装成功了,这时候,黑屏电脑恢复了正常,重启也可以正常进入系统桌面,黑屏故障消失了。希望这篇教程就可以提供帮助哦。