电脑硬盘只有一个c盘怎么分盘?电脑硬盘分盘教程
时间:2021-01-27阅读量:作者:大白菜
很多用户觉得挺疑惑的,怎么安装系统之后,就只有一个c盘了呢?如果想给电脑多创建几个盘符也是可以的,操作也不复杂。下面一起看看电脑硬盘只有一个c盘怎么分盘。
很多用户觉得挺疑惑的,怎么安装系统之后,就只有一个c盘了呢?这是因为在安装系统的时候我们没有新建分区,就会默认只有一个c盘,这并不是电脑或者是系统的问题。如果想给电脑多创建几个盘符也是可以的,操作也不复杂。下面一起看看电脑硬盘只有一个c盘怎么分盘。
电脑硬盘分盘教程
1、 右键“此电脑”,点击“管理”。
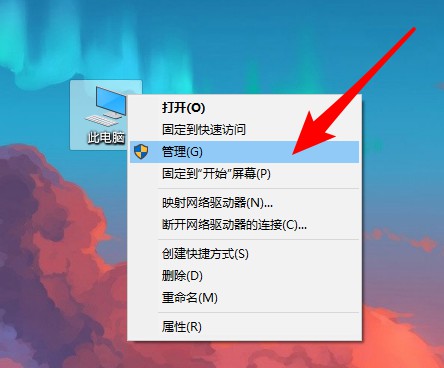
2、 依次点击“存储”-“磁盘管理”。现在我们在右侧界面可以看到系统的所有磁盘情况。
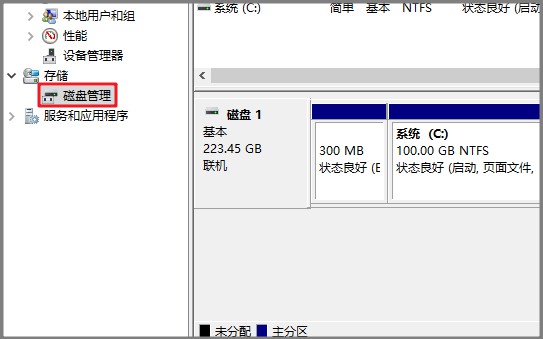
3、 移动鼠标到C:盘上,右键单击选择“压缩卷”。
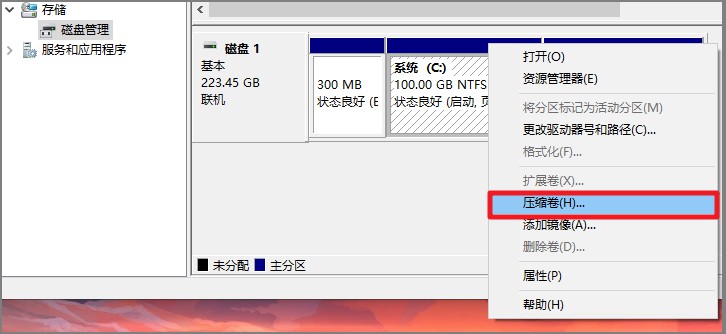
4、 系统会弹出“查询压缩空间以获取可用压缩空间”的弹窗。
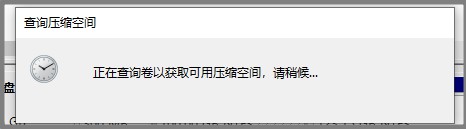
5、等待查询完成后,在这个界面中输入我们需要新建的磁盘大小。注意压缩空间量必须小于可用压缩空间大小,否则不能进行压缩。
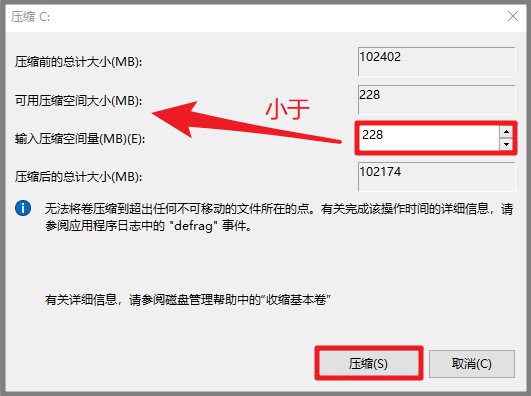
6、点击压缩按钮之后,磁盘区域会出现一个黑色框未分配的磁盘,磁盘大小是我们上一步设置的值。
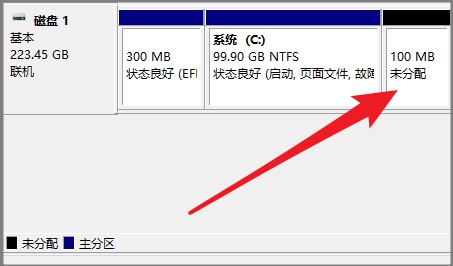
7、现在鼠标移动到刚创建的还未分配的磁盘上,右键单击选择“新建简单卷”。
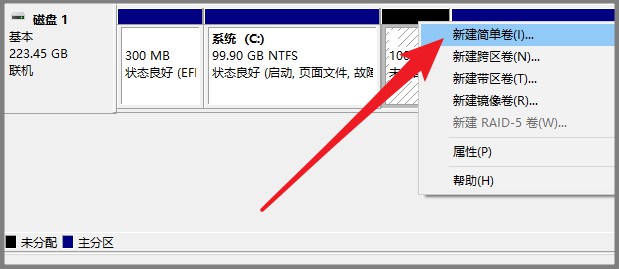
8、点击下一步。
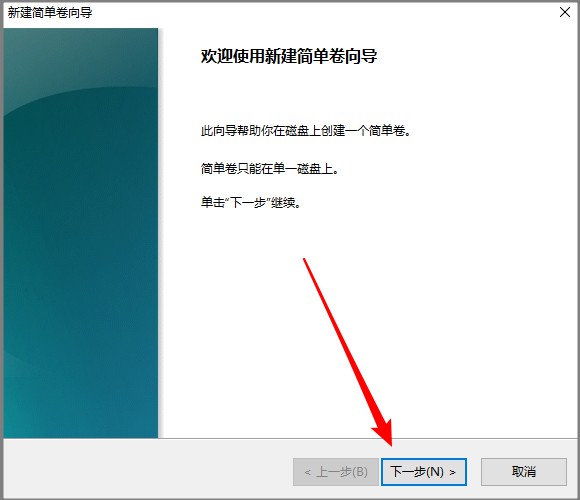
9、在这个界面可以修改磁盘空间大小,点击下一步。
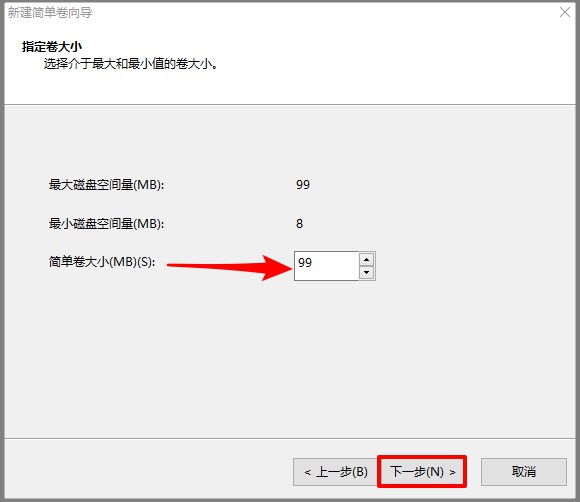
10、这一步是设置驱动器号,就像给它取名字一。小编在这里设置为G盘。
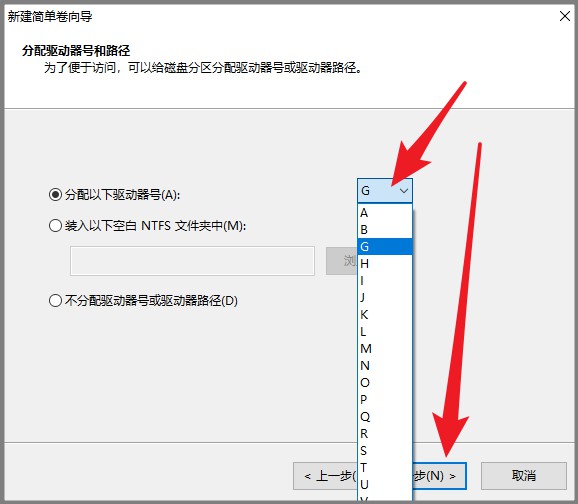
11、填写卷标。
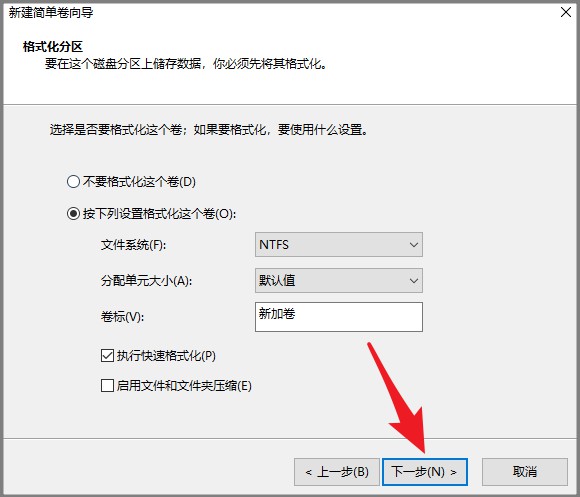
12、点击“完成”按钮。
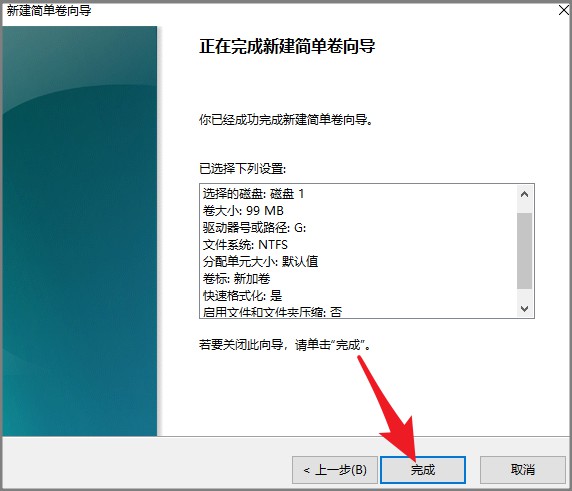
13、最后,回到磁盘区域,可以看到新建且分配好的磁盘变成蓝色的状态。
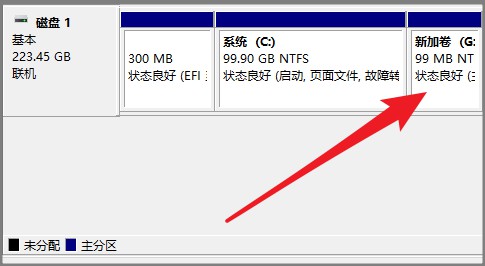
14、我们打开“此电脑”,在设备和驱动器下,就可以看到这个新建的磁盘—G盘。
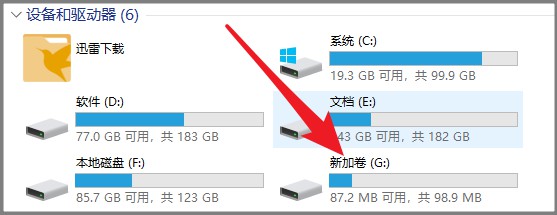
那么以上便是电脑硬盘只有一个c盘怎么分盘,电脑硬盘分盘教程。希望这篇教程可以帮助到大家。