win8硬盘怎么分区?win8硬盘分区详细步骤
时间:2020-12-18阅读量:作者:大白菜
安装系统硬盘分区是非常重要的一步,如果硬盘分区没有分好的话,会导致后面有些盘的容量不够。接下来一起看看win8硬盘怎么分区的方法。
安装系统硬盘分区是非常重要的一步,如果硬盘分区没有分好的话,会导致后面有些盘的容量不够。不过不用担心,我们在安装了系统后也是可以进行重新分区的,接下来一起看看win8硬盘怎么分区的方法。
win8硬盘分区详细步骤
1、在win8系统中,按下快捷键“windows+X”打开系统菜单,点击“磁盘管理”进入;
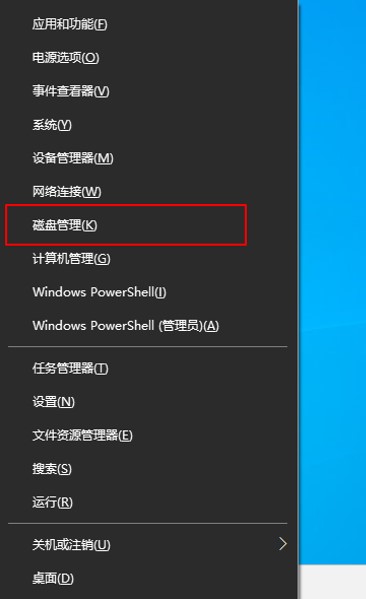
2、在磁盘管理界面中,我们可以看到电脑所有磁盘的信息,右键选择想要划分的分区,选择“压缩卷”。小编这里以划分D:盘为示例:
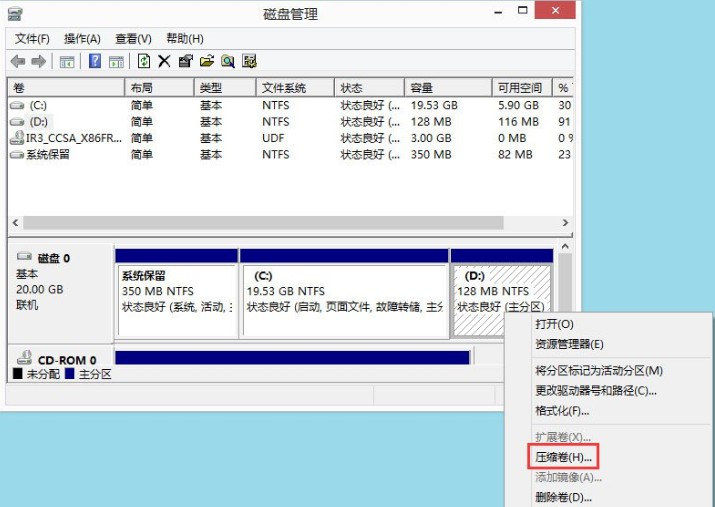
3、输入压缩空间量(即想要划分的分区大小),点击压缩;

4、现在我们可以看到磁盘管理界面多出了一个未分配的35MB的磁盘,也就是我们刚刚设置的。在新划分出来的磁盘右键选择“新建简单卷”;
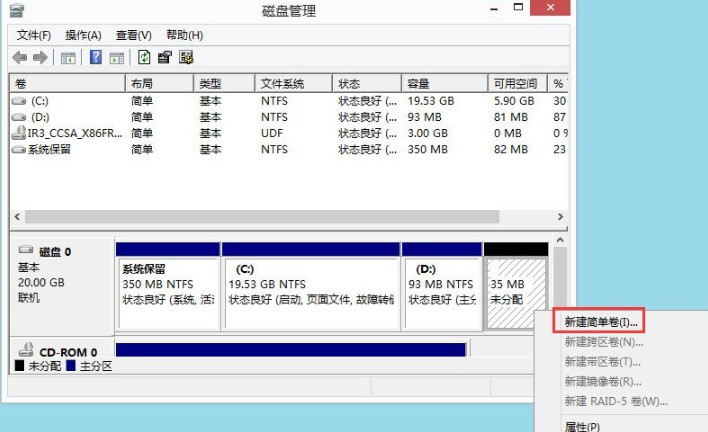
5、设置简单卷大小(即填入想要划分的分区大小),点击“下一步”;
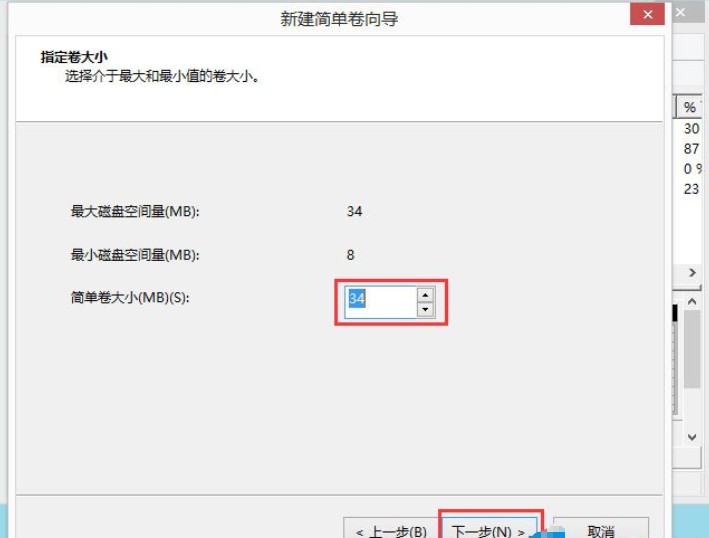
6、为了方便访问该磁盘,我们可以给磁盘分区分配驱动器或驱动路径,小编给磁盘分配了名为“F”的驱动器号,点击下一步;
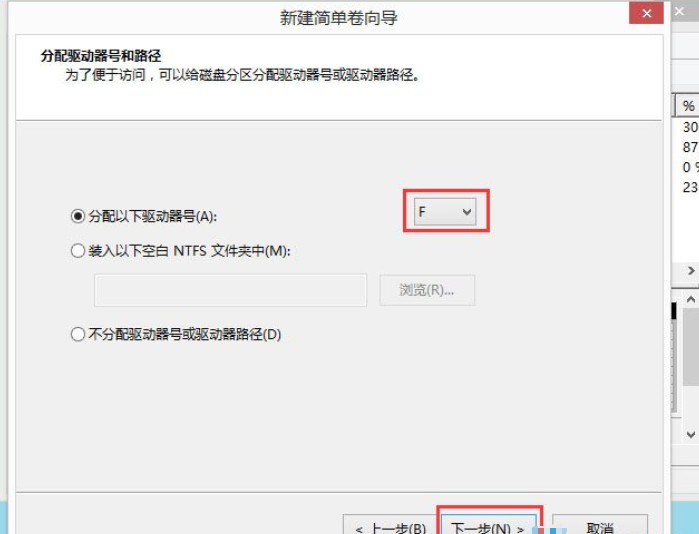
7、接着选择格式化分区方式。我们要在这个磁盘上存储数据,就要先将其格式化。在这个界面下建议使用NTFS格式,点击“下一步”;
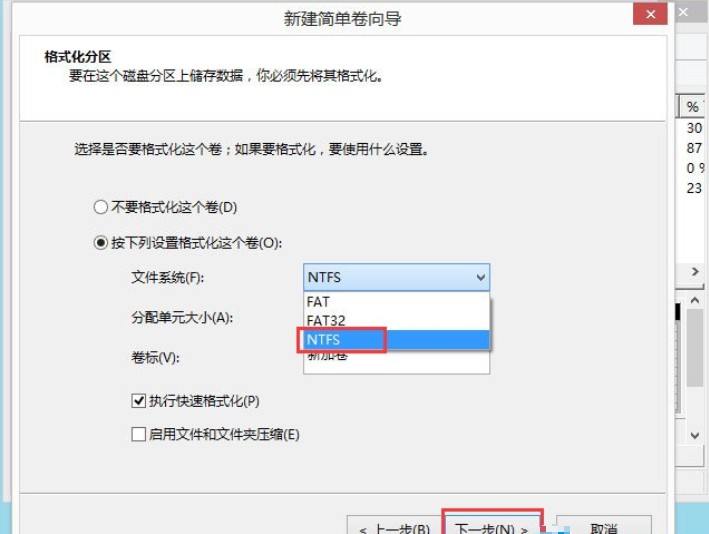
8、到这一步,意味着我们给新建的磁盘分区完成了,下面会显示刚刚设置分区的信息,然后点击“完成”即可;
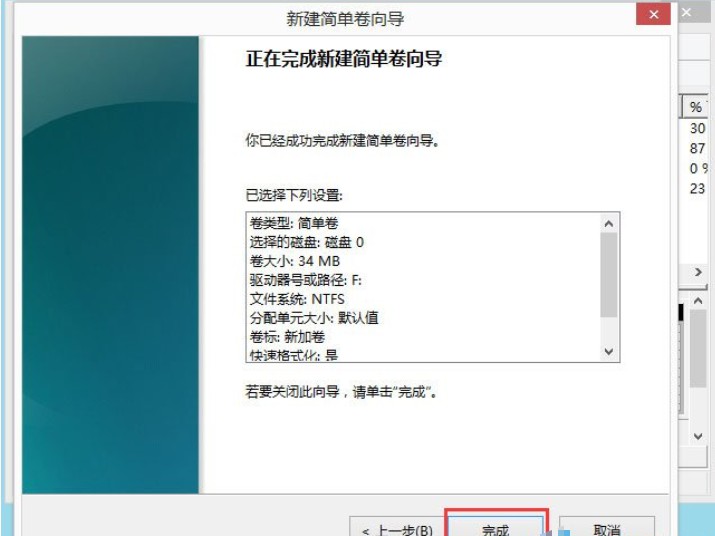
那么以上就是win8硬盘怎么分区,win8硬盘分区详细步骤的相关内容了。需要给win8系统重新分区的小伙伴,按照以上方法进行操作,就能轻轻松松为硬盘分区了。