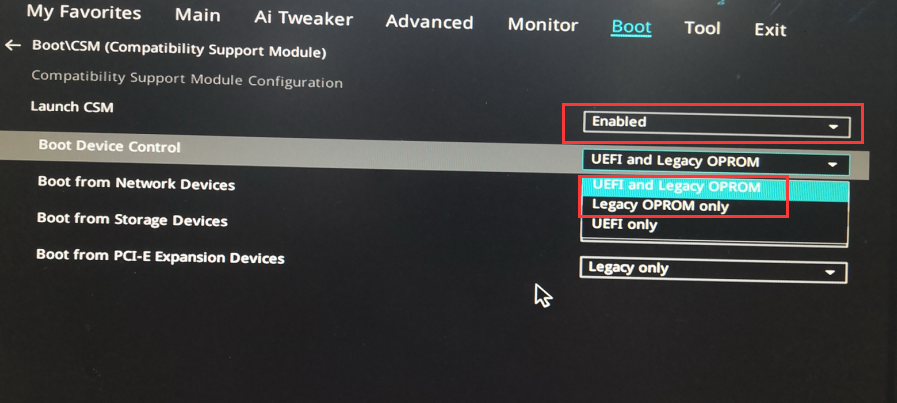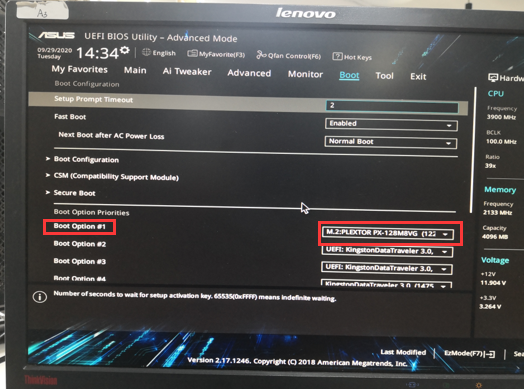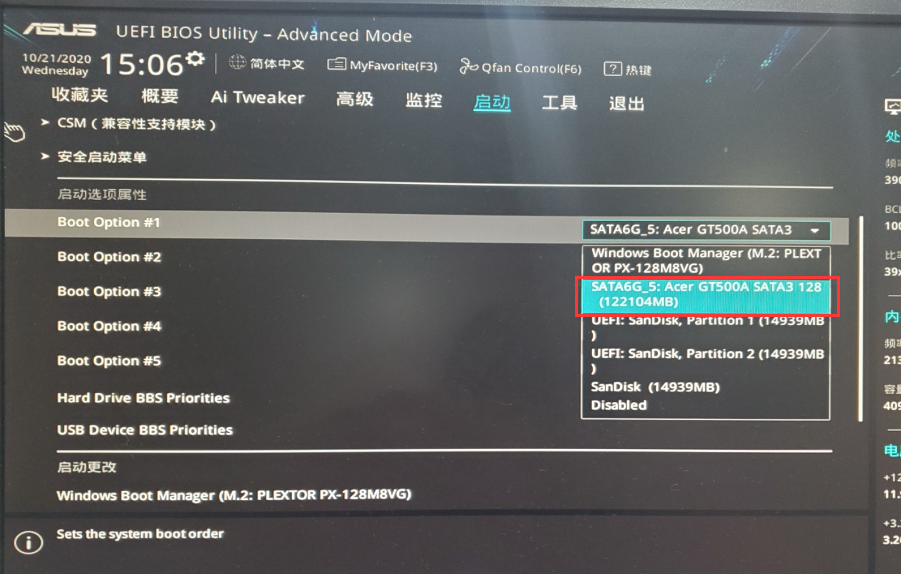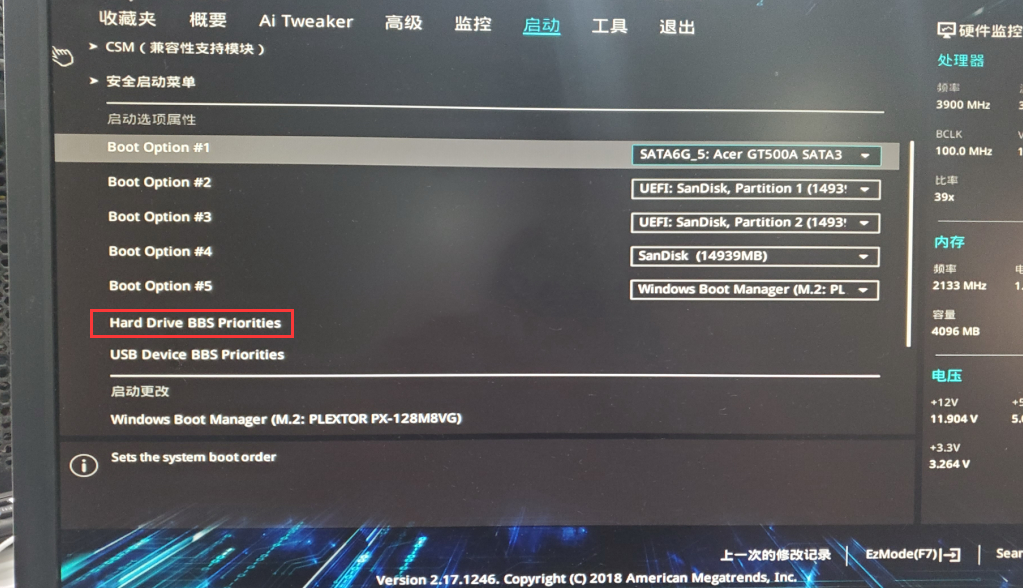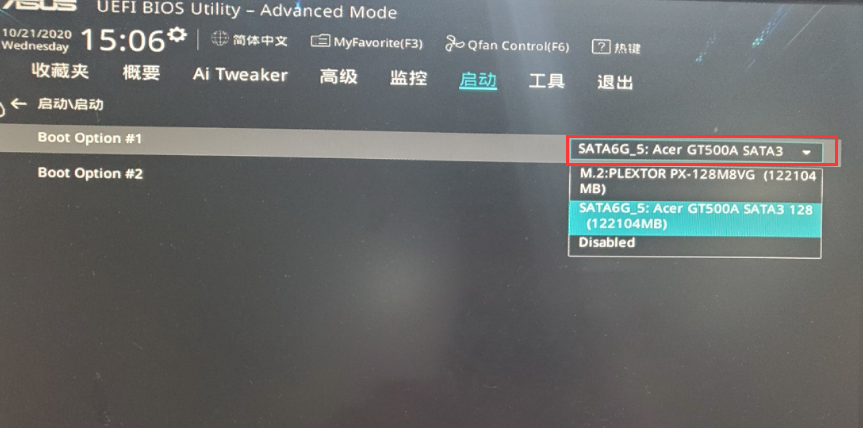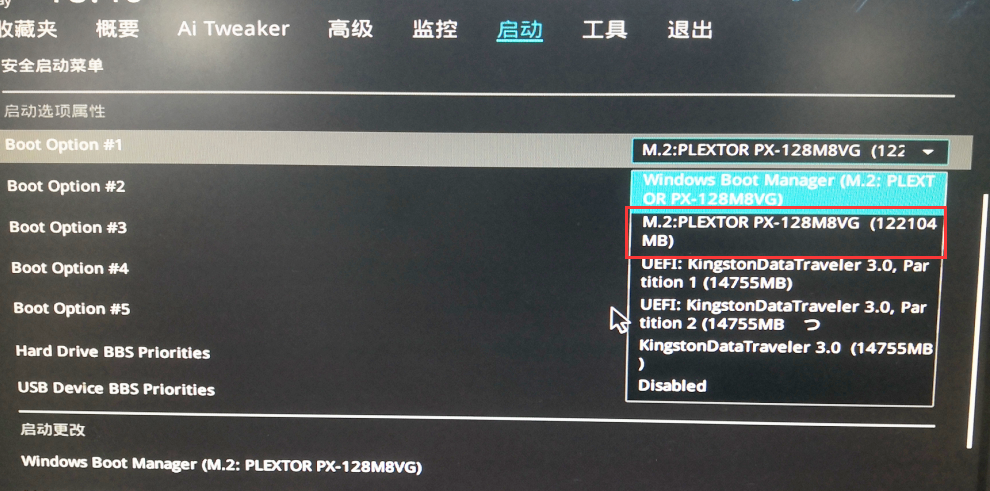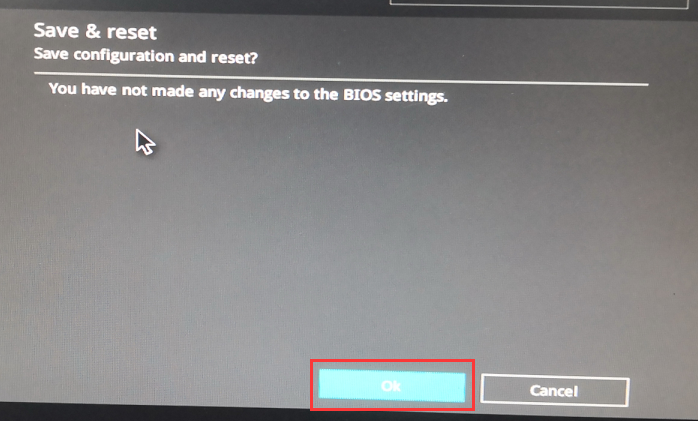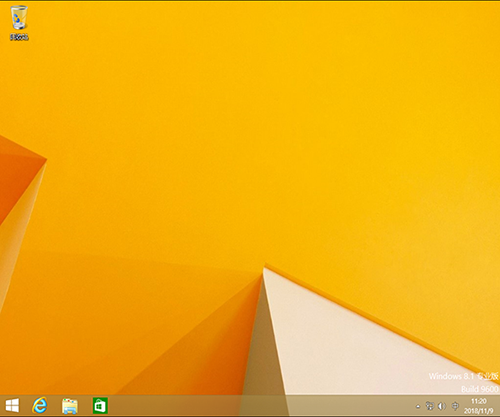设置U盘启动和硬盘启动之legacy篇
时间:2020-11-12阅读量:作者:大白菜
首先要知道的是电脑的系统是从硬盘中启动的,如果我们要重装系统,可以把电脑设置为U盘启动。其次新电脑或者更改其他系统安装的情况下,我们都会对硬盘进行分区操作
首先要知道的是电脑的系统是从硬盘中启动的,如果我们要重装系统,可以把电脑设置为U盘启动。其次新电脑或者更改其他系统安装的情况下,我们都会对硬盘进行分区操作,这样可以有利于硬盘分区管理,下面一起来看看是怎么样操作的?
前期准备:
1)制作大白菜U盘启动盘(U盘大小需要8G以上)
2)自行准备一个ISO或GHO的系统镜像文件拷贝到u盘存放
方法/步骤
1、电脑插上U盘,开机后点按快捷启动键,这里小编使用的是华硕台式机,经查询是点按F8键,使电脑进入快捷启动界面,一定要快,在电脑出现logo时就按。(不同电脑进入Bios的按键可能不一样)
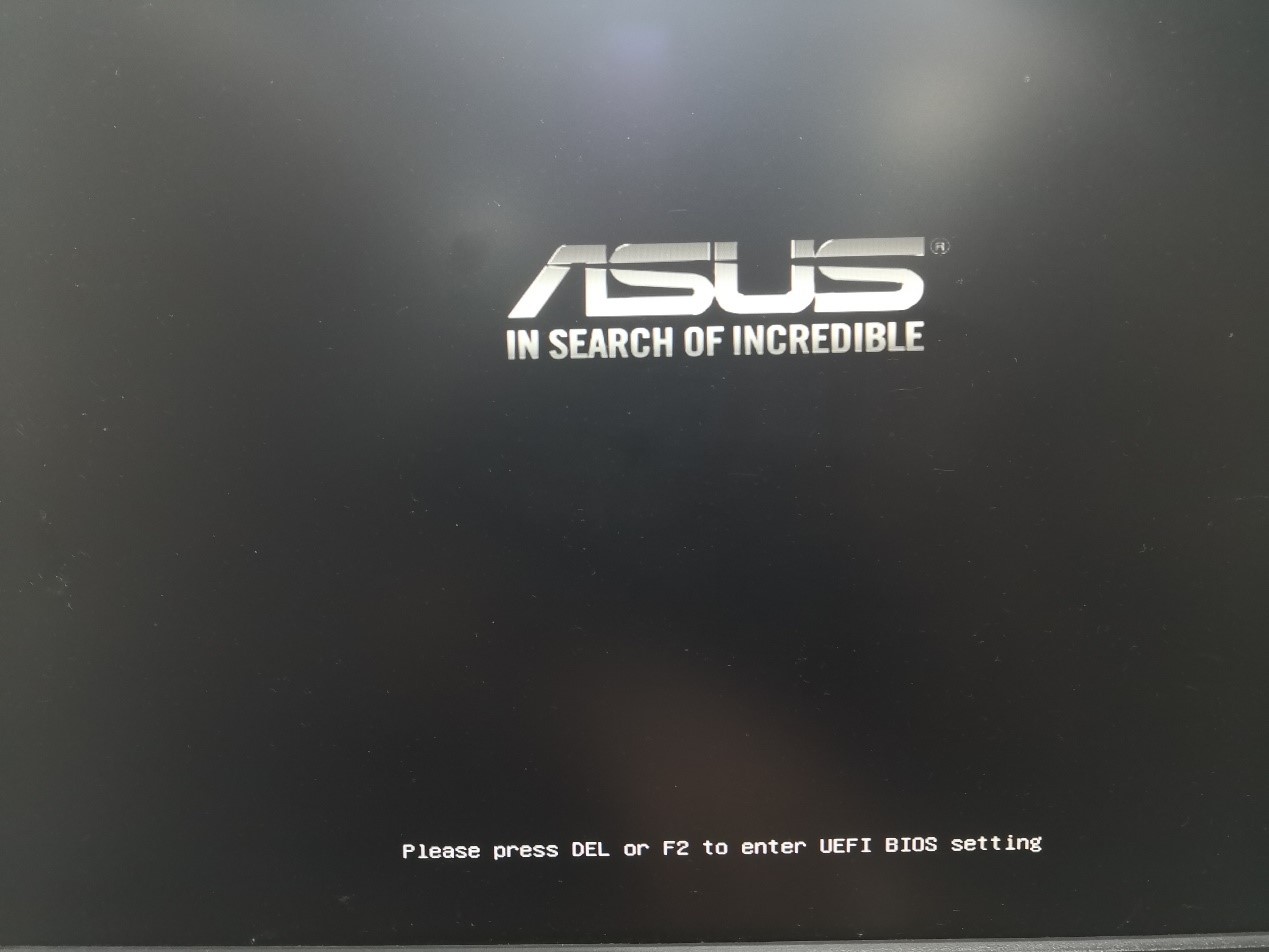 其他的主板可以参考下表
其他的主板可以参考下表
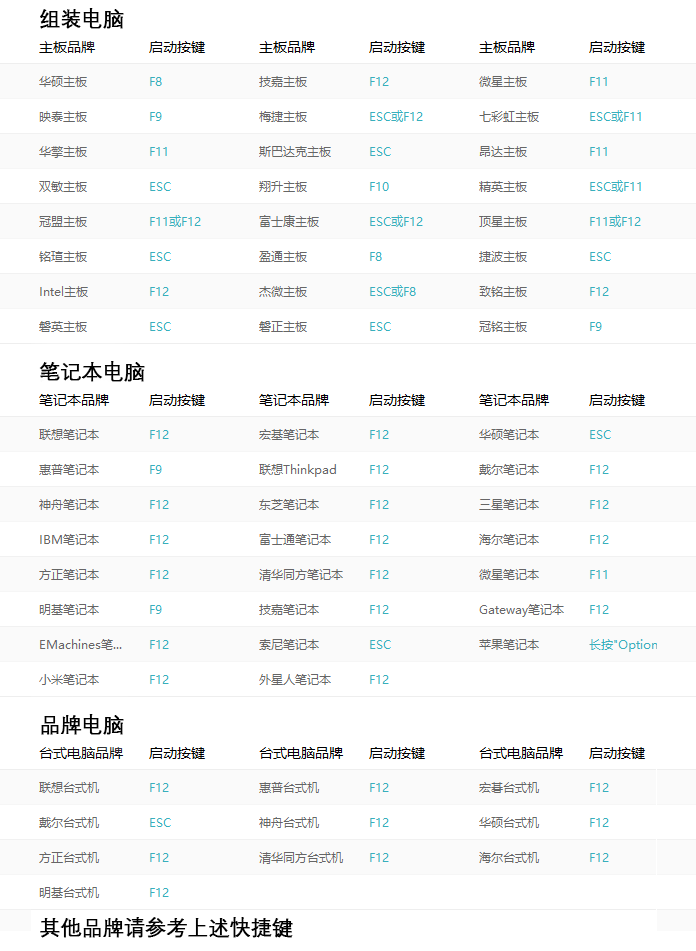 2、如下图显示金士顿U盘启动项,选择legacyU盘项:KingstonDataTraveler 3.0 Partition (14755MB),其他品牌的U盘请自行确定U盘名字。
2、如下图显示金士顿U盘启动项,选择legacyU盘项:KingstonDataTraveler 3.0 Partition (14755MB),其他品牌的U盘请自行确定U盘名字。
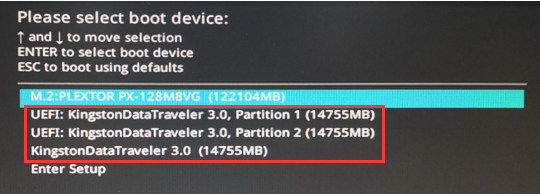 3、新电脑选择【1】启动Win10X64PE(2G以上内存)
3、新电脑选择【1】启动Win10X64PE(2G以上内存)
旧电脑选择【2】启动Win2003PE(老机器首选)
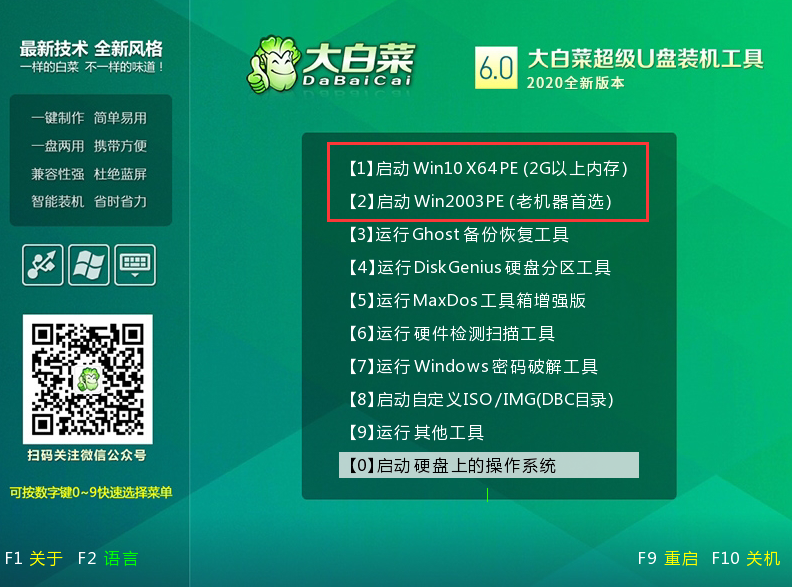 4、打开 “分区工具”
4、打开 “分区工具”
 5、右击-硬盘HD0:PLEXTORPX-128MVG(这是小编的硬盘名称)-再点击 -快速分区。
5、右击-硬盘HD0:PLEXTORPX-128MVG(这是小编的硬盘名称)-再点击 -快速分区。
(注意:对硬盘进行操作时,会使硬盘内的文件被删除。如果硬盘内有重要文件的话,先备份到其他硬盘上后再继续进行操作,避免文件丢失。文件存储在固态硬盘上的话,丢失后很大机率无法恢复。数据无价)
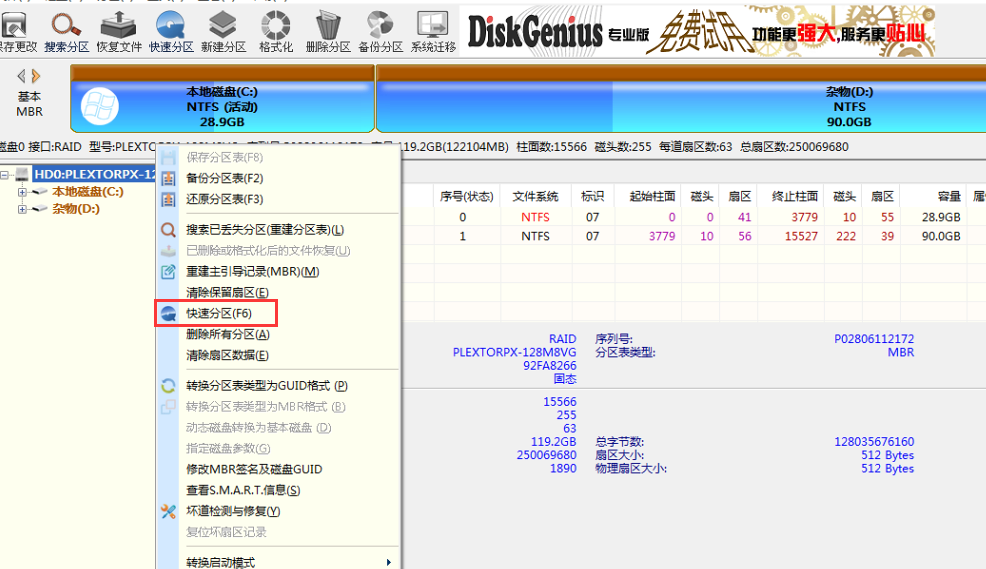 6、打开 快速分区调整界面,如下图可以分为6个小项
6、打开 快速分区调整界面,如下图可以分为6个小项
左边从上到下分别为:选择的硬盘、分区表类型、可用分区数量、特殊分区;
右边从上到下分别为:分区调整、分区对齐。
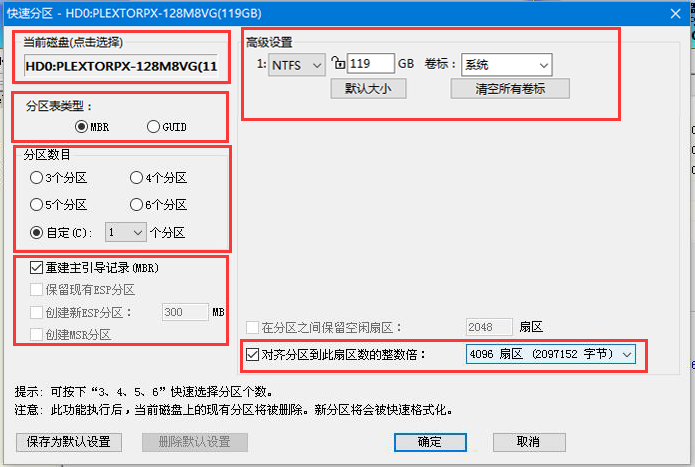 7、如图设置好各项的参数后,点击 “确定“进行分区
7、如图设置好各项的参数后,点击 “确定“进行分区
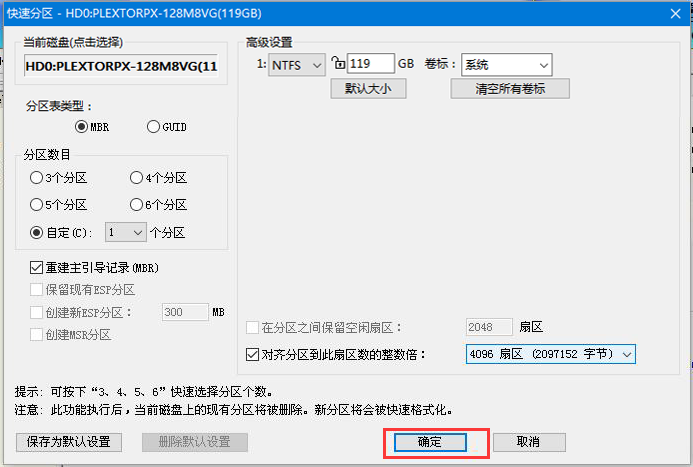 8、在弹出的提示点击 “是”
8、在弹出的提示点击 “是”
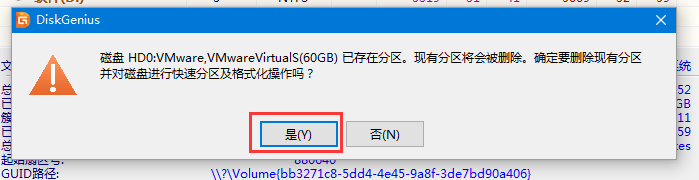 经过格式分区步骤后,
经过格式分区步骤后,
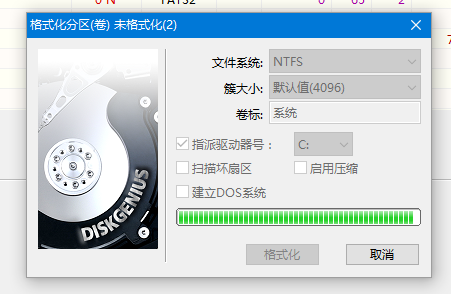 硬盘即分区完成
硬盘即分区完成
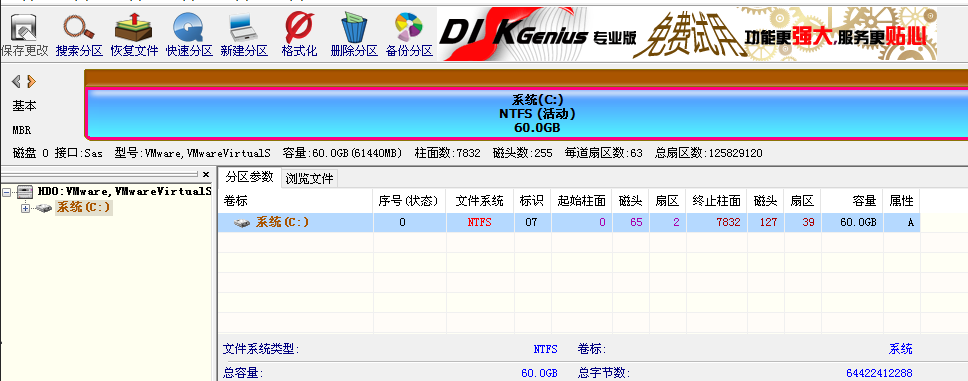 9、打开安装系统的工具,选择事先准备好的镜像
9、打开安装系统的工具,选择事先准备好的镜像
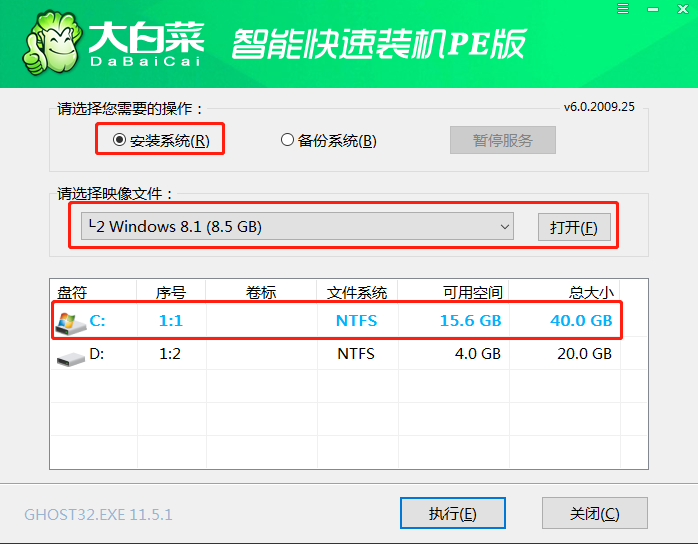 在弹出的选择框中选择需要的镜像版本后点击确定(如果下载的不是win原版的镜像,可能没有这一步)
在弹出的选择框中选择需要的镜像版本后点击确定(如果下载的不是win原版的镜像,可能没有这一步)
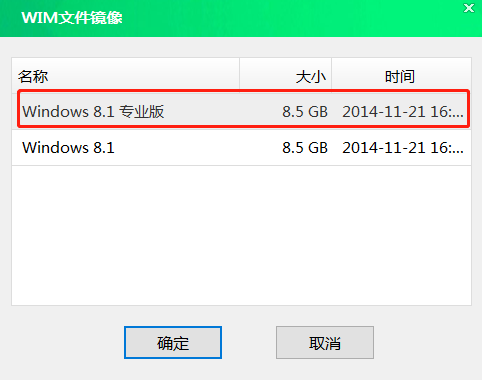 选择iso光盘镜像后,软件会自动把镜像挂载到一个分区上,此时选择的可能跟软件显示的不一致。这种情况是属于正常的,确定好没选择错误就可以
选择iso光盘镜像后,软件会自动把镜像挂载到一个分区上,此时选择的可能跟软件显示的不一致。这种情况是属于正常的,确定好没选择错误就可以
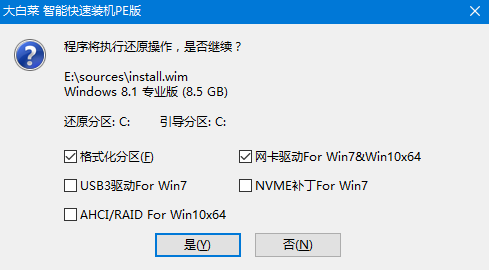 10、如图弹窗提示(默认选项即可),在系统镜像进行安装前,软件将会自动格式化所安装的分区。如上图如果进行勾选的话,将会格式化C盘
10、如图弹窗提示(默认选项即可),在系统镜像进行安装前,软件将会自动格式化所安装的分区。如上图如果进行勾选的话,将会格式化C盘
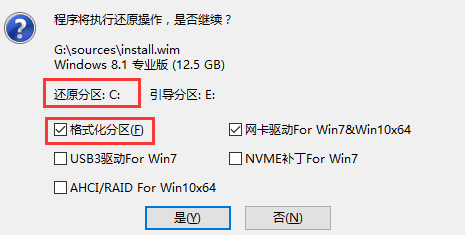
11、等待安装结束,点击 “是” 进行重启电脑
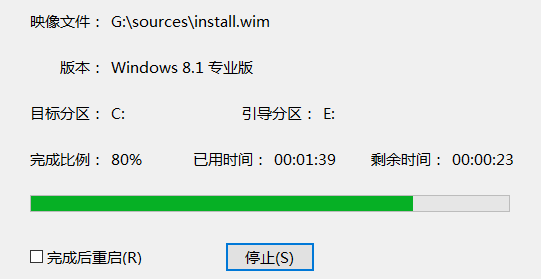 12、在重启后的页面一定要注意观察页面的英文,这个时候需要记住进入BIOS设置的键盘按钮,示例图中是del键或者 f2键,
12、在重启后的页面一定要注意观察页面的英文,这个时候需要记住进入BIOS设置的键盘按钮,示例图中是del键或者 f2键,
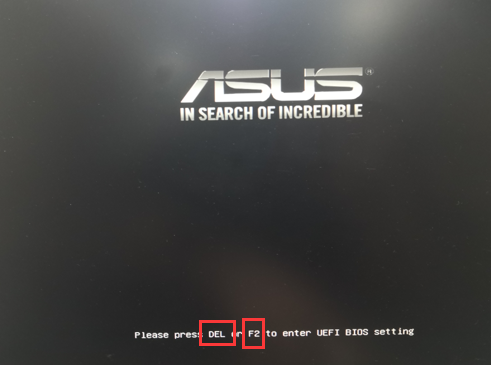
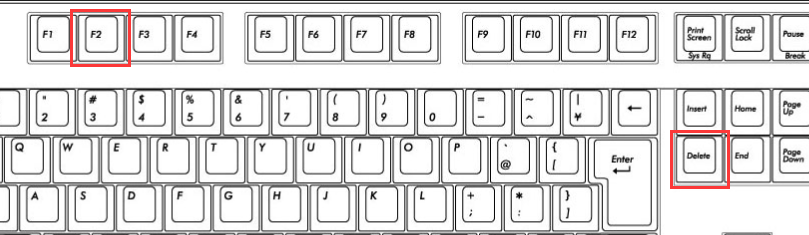 13、点按F2快捷键后进入了BIOS设置窗口
13、点按F2快捷键后进入了BIOS设置窗口
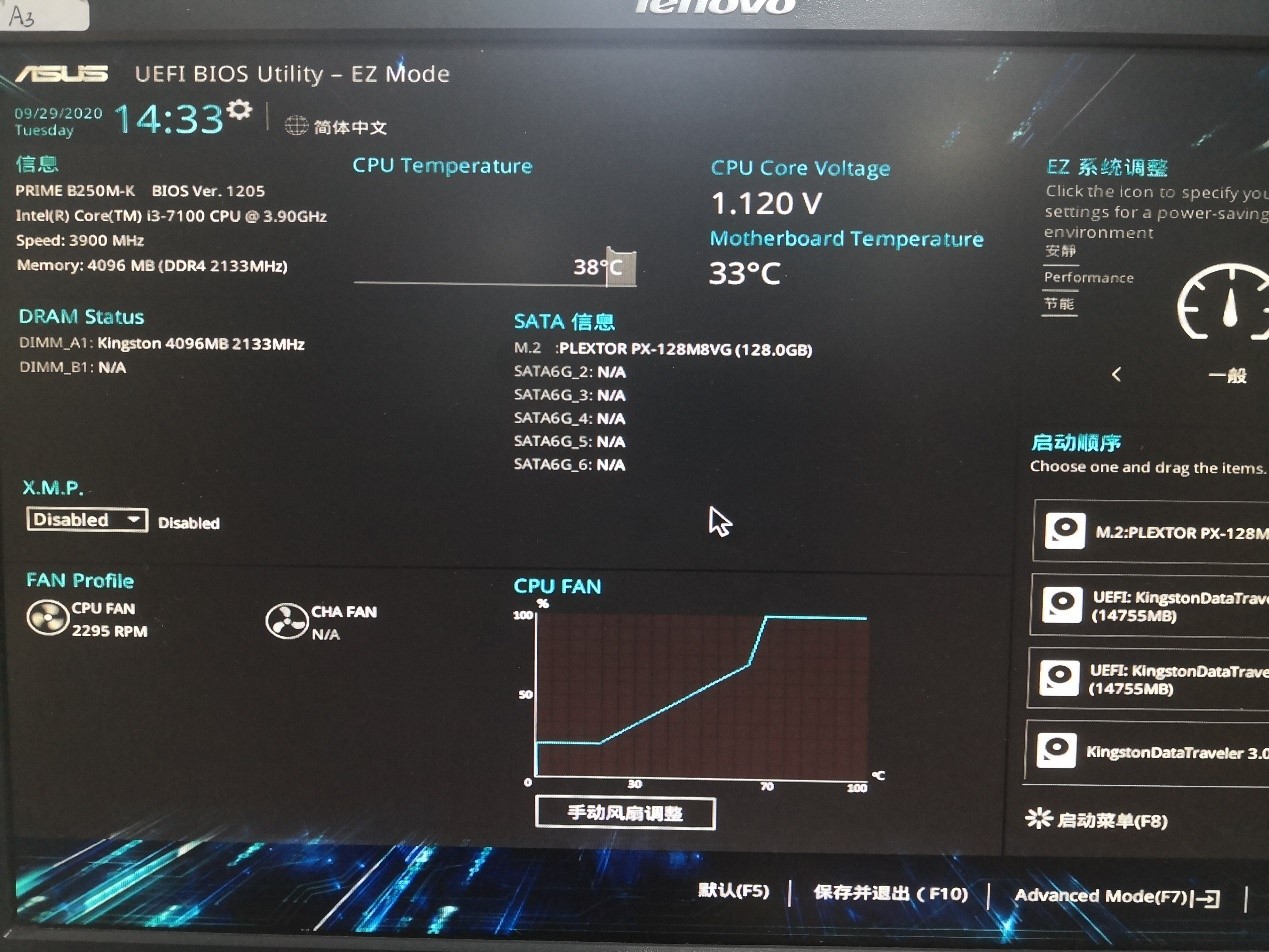 14、按f7进入高级设置模式
14、按f7进入高级设置模式
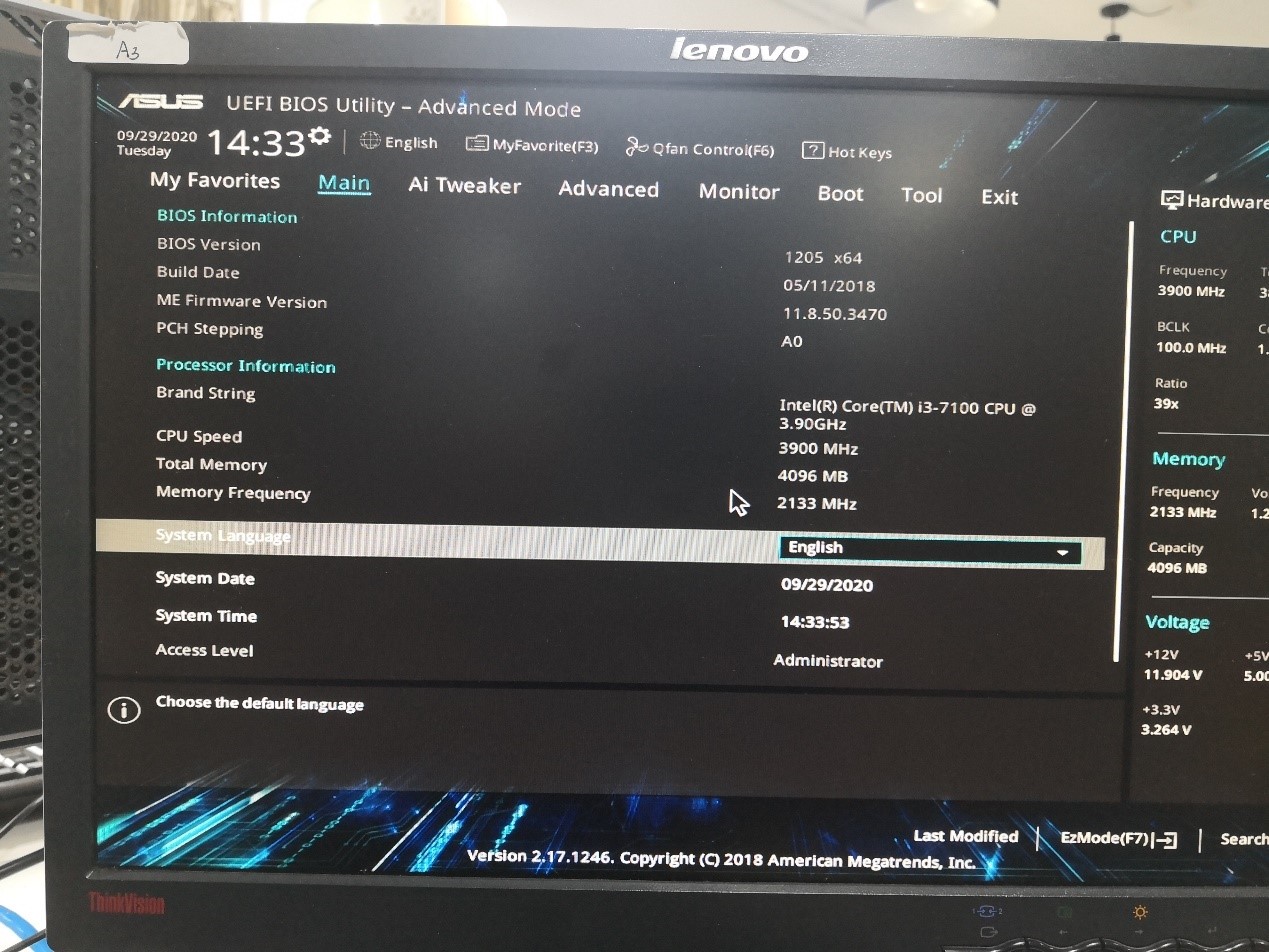 15、选择Boot栏,选择 CSM项,点击回车键进入,查看当前的启动方式(正常情况下可以点击‘←’‘→’键切换选择栏,点击‘↑’‘↓’键切换选择项,点击‘enter’回车键进行选择。新一点的主板可以通过鼠标点击来进行选择。)
15、选择Boot栏,选择 CSM项,点击回车键进入,查看当前的启动方式(正常情况下可以点击‘←’‘→’键切换选择栏,点击‘↑’‘↓’键切换选择项,点击‘enter’回车键进行选择。新一点的主板可以通过鼠标点击来进行选择。)
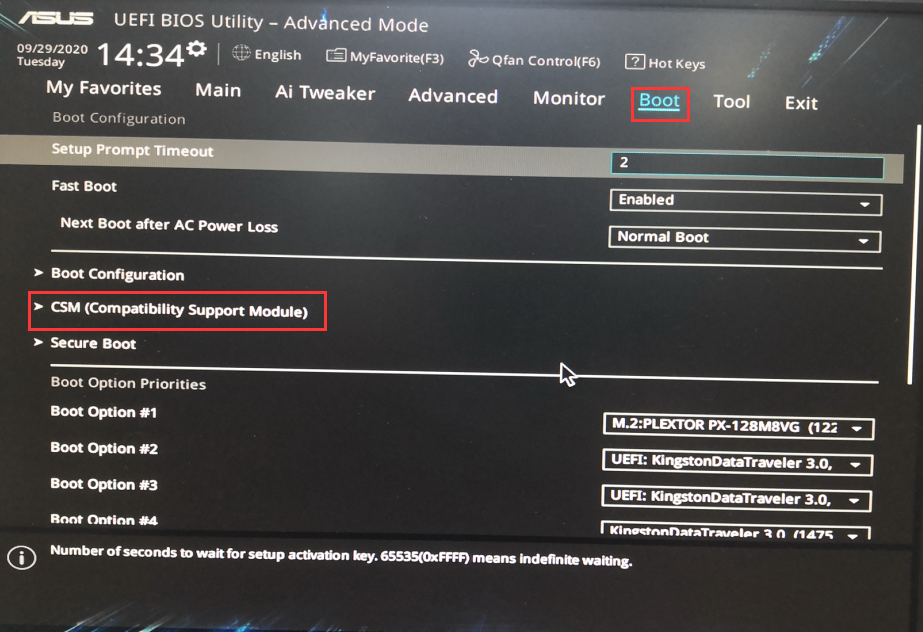 16、进入CSM 选项后,需要把Launch CSM项更改为Enabled。然后查看 Boot Device Control的选择项是否选择了包含Legacy的启动方式。
16、进入CSM 选项后,需要把Launch CSM项更改为Enabled。然后查看 Boot Device Control的选择项是否选择了包含Legacy的启动方式。
注意,在正常情况下,如果使用Legacy的启动方式跟GUID的硬盘分区表系统是无法正常启动的。必须在处于对应的情况下才可以正常启动系统。
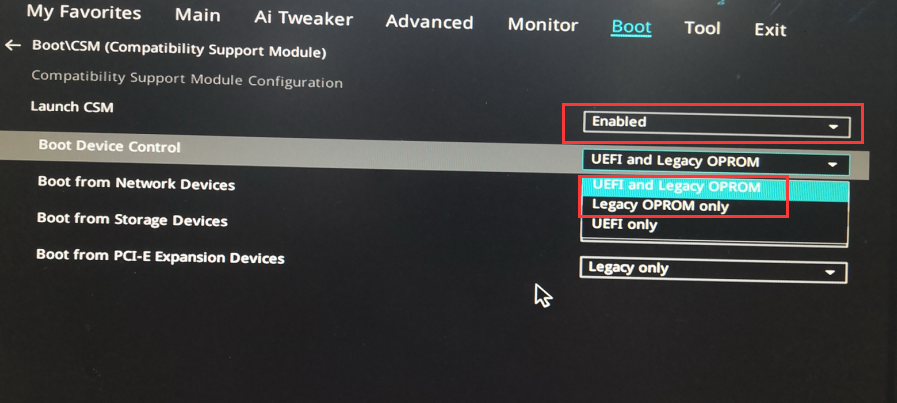 17、再点击boot,查看第一启动项选择是否正确,选择的硬盘必须为‘引导修复’的分区所对应的硬盘
17、再点击boot,查看第一启动项选择是否正确,选择的硬盘必须为‘引导修复’的分区所对应的硬盘
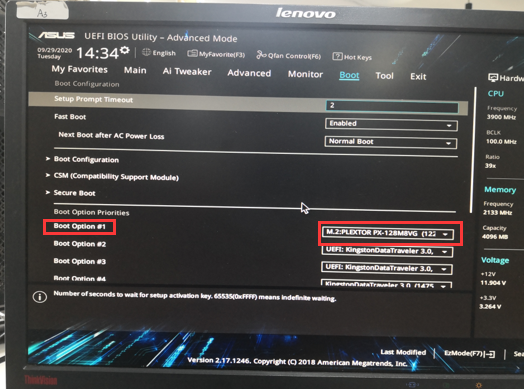 18、在使用Legacy启动的情况下,启动项名字是不会带有 Windows Boot Manager或者UEFI,单纯写接口+硬盘名的才是legacy的启动项。
18、在使用Legacy启动的情况下,启动项名字是不会带有 Windows Boot Manager或者UEFI,单纯写接口+硬盘名的才是legacy的启动项。
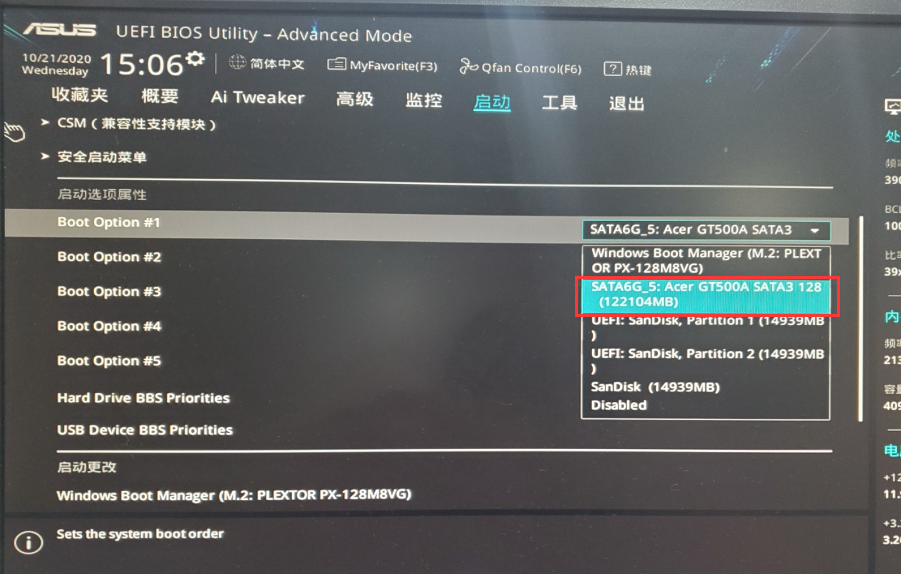 19、如果找不到引导修复的硬盘,可以进入 “Hard Boot BBS Priorities” 选项里,
19、如果找不到引导修复的硬盘,可以进入 “Hard Boot BBS Priorities” 选项里,
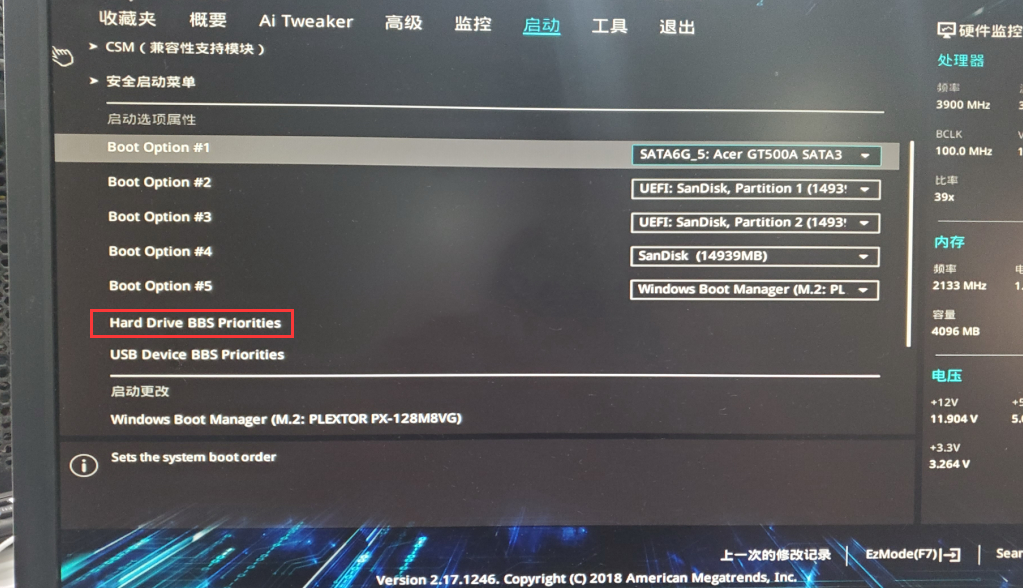 把引导文件存放硬盘切换到 “Boot Option #1” 里,小编这里更改成了M.2:PLEXTOR PX-128M8VG (122104MB)
把引导文件存放硬盘切换到 “Boot Option #1” 里,小编这里更改成了M.2:PLEXTOR PX-128M8VG (122104MB)
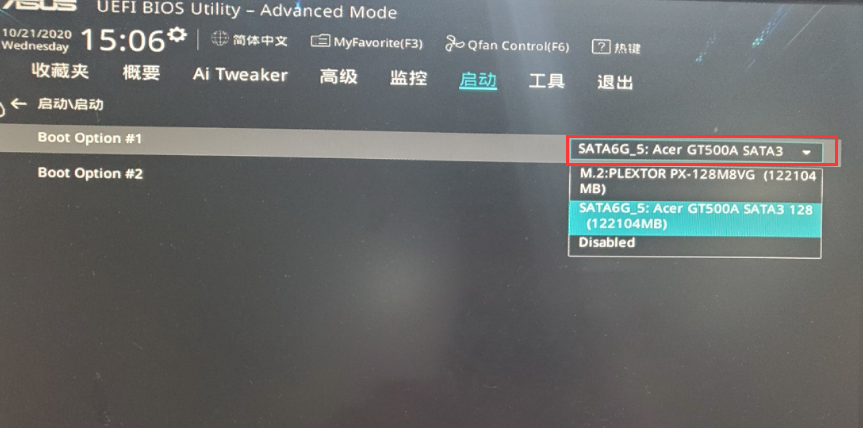 按 ‘ESC’ 键返回后即可选择该硬盘
按 ‘ESC’ 键返回后即可选择该硬盘
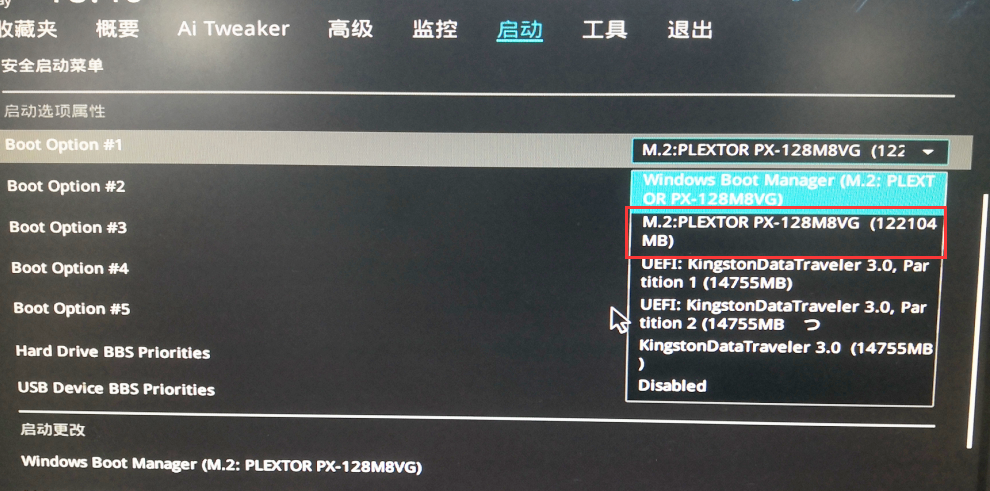 20、完成设置之后,一般用F10来保存(保存键不是统一的,需要根据电脑品牌查询一下),
20、完成设置之后,一般用F10来保存(保存键不是统一的,需要根据电脑品牌查询一下),
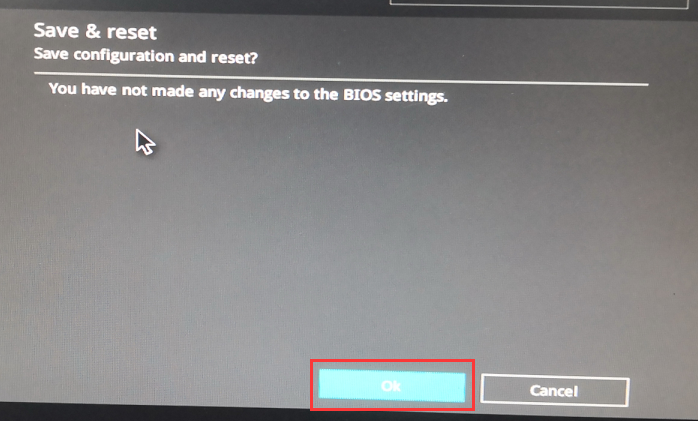 21、保存设置,重启电脑后,等待系统部署完毕即可进入系统。
21、保存设置,重启电脑后,等待系统部署完毕即可进入系统。
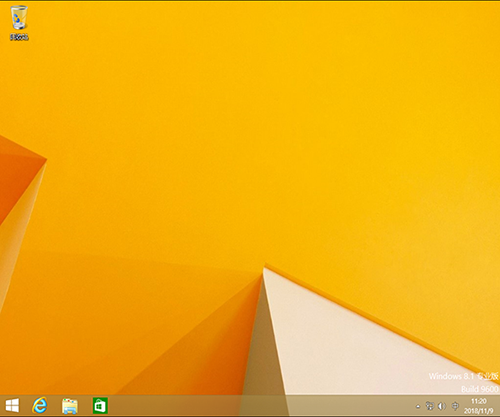
前期准备:
1)制作大白菜U盘启动盘(U盘大小需要8G以上)
2)自行准备一个ISO或GHO的系统镜像文件拷贝到u盘存放
方法/步骤
1、电脑插上U盘,开机后点按快捷启动键,这里小编使用的是华硕台式机,经查询是点按F8键,使电脑进入快捷启动界面,一定要快,在电脑出现logo时就按。(不同电脑进入Bios的按键可能不一样)
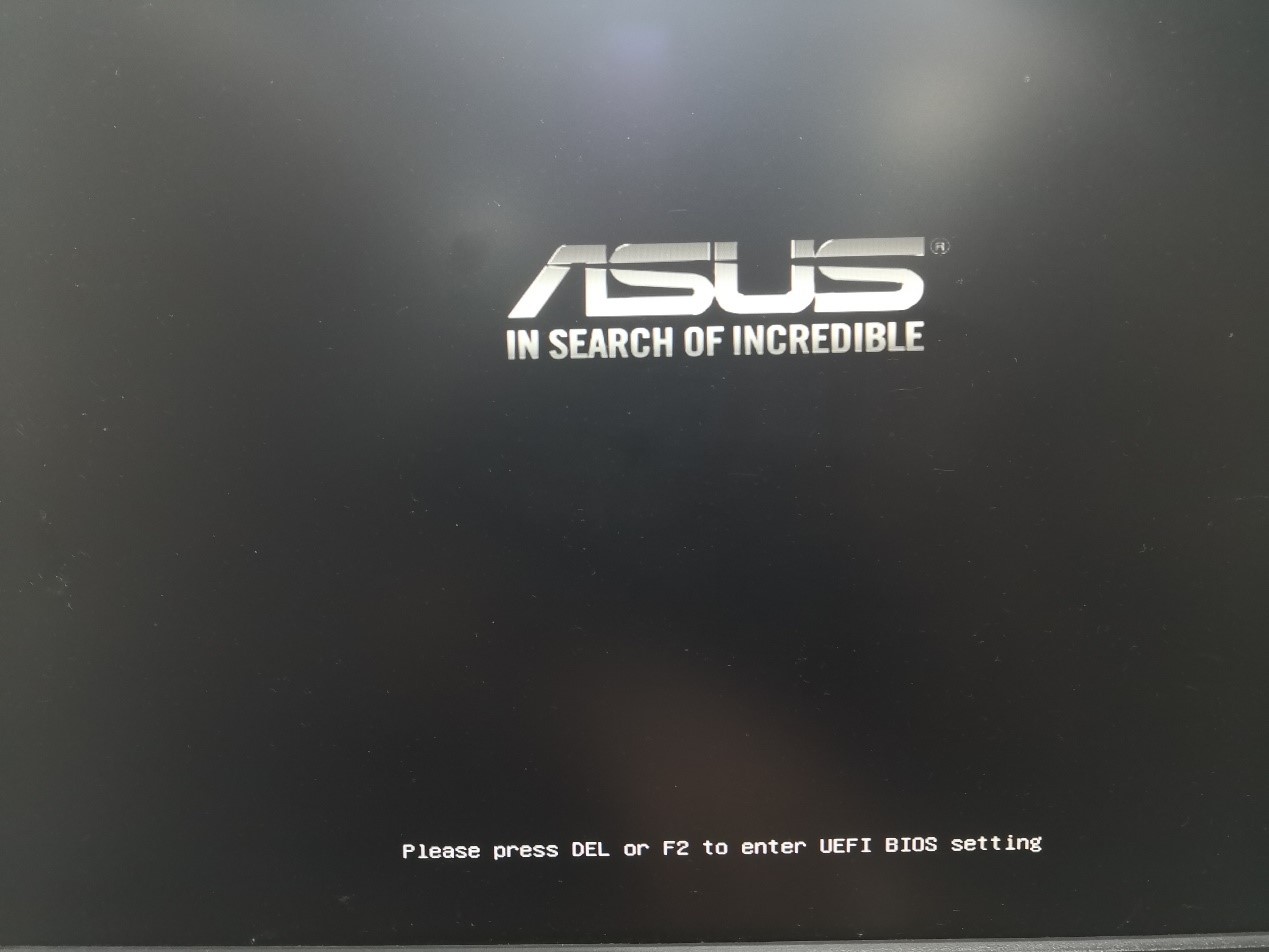
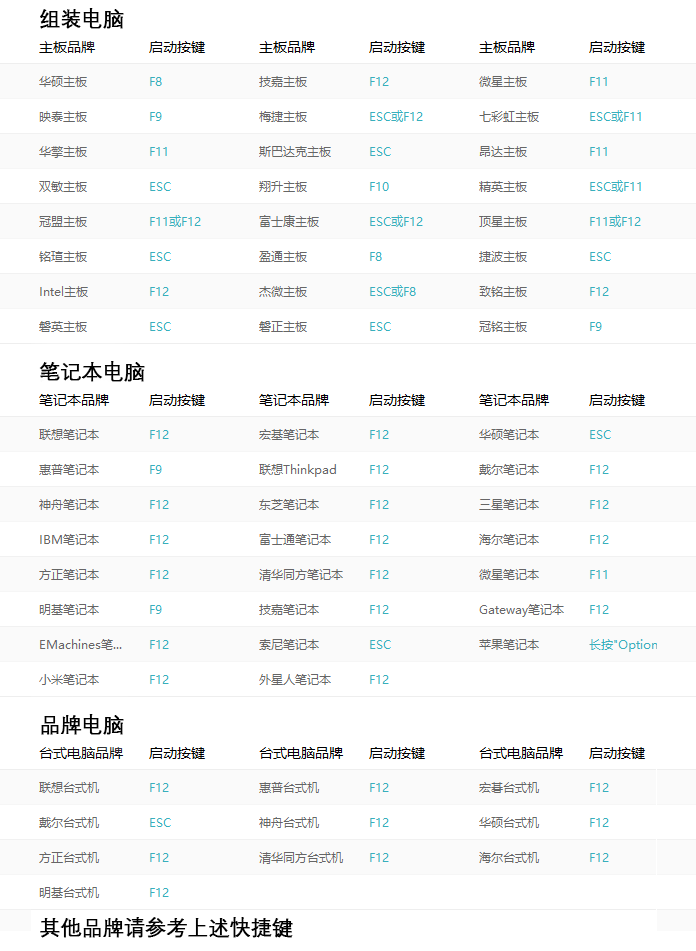
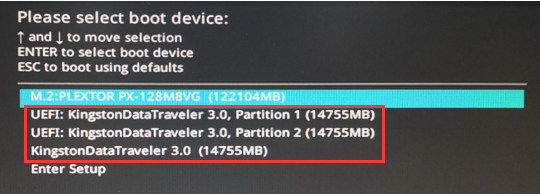
旧电脑选择【2】启动Win2003PE(老机器首选)
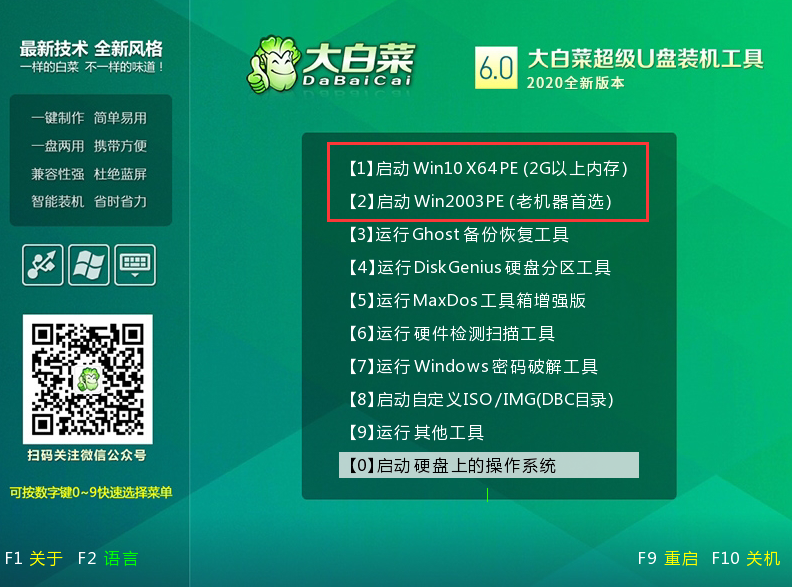

(注意:对硬盘进行操作时,会使硬盘内的文件被删除。如果硬盘内有重要文件的话,先备份到其他硬盘上后再继续进行操作,避免文件丢失。文件存储在固态硬盘上的话,丢失后很大机率无法恢复。数据无价)
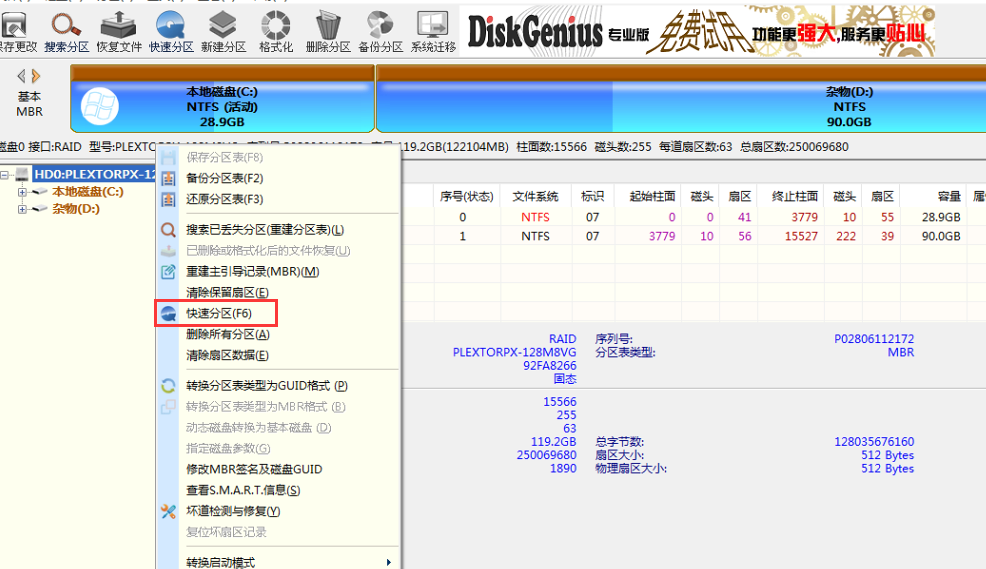
左边从上到下分别为:选择的硬盘、分区表类型、可用分区数量、特殊分区;
右边从上到下分别为:分区调整、分区对齐。
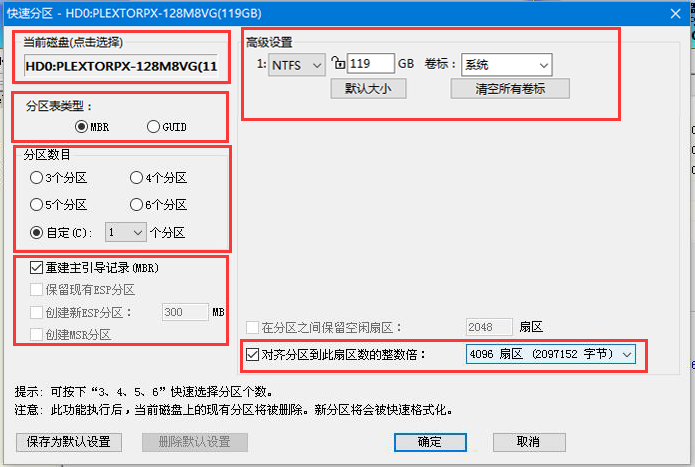
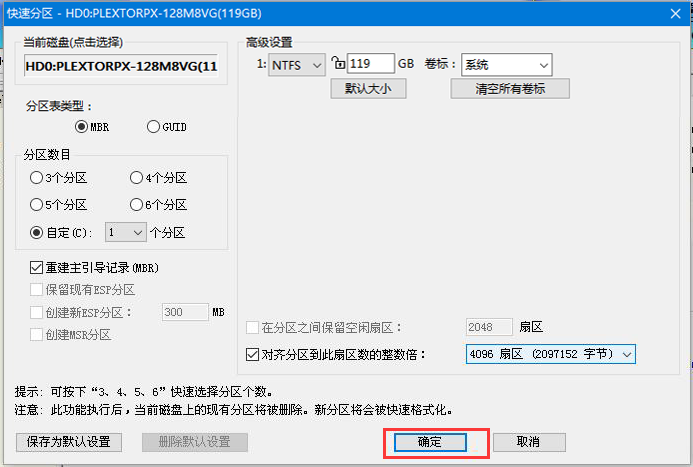
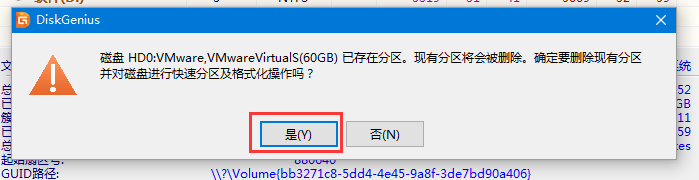
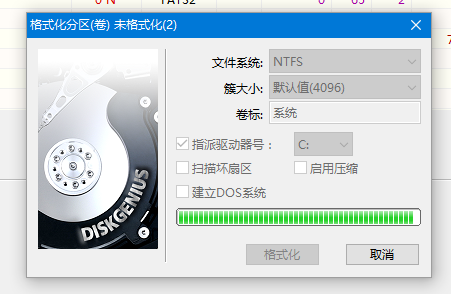
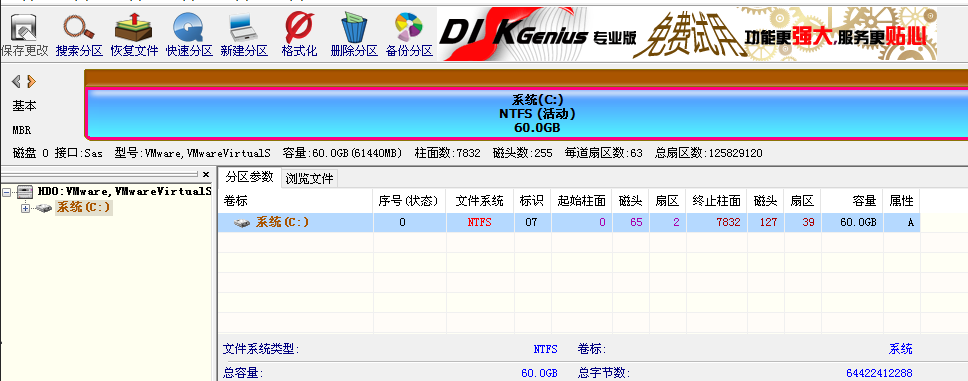
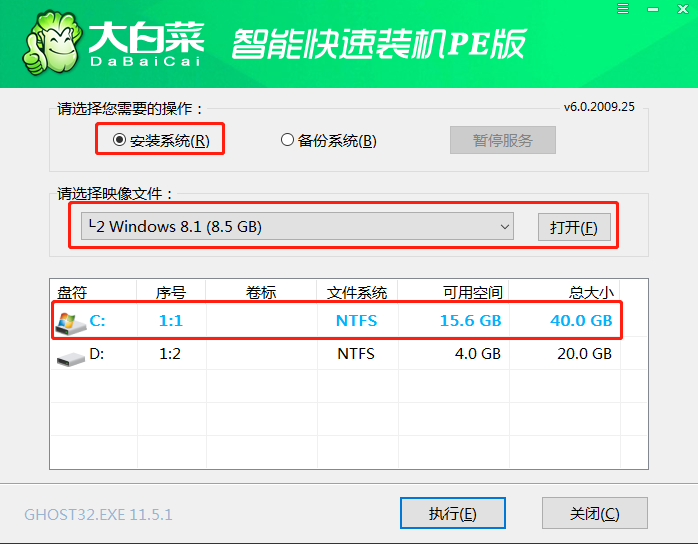
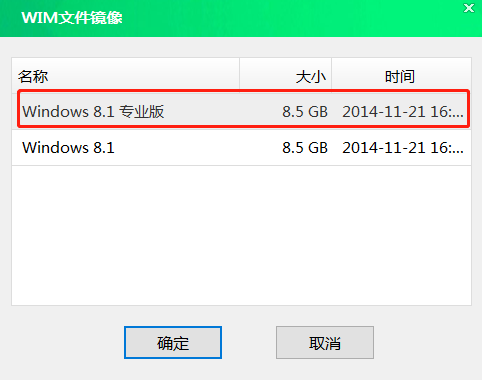
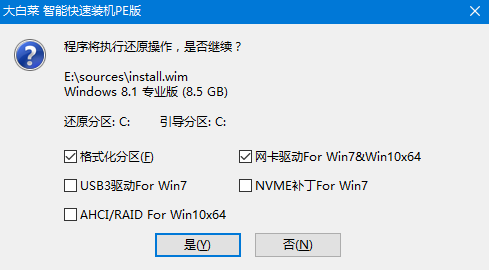
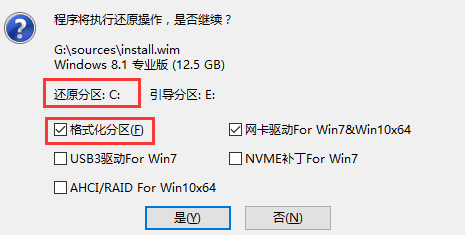
11、等待安装结束,点击 “是” 进行重启电脑
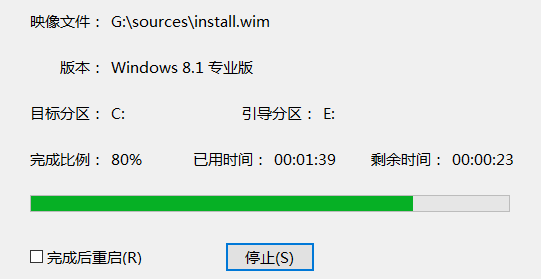
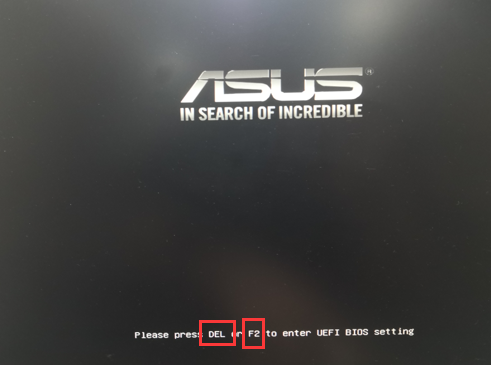
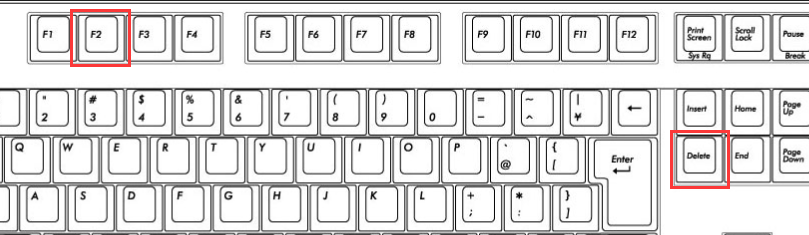
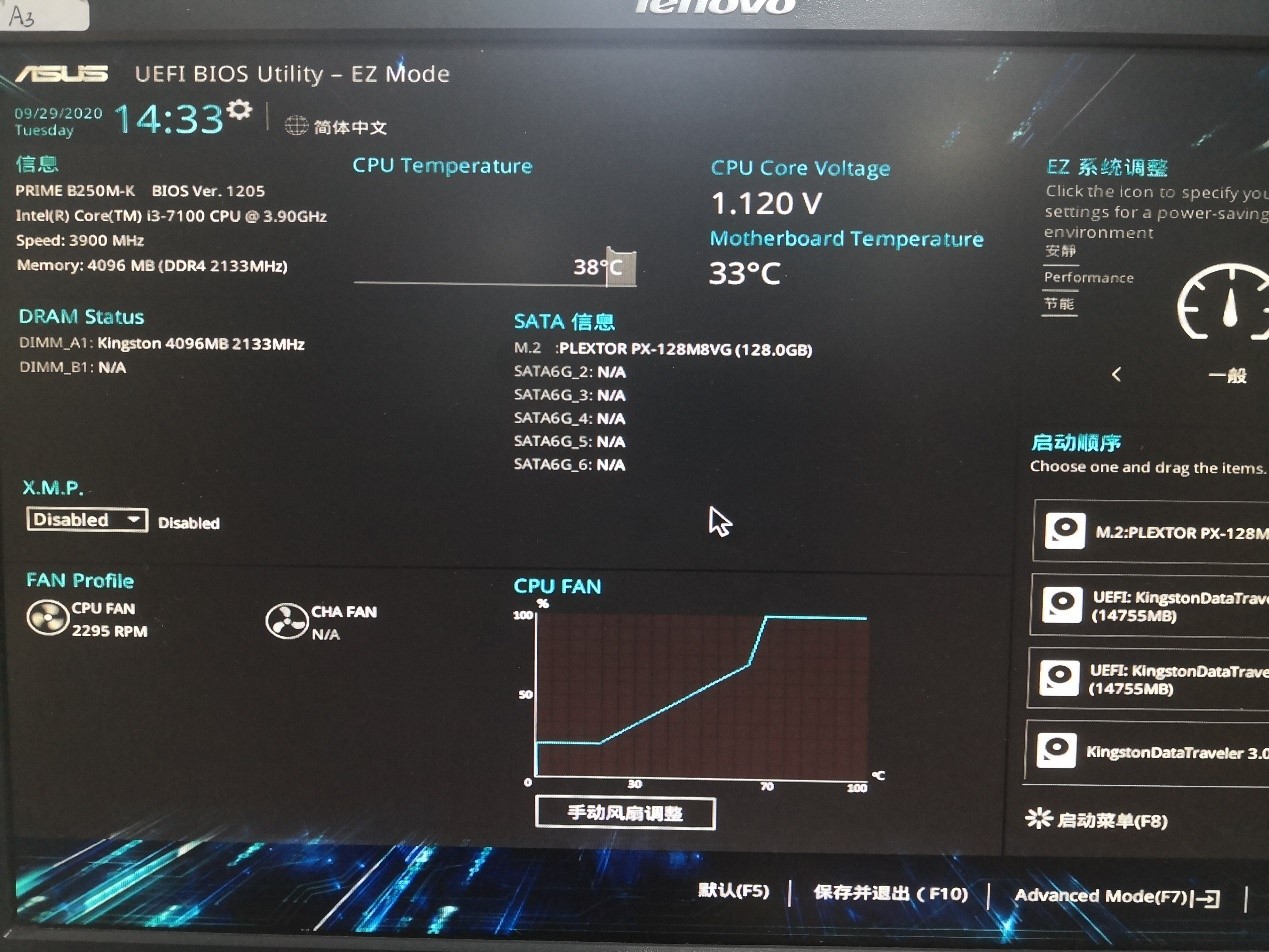
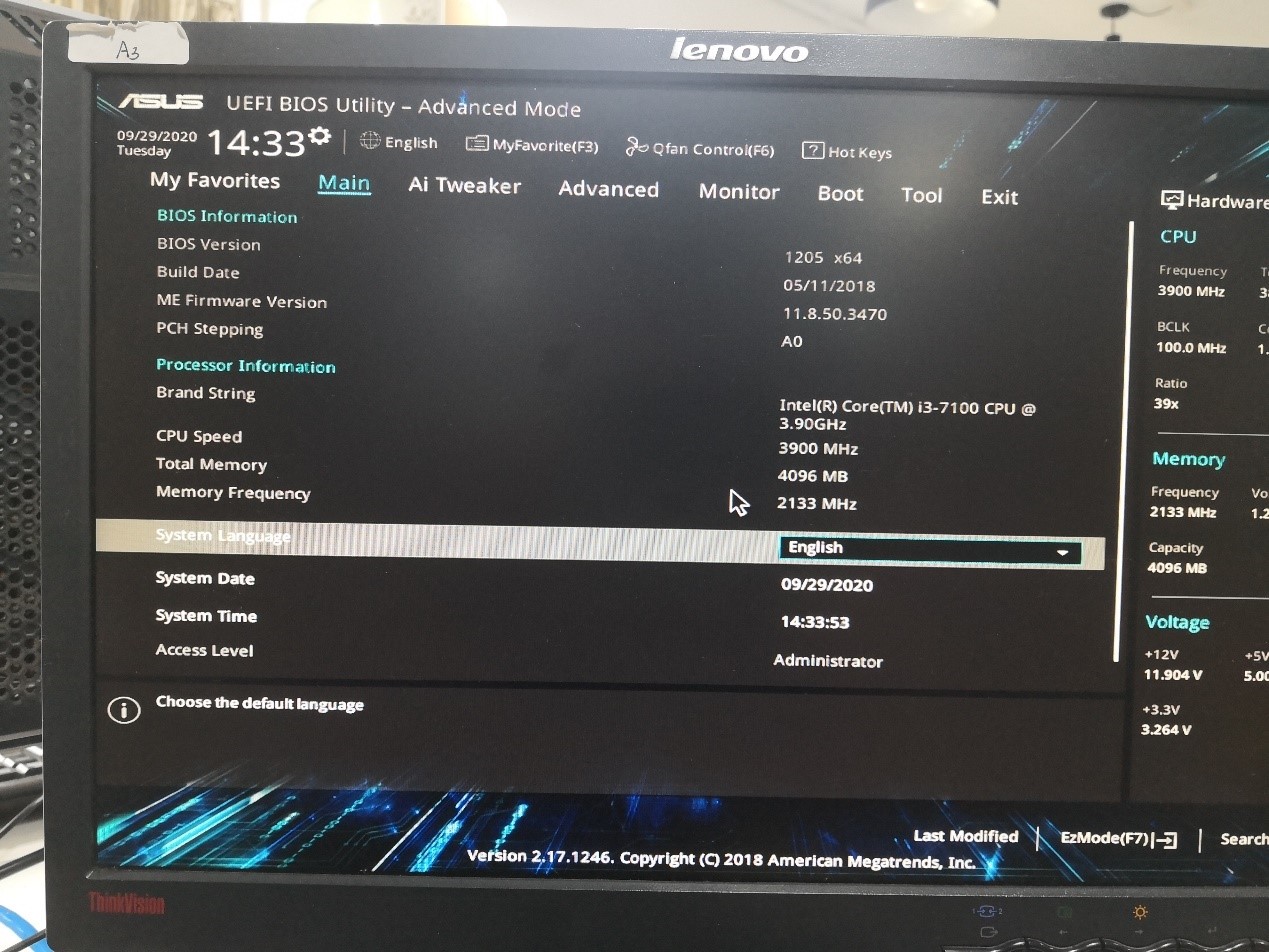
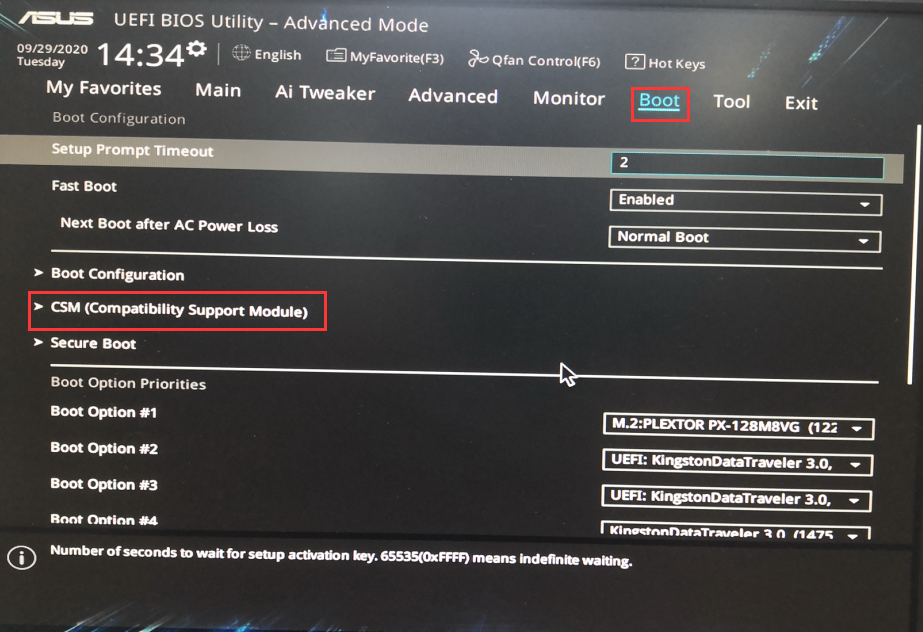
注意,在正常情况下,如果使用Legacy的启动方式跟GUID的硬盘分区表系统是无法正常启动的。必须在处于对应的情况下才可以正常启动系统。